初めてCentOSを使うとき、覚えておいた方がよいLinuxのコマンドをまとめておきます。
全て使う必要はありませんので、辞書代わりにしてください。

CentOSでよく使うLinuxコマンド
とその前に、Linuxと CentOSについて簡単に説明しますね。
Linuxとは
Linuxとは、WindowsとかMac OS のように、パソコンなどコンピュータを動かす基本的なソフトであるOSの一つです。
Linuxは無料のOSですが、自由に使えるだけでなく、自由に販売することもできます。
なので、LinuxというOSに独自のソフトウェアやサポートを付けてLinuxを販売している会社があります。
Linuxという言葉はOSですが、中でも、コアとなる部分はカーネルと呼ばれています。カーネル部分はコンピュータのハードウェアを使うための基礎部分だけであり、アプリケーションソフトがついていません。
例えば、コマンドを文字で入力したりするのに使うシェルや、コマンド自体、Webブラウザやエディターもないですし、サーバーとして使うにもサーバーソフトウェアもないのです。
これでは不便なので、Linuxを使うときは、Linuxカーネルに、シェルやコマンド、エディタやサーバーソフトウェアなど、いろんなソフトウェアを組み合わせて、コンピュータにインストールしてすぐに使えるパッケージになっているディストリビューションを使います。
Linux というOSのカーネルを単体でインストールすることはありません。
ディストリビューションの種類は?
ディストリビューションには、100以上の種類があります。でも、有名なのは、
- Red Hat系
- Red Hat Enterprise Linux
- Fedora
- CentOS
など
- Debian系
- Debian
- Ubuntu
など
の2つの系統のディストリビューションです。
で、この記事では、CentOSというディストリビューションを使ったときのLinuxコマンドを説明しようと思います。
コマンドとは
コマンドとは、パソコンを操作するためにテキスト文字で打ち込む命令です。
Windowsにも「コマンドプロンプト」があるのをご存知でしょうか?
下図のようなウィンドウです。Windowsでは、コマンドプロンプトにコマンドを入力してWindowsパソコンを操作することができるんです。

Windowsパソコンをコマンドプロンプトでコマンドを打ち込んで使うことはまれだと思います。設定もウィンドウを開いてマウスを操作して行うことが多いですし、アプリケーションもGUI(グラフィカルユーザインターフェース)を使いますね。
それに比べ、Linuxでは、コマンドプロンプトのようなシェル画面にコマンドを入力してコンピュータを操作することが多いです。
ウィンドウをマウスで操作するGUI(グラフィカルユーザインターフェース)に対して、キーボードから文字を入力して操作する方式を、CUI(文字ユーザインターフェース)と言ったりもします。
Linuxは、手元にないコンピュータであるサーバーで使われることが多いので、CUIでの操作が便利なのです。手元のパソコンから遠くにあるサーバーにログインするとCUIでの操作になります。
そして、その時にシェルに対して入力するのが、コマンドです。
普段、Windowsでウィンドウ操作に慣れていると、コマンド入力する操作方法が煩わしいと感じるかもしれません。
でも、実行したいコマンドをファイルに並べてまとめて自動化したりしやすいですし、GUIにはないメリットもあります。
では、そろそろコマンドの説明に移りますね・・・
まず、対象のコンピュータに入るためのログイン命令の説明です。
ログイン
まず、Linuxがインストールされたコンピュータ(Linuxマシンと言いますね)を操作するために、パソコンからログインする必要がありますね。
ターミナルソフトというのですが、ここでは、Git についているGit Bash を使用します。
Gitはバージョン管理に便利なツールなのでインストールしておいて損はないですよ。このターミナルソフトのためだけにインストールしてもよいと思います。
記事「WindowsにGitをインストールする手順」をご参照ください。
エクスプローラで右クリックしてGit Bashを開きます。
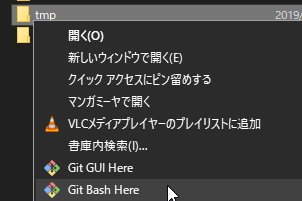
下が、Git Bashです。まだ自分のパソコンにいます。

ssh コマンドでログインできます。このコマンドは、自分のパソコンのGit Bashというアプリが持っています。つまり、まだ、Linuxに接続していないということを理解しておいてください。
sshは、
|
1 |
ssh ユーザ名@コンピューター名 |
という使い方をします。あらかじめ、Linuxマシンにユーザーを登録しておく必要があります。ユーザのことをアカウントと呼びます。
例えば、下のログでは、vagrant というユーザ名で、test.lhost というコンピュータにログインをするため、 ssh vagrant@test.lhost とコマンド入力しています。
初回のため、ほんとに接続するか聞かれたので 「yes」と答えています。
|
1 2 3 4 5 6 7 8 9 |
user@cf-nx2 MINGW64 /c/data/tk/vagrant $ ssh vagrant@test.lhost The authenticity of host 'test.lhost (192.168.33.10)' can't be established. ECDSA key fingerprint is SHA256:xxxxxxxxxxxxxxxxxxxgXlC2/Wqhxxxxxxs. Are you sure you want to continue connecting (yes/no)? yes Warning: Permanently added 'test.lhost' (ECDSA) to the list of known hosts. vagrant@test.lhost's password: Last login: Mon Jan 21 21:10:28 2019 from 10.0.2.2 [vagrant@localhost ~]$ |
パスワードを入力して晴れて、test.lhost というLinuxマシンにログインできています。
さて、ここからがLinuxマシンで使うコマンドの説明です。
一般ユーザが使えるコマンド
と言っても、コマンドとしては使えても、コマンドの操作対象の権限がなければコマンドがエラー終了しますので注意してください。例えば、システム設定ファイルを消そうとしても、ファイルにアクセスする権限がなければエラーになるということです。
ファイルやディレクトリの操作
| ls |
カレントディレクトリ(シェルで現在いるところ)のファイル一覧を表示します。 |
| pwd | 現在のカレントディレクトリを表示 |
| cd ディレクトリ | 指定したディレクトリに移動。ディレクトリを省略するとホームディレクトリに移動します。 |
| cp コピー元 コピー先 | ファイルをコピーします。 コピー元を複数ファイル、コピー先をディレクトリに指定してもよい。 -r オプションで再帰的に子ディレクトリもコピーします。 |
| mv 移動元 移動先 | ファイル、フォルダを移動します。パス(ディレクトリ)を指定すると移動できます。同じディレクトリで名前だけ変えることもできます。 |
| rm 削除対象 | ファイル、フォルダを削除します。 -r オプションで再帰的に子ディレクトリも削除します。 -f オプションで強制的に削除します。 |
| cat 対象ファイル | ファイルの内容をシェル画面に表示。 |
| grep 検索語句 対象ファイル | ファイルの中から、検索語句を検索して表示します。 |
| chmod | ファイルやディレクトリのアクセス権を変更。 |
| chown | ファイルやディレクトリの所有者を変更。 |
状況調査
| top | システムの使用状況を表示。処理負荷、メモリ使用しているプロセス(ソフトウェア)をランキング表示します。 |
| df | ディスクの使用状況を表示。 |
| free | メモリの使用状況を表示。 |
| history | 入力したコマンドの履歴を表示。 |
| cat /etc/redhat-release |
CentOSのバージョン表示。「/etc」ディレクトリにある「redhat-release」というファイルの内容を cat コマンドで表示させています。 |
| uname -r | Linuxのカーネルバージョンを表示。あまり使うことないです。 |
| cat /proc/cpuinfo | CPUの情報を表示。/procディレクトリのcpuinfoというファイルの内容を表示させています。 |
| cat /etc/passwd | システムに登録されているユーザの一覧が見れます。 |
システム変更
| passwd | 自分のパスワードを変更。 |
| su ユーザ名 | 他のユーザに切り替え。ユーザ名省略でrootに切り替え。 |
| sudo コマンド名 | コマンドをroot権限で実行します。 安全性を高めるため、普段は一般ユーザで作業をして、必要な時だけsudoを使って管理者しか実行できないコマンドを実行しましょう。 |
管理者(root権限あり)が使うコマンド
システムに係る操作は、一般ユーザが行うことができません。root(管理者のユーザアカウント)か、root権限のあるユーザアカウントで行う必要があります。
また、一般ユーザでも sudo コマンドを使えば、root権限を使って下の表のコマンドを実行することもできます。
ユーザ操作
| passwd ユーザ名 | 特定のユーザのパスワードを変更。 |
| useradd ユーザ名 | ユーザーを追加。 |
| userdel ユーザ名 | ユーザを削除。 |
システム操作(yum: ソフトウェアパッケージの管理システム)
| yum install パッケージ名 |
「パッケージ名」 のインストール |
| yum uninstall パッケージ名 | 「パッケージ名」のアンインストール(削除) |
| yum list installed | インストール済みのパッケージ一覧表示 |
yumを使ったインストールとアンインストール例
インストール
pwgen をインストールしてみます。途中で本当にインストールするか聞かれるので 「y」で答えてます。また root権限がないと実行できないため、sudo をつけてます。
|
1 2 3 4 5 6 7 8 9 10 11 12 13 14 15 16 17 18 19 20 21 22 23 24 25 26 27 28 29 30 31 32 33 34 35 36 37 38 39 40 41 42 43 44 |
[vagrant@localhost ~]$ sudo yum install pwgen 読み込んだプラグイン:fastestmirror Loading mirror speeds from cached hostfile * base: ftp-srv2.kddilabs.jp * epel: mirrors.aliyun.com * extras: ftp-srv2.kddilabs.jp * remi-safe: fr2.rpmfind.net * updates: mirror.qoxy.com 依存性の解決をしています --> トランザクションの確認を実行しています。 ---> パッケージ pwgen.x86_64 0:2.08-1.el7 を インストール --> 依存性解決を終了しました。 依存性を解決しました =============================================================================================== Package アーキテクチャー バージョン リポジトリー 容量 =============================================================================================== インストール中: pwgen x86_64 2.08-1.el7 epel 26 k トランザクションの要約 =============================================================================================== インストール 1 パッケージ 総ダウンロード容量: 26 k インストール容量: 42 k Is this ok [y/d/N]: y Downloading packages: pwgen-2.08-1.el7.x86_64.rpm | 26 kB 00:00:00 Running transaction check Running transaction test Transaction test succeeded Running transaction インストール中 : pwgen-2.08-1.el7.x86_64 1/1 検証中 : pwgen-2.08-1.el7.x86_64 1/1 インストール: pwgen.x86_64 0:2.08-1.el7 完了しました! [vagrant@localhost ~]$ pwgen 8 3 sheeL7ji AhPhige9 Thob6Loh |
※pwgen コマンドは、パスワード文字列を自動生成してます。上ログでは、8文字のパスワード文字列を 3つ作成してます。
インストールしたリスト表示
|
1 2 |
[vagrant@localhost ~]$ yum list installed | grep pwgen pwgen.x86_64 2.08-1.el7 @epel |
「| (パイプ文字)」で違うコマンドに結果を渡してます。
grep(グレップ) は、正規表現で文字を検索するコマンドです。
pwgen という文字が含まれる行だけを表示しています。
grep しないと下ログのようにぶわーってパッケージ名が表示されます。
|
1 2 3 4 5 6 7 8 9 10 11 12 13 14 15 16 17 18 19 20 21 22 23 24 25 26 27 28 29 30 31 32 33 34 35 36 37 38 39 40 41 42 43 44 45 46 47 48 49 50 51 52 53 54 55 56 57 58 59 60 61 62 63 64 65 66 67 68 69 70 71 72 73 74 75 76 77 78 79 80 81 82 83 84 85 86 87 88 89 90 91 92 93 94 95 96 97 98 99 100 101 102 103 104 105 106 107 108 109 110 111 112 113 114 115 116 117 118 119 120 121 122 123 124 125 126 127 128 129 130 131 132 133 134 135 136 137 138 139 140 141 142 143 144 145 146 147 148 149 150 151 152 153 154 155 156 157 158 159 160 161 162 163 164 165 166 167 168 169 170 171 172 173 174 175 176 177 178 179 180 181 182 183 184 185 186 187 188 189 190 191 192 193 194 195 196 197 198 199 200 201 202 203 204 205 206 207 208 209 210 211 212 213 214 215 216 217 218 219 220 221 222 223 224 225 226 227 228 229 230 231 232 233 234 235 236 237 238 239 240 241 242 243 244 245 246 247 248 249 250 251 252 253 254 255 256 257 258 259 260 261 262 263 264 265 266 267 268 269 270 271 272 273 274 275 276 277 278 279 280 281 282 283 284 285 286 287 288 289 290 291 292 293 294 295 296 297 298 299 300 301 302 303 304 305 306 307 308 309 310 311 312 313 314 315 316 317 318 319 320 321 322 323 324 325 326 327 328 329 330 331 332 333 334 335 336 337 338 339 340 341 342 343 344 345 346 347 348 349 350 351 352 353 354 355 356 357 358 359 360 361 362 363 364 365 366 367 368 369 370 371 372 373 374 375 376 377 378 379 380 381 382 383 384 385 386 387 388 389 390 391 392 393 394 395 396 397 398 399 400 401 402 403 404 405 406 407 408 409 410 411 412 413 414 415 416 417 418 419 420 421 422 423 424 425 426 427 428 |
[vagrant@localhost ~]$ yum list installed 読み込んだプラグイン:fastestmirror Loading mirror speeds from cached hostfile * base: ftp.iij.ad.jp * epel: ftp.iij.ad.jp * extras: ftp.iij.ad.jp * remi-safe: ftp.riken.jp * updates: ftp.iij.ad.jp インストール済みパッケージ GeoIP.x86_64 1.5.0-11.el7 @anaconda NetworkManager.x86_64 1:1.10.2-16.el7_5 @updates NetworkManager-libnm.x86_64 1:1.10.2-16.el7_5 @updates NetworkManager-team.x86_64 1:1.10.2-16.el7_5 @updates NetworkManager-tui.x86_64 1:1.10.2-16.el7_5 @updates acl.x86_64 2.2.51-14.el7 @anaconda apr.x86_64 1.4.8-3.el7_4.1 @base apr-util.x86_64 1.5.2-6.el7 @base audit.x86_64 2.8.1-3.el7_5.1 @updates audit-libs.x86_64 2.8.1-3.el7_5.1 @updates audit-libs-python.x86_64 2.8.1-3.el7_5.1 @updates authconfig.x86_64 6.2.8-30.el7 @anaconda basesystem.noarch 10.0-7.el7.centos @anaconda bash.x86_64 4.2.46-30.el7 @anaconda bind-libs-lite.x86_64 32:9.9.4-61.el7 @anaconda bind-license.noarch 32:9.9.4-61.el7 @anaconda binutils.x86_64 2.27-28.base.el7_5.1 @updates biosdevname.x86_64 0.7.3-1.el7 @anaconda btrfs-progs.x86_64 4.9.1-1.el7 @anaconda bzip2.x86_64 1.0.6-13.el7 @anaconda bzip2-libs.x86_64 1.0.6-13.el7 @anaconda ca-certificates.noarch 2018.2.22-70.0.el7_5 @updates centos-logos.noarch 70.0.6-3.el7.centos @anaconda centos-release.x86_64 7-5.1804.4.el7.centos @updates centos-release-scl.noarch 2-2.el7.centos @extras centos-release-scl-rh.noarch 2-2.el7.centos @extras checkpolicy.x86_64 2.5-6.el7 @anaconda chkconfig.x86_64 1.7.4-1.el7 @anaconda chrony.x86_64 3.2-2.el7 @anaconda coreutils.x86_64 8.22-21.el7 @anaconda cpio.x86_64 2.11-27.el7 @anaconda cracklib.x86_64 2.9.0-11.el7 @anaconda cracklib-dicts.x86_64 2.9.0-11.el7 @anaconda cronie.x86_64 1.4.11-19.el7 @anaconda cronie-anacron.x86_64 1.4.11-19.el7 @anaconda crontabs.noarch 1.11-6.20121102git.el7 @anaconda cryptsetup-libs.x86_64 1.7.4-4.el7 @anaconda curl.x86_64 7.29.0-46.el7 @anaconda cyrus-sasl-lib.x86_64 2.1.26-23.el7 @anaconda dbus.x86_64 1:1.10.24-7.el7 @anaconda dbus-glib.x86_64 0.100-7.el7 @anaconda dbus-libs.x86_64 1:1.10.24-7.el7 @anaconda dbus-python.x86_64 1.1.1-9.el7 @anaconda dejavu-fonts-common.noarch 2.33-6.el7 @base dejavu-sans-fonts.noarch 2.33-6.el7 @base deltarpm.x86_64 3.6-3.el7 @anaconda device-mapper.x86_64 7:1.02.146-4.el7 @anaconda device-mapper-event.x86_64 7:1.02.146-4.el7 @anaconda device-mapper-event-libs.x86_64 7:1.02.146-4.el7 @anaconda device-mapper-libs.x86_64 7:1.02.146-4.el7 @anaconda device-mapper-persistent-data.x86_64 0.7.3-3.el7 @anaconda dhclient.x86_64 12:4.2.5-68.el7.centos.1 @updates dhcp-common.x86_64 12:4.2.5-68.el7.centos.1 @updates dhcp-libs.x86_64 12:4.2.5-68.el7.centos.1 @updates diffutils.x86_64 3.3-4.el7 @anaconda dmidecode.x86_64 1:3.0-5.el7 @anaconda dracut.x86_64 033-535.el7_5.1 @updates dracut-config-rescue.x86_64 033-535.el7_5.1 @updates dracut-network.x86_64 033-535.el7_5.1 @updates e2fsprogs.x86_64 1.42.9-12.el7_5 @updates e2fsprogs-libs.x86_64 1.42.9-12.el7_5 @updates ebtables.x86_64 2.0.10-16.el7 @anaconda elfutils-default-yama-scope.noarch 0.170-4.el7 @anaconda elfutils-libelf.x86_64 0.170-4.el7 @anaconda elfutils-libs.x86_64 0.170-4.el7 @anaconda epel-release.noarch 7-11 @extras ethtool.x86_64 2:4.8-7.el7 @anaconda expat.x86_64 2.1.0-10.el7_3 @anaconda file.x86_64 5.11-33.el7 @anaconda file-libs.x86_64 5.11-33.el7 @anaconda filesystem.x86_64 3.2-25.el7 @anaconda findutils.x86_64 1:4.5.11-5.el7 @anaconda fipscheck.x86_64 1.4.1-6.el7 @anaconda fipscheck-lib.x86_64 1.4.1-6.el7 @anaconda firewalld.noarch 0.4.4.4-14.el7 @anaconda firewalld-filesystem.noarch 0.4.4.4-14.el7 @anaconda fontconfig.x86_64 2.13.0-4.3.el7 @base fontpackages-filesystem.noarch 1.44-8.el7 @base freetype.x86_64 2.8-12.el7 @base gawk.x86_64 4.0.2-4.el7_3.1 @anaconda gd-last.x86_64 2.2.5-5.el7.remi @remi-safe gdbm.x86_64 1.10-8.el7 @anaconda gettext.x86_64 0.19.8.1-2.el7 @anaconda gettext-libs.x86_64 0.19.8.1-2.el7 @anaconda git.x86_64 1.8.3.1-20.el7 @updates glib2.x86_64 2.54.2-2.el7 @anaconda glibc.x86_64 2.17-222.el7 @anaconda glibc-common.x86_64 2.17-222.el7 @anaconda gmp.x86_64 1:6.0.0-15.el7 @anaconda gnupg2.x86_64 2.0.22-5.el7_5 @updates gobject-introspection.x86_64 1.50.0-1.el7 @anaconda gpgme.x86_64 1.3.2-5.el7 @anaconda gpm-libs.x86_64 1.20.7-5.el7 @base grep.x86_64 2.20-3.el7 @anaconda groff-base.x86_64 1.22.2-8.el7 @anaconda grub2.x86_64 1:2.02-0.65.el7.centos.2 @anaconda grub2-common.noarch 1:2.02-0.65.el7.centos.2 @anaconda grub2-pc.x86_64 1:2.02-0.65.el7.centos.2 @anaconda grub2-pc-modules.noarch 1:2.02-0.65.el7.centos.2 @anaconda grub2-tools.x86_64 1:2.02-0.65.el7.centos.2 @anaconda grub2-tools-extra.x86_64 1:2.02-0.65.el7.centos.2 @anaconda grub2-tools-minimal.x86_64 1:2.02-0.65.el7.centos.2 @anaconda grubby.x86_64 8.28-23.el7 @anaconda gssproxy.x86_64 0.7.0-17.el7 @anaconda gzip.x86_64 1.5-10.el7 @anaconda hardlink.x86_64 1:1.0-19.el7 @anaconda hostname.x86_64 3.13-3.el7 @anaconda httpd.x86_64 2.4.6-88.el7.centos @base httpd-tools.x86_64 2.4.6-88.el7.centos @base hwdata.x86_64 0.252-8.8.el7 @anaconda info.x86_64 5.1-5.el7 @anaconda initscripts.x86_64 9.49.41-1.el7_5.1 @updates iproute.x86_64 4.11.0-14.el7 @anaconda iprutils.x86_64 2.4.15.1-1.el7 @anaconda ipset.x86_64 6.29-1.el7 @anaconda ipset-libs.x86_64 6.29-1.el7 @anaconda iptables.x86_64 1.4.21-24.1.el7_5 @updates iputils.x86_64 20160308-10.el7 @anaconda irqbalance.x86_64 3:1.0.7-11.el7 @anaconda jansson.x86_64 2.10-1.el7 @anaconda jbigkit-libs.x86_64 2.0-11.el7 @base kbd.x86_64 1.15.5-13.el7 @anaconda kbd-legacy.noarch 1.15.5-13.el7 @anaconda kbd-misc.noarch 1.15.5-13.el7 @anaconda kernel.x86_64 3.10.0-862.11.6.el7 @updates kernel-tools.x86_64 3.10.0-862.11.6.el7 @updates kernel-tools-libs.x86_64 3.10.0-862.11.6.el7 @updates kexec-tools.x86_64 2.0.15-13.el7 @anaconda keyutils.x86_64 1.5.8-3.el7 @anaconda keyutils-libs.x86_64 1.5.8-3.el7 @anaconda kmod.x86_64 20-21.el7 @anaconda kmod-libs.x86_64 20-21.el7 @anaconda kpartx.x86_64 0.4.9-119.el7_5.1 @updates krb5-libs.x86_64 1.15.1-19.el7 @updates less.x86_64 458-9.el7 @anaconda libX11.x86_64 1.6.5-2.el7 @base libX11-common.noarch 1.6.5-2.el7 @base libXau.x86_64 1.0.8-2.1.el7 @base libXpm.x86_64 3.5.12-1.el7 @base libacl.x86_64 2.2.51-14.el7 @anaconda libaio.x86_64 0.3.109-13.el7 @anaconda libassuan.x86_64 2.1.0-3.el7 @anaconda libattr.x86_64 2.4.46-13.el7 @anaconda libbasicobjects.x86_64 0.1.1-29.el7 @anaconda libblkid.x86_64 2.23.2-52.el7_5.1 @updates libcap.x86_64 2.22-9.el7 @anaconda libcap-ng.x86_64 0.7.5-4.el7 @anaconda libcgroup.x86_64 0.41-15.el7 @anaconda libcollection.x86_64 0.7.0-29.el7 @anaconda libcom_err.x86_64 1.42.9-12.el7_5 @updates libcroco.x86_64 0.6.11-1.el7 @anaconda libcurl.x86_64 7.29.0-46.el7 @anaconda libdaemon.x86_64 0.14-7.el7 @anaconda libdb.x86_64 5.3.21-24.el7 @anaconda libdb-utils.x86_64 5.3.21-24.el7 @anaconda libdrm.x86_64 2.4.83-2.el7 @anaconda libedit.x86_64 3.0-12.20121213cvs.el7 @anaconda libestr.x86_64 0.1.9-2.el7 @anaconda libevent.x86_64 2.0.21-4.el7 @anaconda libfastjson.x86_64 0.99.4-2.el7 @anaconda libffi.x86_64 3.0.13-18.el7 @anaconda libgcc.x86_64 4.8.5-28.el7_5.1 @updates libgcrypt.x86_64 1.5.3-14.el7 @anaconda libgomp.x86_64 4.8.5-28.el7_5.1 @updates libgpg-error.x86_64 1.12-3.el7 @anaconda libicu.x86_64 50.1.2-17.el7 @base libidn.x86_64 1.28-4.el7 @anaconda libini_config.x86_64 1.3.1-29.el7 @anaconda libjpeg-turbo.x86_64 1.2.90-6.el7 @base libmnl.x86_64 1.0.3-7.el7 @anaconda libmount.x86_64 2.23.2-52.el7_5.1 @updates libmpc.x86_64 1.0.1-3.el7 @anaconda libndp.x86_64 1.2-7.el7 @anaconda libnetfilter_conntrack.x86_64 1.0.6-1.el7_3 @anaconda libnfnetlink.x86_64 1.0.1-4.el7 @anaconda libnfsidmap.x86_64 0.25-19.el7 @anaconda libnl3.x86_64 3.2.28-4.el7 @anaconda libnl3-cli.x86_64 3.2.28-4.el7 @anaconda libpath_utils.x86_64 0.2.1-29.el7 @anaconda libpciaccess.x86_64 0.14-1.el7 @anaconda libpipeline.x86_64 1.2.3-3.el7 @anaconda libpng.x86_64 2:1.5.13-7.el7_2 @base libpwquality.x86_64 1.2.3-5.el7 @anaconda libref_array.x86_64 0.1.5-29.el7 @anaconda libseccomp.x86_64 2.3.1-3.el7 @anaconda libselinux.x86_64 2.5-12.el7 @anaconda libselinux-python.x86_64 2.5-12.el7 @anaconda libselinux-utils.x86_64 2.5-12.el7 @anaconda libsemanage.x86_64 2.5-11.el7 @anaconda libsemanage-python.x86_64 2.5-11.el7 @anaconda libsepol.x86_64 2.5-8.1.el7 @anaconda libss.x86_64 1.42.9-12.el7_5 @updates libssh2.x86_64 1.4.3-10.el7_2.1 @anaconda libstdc++.x86_64 4.8.5-28.el7_5.1 @updates libsysfs.x86_64 2.1.0-16.el7 @anaconda libtasn1.x86_64 4.10-1.el7 @anaconda libteam.x86_64 1.27-4.el7 @anaconda libtidy.x86_64 5.4.0-1.el7 @epel libtiff.x86_64 4.0.3-27.el7_3 @base libtirpc.x86_64 0.2.4-0.10.el7 @anaconda libunistring.x86_64 0.9.3-9.el7 @anaconda libuser.x86_64 0.60-9.el7 @anaconda libutempter.x86_64 1.1.6-4.el7 @anaconda libuuid.x86_64 2.23.2-52.el7_5.1 @updates libverto.x86_64 0.2.5-4.el7 @anaconda libverto-libevent.x86_64 0.2.5-4.el7 @anaconda libwebp.x86_64 0.3.0-7.el7 @base libxcb.x86_64 1.13-1.el7 @base libxml2.x86_64 2.9.1-6.el7_2.3 @anaconda libxml2-python.x86_64 2.9.1-6.el7_2.3 @base libxslt.x86_64 1.1.28-5.el7 @base libyaml.x86_64 0.1.4-11.el7_0 @base libzip5.x86_64 1.5.1-1.el7.remi @remi-safe linux-firmware.noarch 20180220-62.2.git6d51311.el7_5 @updates logrotate.x86_64 3.8.6-15.el7 @anaconda lshw.x86_64 B.02.18-12.el7 @anaconda lsscsi.x86_64 0.27-6.el7 @anaconda lua.x86_64 5.1.4-15.el7 @anaconda lvm2.x86_64 7:2.02.177-4.el7 @anaconda lvm2-libs.x86_64 7:2.02.177-4.el7 @anaconda lz4.x86_64 1.7.5-2.el7 @anaconda lzo.x86_64 2.06-8.el7 @anaconda m4.x86_64 1.4.16-10.el7 @anaconda mailcap.noarch 2.1.41-2.el7 @base make.x86_64 1:3.82-23.el7 @anaconda man-db.x86_64 2.6.3-9.el7 @anaconda microcode_ctl.x86_64 2:2.1-29.10.el7_5 @updates mozjs17.x86_64 17.0.0-20.el7 @anaconda mpfr.x86_64 3.1.1-4.el7 @anaconda mysql-community-client.x86_64 5.7.24-1.el7 @mysql57-community mysql-community-common.x86_64 5.7.24-1.el7 @mysql57-community mysql-community-libs.x86_64 5.7.24-1.el7 @mysql57-community mysql-community-libs-compat.x86_64 5.7.24-1.el7 @mysql57-community mysql-community-server.x86_64 5.7.24-1.el7 @mysql57-community mysql57-community-release.noarch el7-11 installed ncurses.x86_64 5.9-14.20130511.el7_4 @anaconda ncurses-base.noarch 5.9-14.20130511.el7_4 @anaconda ncurses-libs.x86_64 5.9-14.20130511.el7_4 @anaconda net-tools.x86_64 2.0-0.22.20131004git.el7 @anaconda newt.x86_64 0.52.15-4.el7 @anaconda newt-python.x86_64 0.52.15-4.el7 @anaconda nfs-utils.x86_64 1:1.3.0-0.54.el7 @anaconda nspr.x86_64 4.19.0-1.el7_5 @updates nss.x86_64 3.36.0-5.el7_5 @updates nss-pem.x86_64 1.0.3-4.el7 @anaconda nss-softokn.x86_64 3.36.0-5.el7_5 @updates nss-softokn-freebl.x86_64 3.36.0-5.el7_5 @updates nss-sysinit.x86_64 3.36.0-5.el7_5 @updates nss-tools.x86_64 3.36.0-5.el7_5 @updates nss-util.x86_64 3.36.0-1.el7_5 @updates numactl-libs.x86_64 2.0.9-7.el7 @anaconda openldap.x86_64 2.4.44-15.el7_5 @updates openssh.x86_64 7.4p1-16.el7 @anaconda openssh-clients.x86_64 7.4p1-16.el7 @anaconda openssh-server.x86_64 7.4p1-16.el7 @anaconda openssl.x86_64 1:1.0.2k-12.el7 @anaconda openssl-libs.x86_64 1:1.0.2k-12.el7 @anaconda os-prober.x86_64 1.58-9.el7 @anaconda p11-kit.x86_64 0.23.5-3.el7 @anaconda p11-kit-trust.x86_64 0.23.5-3.el7 @anaconda pam.x86_64 1.1.8-22.el7 @anaconda parted.x86_64 3.1-29.el7 @anaconda passwd.x86_64 0.79-4.el7 @anaconda pciutils-libs.x86_64 3.5.1-3.el7 @anaconda pcre.x86_64 8.32-17.el7 @anaconda perl.x86_64 4:5.16.3-292.el7 @anaconda perl-Carp.noarch 1.26-244.el7 @anaconda perl-Encode.x86_64 2.51-7.el7 @anaconda perl-Error.noarch 1:0.17020-2.el7 @base perl-Exporter.noarch 5.68-3.el7 @anaconda perl-File-Path.noarch 2.09-2.el7 @anaconda perl-File-Temp.noarch 0.23.01-3.el7 @anaconda perl-Filter.x86_64 1.49-3.el7 @anaconda perl-Getopt-Long.noarch 2.40-3.el7 @anaconda perl-Git.noarch 1.8.3.1-20.el7 @updates perl-HTTP-Tiny.noarch 0.033-3.el7 @anaconda perl-PathTools.x86_64 3.40-5.el7 @anaconda perl-Pod-Escapes.noarch 1:1.04-292.el7 @anaconda perl-Pod-Perldoc.noarch 3.20-4.el7 @anaconda perl-Pod-Simple.noarch 1:3.28-4.el7 @anaconda perl-Pod-Usage.noarch 1.63-3.el7 @anaconda perl-Scalar-List-Utils.x86_64 1.27-248.el7 @anaconda perl-Socket.x86_64 2.010-4.el7 @anaconda perl-Storable.x86_64 2.45-3.el7 @anaconda perl-TermReadKey.x86_64 2.30-20.el7 @base perl-Text-ParseWords.noarch 3.29-4.el7 @anaconda perl-Time-HiRes.x86_64 4:1.9725-3.el7 @anaconda perl-Time-Local.noarch 1.2300-2.el7 @anaconda perl-constant.noarch 1.27-2.el7 @anaconda perl-libs.x86_64 4:5.16.3-292.el7 @anaconda perl-macros.x86_64 4:5.16.3-292.el7 @anaconda perl-parent.noarch 1:0.225-244.el7 @anaconda perl-podlators.noarch 2.5.1-3.el7 @anaconda perl-threads.x86_64 1.87-4.el7 @anaconda perl-threads-shared.x86_64 1.43-6.el7 @anaconda php.x86_64 7.1.25-2.el7.remi @remi-php71 php-bcmath.x86_64 7.1.25-2.el7.remi @remi-php71 php-cli.x86_64 7.1.25-2.el7.remi @remi-php71 php-common.x86_64 7.1.25-2.el7.remi @remi-php71 php-fedora-autoloader.noarch 1.0.0-1.el7 @epel php-gd.x86_64 7.1.25-2.el7.remi @remi-php71 php-intl.x86_64 7.1.25-2.el7.remi @remi-php71 php-json.x86_64 7.1.25-2.el7.remi @remi-php71 php-mbstring.x86_64 7.1.25-2.el7.remi @remi-php71 php-mysqlnd.x86_64 7.1.25-2.el7.remi @remi-php71 php-pdo.x86_64 7.1.25-2.el7.remi @remi-php71 php-pecl-zip.x86_64 1.15.4-1.el7.remi.7.1 @remi-php71 php-php-gettext.noarch 1.0.12-1.el7 @epel php-process.x86_64 7.1.25-2.el7.remi @remi-php71 php-tcpdf.noarch 6.2.26-1.el7 @epel php-tcpdf-dejavu-sans-fonts.noarch 6.2.26-1.el7 @epel php-tidy.x86_64 7.1.25-2.el7.remi @remi-php71 php-xml.x86_64 7.1.25-2.el7.remi @remi-php71 phpMyAdmin.noarch 4.4.15.10-3.el7 @epel pinentry.x86_64 0.8.1-17.el7 @anaconda pkgconfig.x86_64 1:0.27.1-4.el7 @anaconda plymouth.x86_64 0.8.9-0.31.20140113.el7.centos @anaconda plymouth-core-libs.x86_64 0.8.9-0.31.20140113.el7.centos @anaconda plymouth-scripts.x86_64 0.8.9-0.31.20140113.el7.centos @anaconda policycoreutils.x86_64 2.5-22.el7 @anaconda policycoreutils-devel.x86_64 2.5-22.el7 @anaconda policycoreutils-python.x86_64 2.5-22.el7 @anaconda polkit.x86_64 0.112-14.el7 @anaconda polkit-pkla-compat.x86_64 0.1-4.el7 @anaconda popt.x86_64 1.13-16.el7 @anaconda postfix.x86_64 2:2.10.1-7.el7 @base procps-ng.x86_64 3.3.10-17.el7_5.2 @updates pth.x86_64 2.0.7-23.el7 @anaconda pwgen.x86_64 2.08-1.el7 @epel pygpgme.x86_64 0.3-9.el7 @anaconda pyliblzma.x86_64 0.5.3-11.el7 @anaconda python.x86_64 2.7.5-69.el7_5 @updates python-IPy.noarch 0.75-6.el7 @anaconda python-chardet.noarch 2.2.1-1.el7_1 @base python-configobj.noarch 4.7.2-7.el7 @anaconda python-decorator.noarch 3.4.0-3.el7 @anaconda python-firewall.noarch 0.4.4.4-14.el7 @anaconda python-gobject-base.x86_64 3.22.0-1.el7_4.1 @anaconda python-iniparse.noarch 0.4-9.el7 @anaconda python-kitchen.noarch 1.1.1-5.el7 @base python-libs.x86_64 2.7.5-69.el7_5 @updates python-linux-procfs.noarch 0.4.9-3.el7 @anaconda python-perf.x86_64 3.10.0-862.11.6.el7 @updates python-pycurl.x86_64 7.19.0-19.el7 @anaconda python-pyudev.noarch 0.15-9.el7 @anaconda python-schedutils.x86_64 0.4-6.el7 @anaconda python-slip.noarch 0.4.0-4.el7 @anaconda python-slip-dbus.noarch 0.4.0-4.el7 @anaconda python-urlgrabber.noarch 3.10-8.el7 @anaconda pyxattr.x86_64 0.5.1-5.el7 @anaconda qemu-guest-agent.x86_64 10:2.8.0-2.el7_5.1 @updates qrencode-libs.x86_64 3.4.1-3.el7 @anaconda quota.x86_64 1:4.01-17.el7 @anaconda quota-nls.noarch 1:4.01-17.el7 @anaconda readline.x86_64 6.2-10.el7 @anaconda remi-release.noarch 7.6-1.el7.remi installed rh-ruby23.x86_64 2.2-7.el7 @centos-sclo-rh rh-ruby23-ruby.x86_64 2.3.6-67.el7 @centos-sclo-rh rh-ruby23-ruby-irb.noarch 2.3.6-67.el7 @centos-sclo-rh rh-ruby23-ruby-libs.x86_64 2.3.6-67.el7 @centos-sclo-rh rh-ruby23-rubygem-bigdecimal.x86_64 1.2.8-67.el7 @centos-sclo-rh rh-ruby23-rubygem-did_you_mean.x86_64 1.0.0-67.el7 @centos-sclo-rh rh-ruby23-rubygem-io-console.x86_64 0.4.5-67.el7 @centos-sclo-rh rh-ruby23-rubygem-json.x86_64 1.8.3.1-67.el7 @centos-sclo-rh rh-ruby23-rubygem-psych.x86_64 2.1.0.1-67.el7 @centos-sclo-rh rh-ruby23-rubygem-rdoc.noarch 4.2.1-67.el7 @centos-sclo-rh rh-ruby23-rubygems.noarch 2.5.2.2-67.el7 @centos-sclo-rh rh-ruby23-runtime.x86_64 2.2-7.el7 @centos-sclo-rh rootfiles.noarch 8.1-11.el7 @anaconda rpcbind.x86_64 0.2.0-44.el7 @anaconda rpm.x86_64 4.11.3-32.el7 @anaconda rpm-build-libs.x86_64 4.11.3-32.el7 @anaconda rpm-libs.x86_64 4.11.3-32.el7 @anaconda rpm-python.x86_64 4.11.3-32.el7 @anaconda rsync.x86_64 3.1.2-4.el7 @base rsyslog.x86_64 8.24.0-16.el7_5.4 @updates scl-utils.x86_64 20130529-19.el7 @base sed.x86_64 4.2.2-5.el7 @anaconda selinux-policy.noarch 3.13.1-192.el7_5.6 @updates selinux-policy-devel.noarch 3.13.1-192.el7_5.6 @updates selinux-policy-targeted.noarch 3.13.1-192.el7_5.6 @updates setools-libs.x86_64 3.3.8-2.el7 @anaconda setup.noarch 2.8.71-9.el7 @anaconda sg3_utils.x86_64 1.37-12.el7 @anaconda sg3_utils-libs.x86_64 1.37-12.el7 @anaconda shadow-utils.x86_64 2:4.1.5.1-24.el7 @anaconda shared-mime-info.x86_64 1.8-4.el7 @anaconda slang.x86_64 2.2.4-11.el7 @anaconda snappy.x86_64 1.1.0-3.el7 @anaconda sqlite.x86_64 3.7.17-8.el7 @anaconda sudo.x86_64 1.8.19p2-14.el7_5 @updates systemd.x86_64 219-57.el7_5.1 @updates systemd-libs.x86_64 219-57.el7_5.1 @updates systemd-sysv.x86_64 219-57.el7_5.1 @updates sysvinit-tools.x86_64 2.88-14.dsf.el7 @anaconda tar.x86_64 2:1.26-34.el7 @anaconda tcp_wrappers.x86_64 7.6-77.el7 @anaconda tcp_wrappers-libs.x86_64 7.6-77.el7 @anaconda teamd.x86_64 1.27-4.el7 @anaconda tuned.noarch 2.9.0-1.el7_5.2 @updates tzdata.noarch 2018e-3.el7 @updates ustr.x86_64 1.0.4-16.el7 @anaconda util-linux.x86_64 2.23.2-52.el7_5.1 @updates vim-common.x86_64 2:7.4.160-5.el7 @base vim-enhanced.x86_64 2:7.4.160-5.el7 @base vim-filesystem.x86_64 2:7.4.160-5.el7 @base vim-minimal.x86_64 2:7.4.160-4.el7 @anaconda virt-what.x86_64 1.18-4.el7 @anaconda wget.x86_64 1.14-15.el7_4.1 @anaconda which.x86_64 2.20-7.el7 @anaconda wpa_supplicant.x86_64 1:2.6-9.el7 @anaconda xfsprogs.x86_64 4.5.0-15.el7 @anaconda xz.x86_64 5.2.2-1.el7 @anaconda xz-libs.x86_64 5.2.2-1.el7 @anaconda yum.noarch 3.4.3-158.el7.centos @anaconda yum-metadata-parser.x86_64 1.1.4-10.el7 @anaconda yum-plugin-fastestmirror.noarch 1.1.31-46.el7_5 @updates yum-utils.noarch 1.1.31-46.el7_5 @updates zlib.x86_64 1.2.7-17.el7 @anaconda |
アンインストール
これも root権限が必要なため、sudo を付けて実行してます。
|
1 2 3 4 5 6 7 8 9 10 11 12 13 14 15 16 17 18 19 20 21 22 23 24 25 26 27 28 29 30 31 32 33 34 35 36 |
[vagrant@localhost ~]$ sudo yum remove pwgen 読み込んだプラグイン:fastestmirror 依存性の解決をしています --> トランザクションの確認を実行しています。 ---> パッケージ pwgen.x86_64 0:2.08-1.el7 を 削除 --> 依存性解決を終了しました。 依存性を解決しました =============================================================================================== Package アーキテクチャー バージョン リポジトリー 容量 =============================================================================================== 削除中: pwgen x86_64 2.08-1.el7 @epel 42 k トランザクションの要約 =============================================================================================== 削除 1 パッケージ インストール容量: 42 k 上記の処理を行います。よろしいでしょうか? [y/N]y Downloading packages: Running transaction check Running transaction test Transaction test succeeded Running transaction 削除中 : pwgen-2.08-1.el7.x86_64 1/1 検証中 : pwgen-2.08-1.el7.x86_64 1/1 削除しました: pwgen.x86_64 0:2.08-1.el7 完了しました! [vagrant@localhost ~]$ pwgen -bash: /usr/bin/pwgen: そのようなファイルやディレクトリはありません [vagrant@localhost ~]$ |
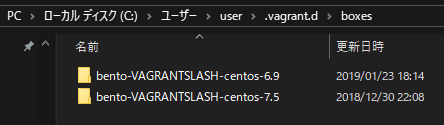
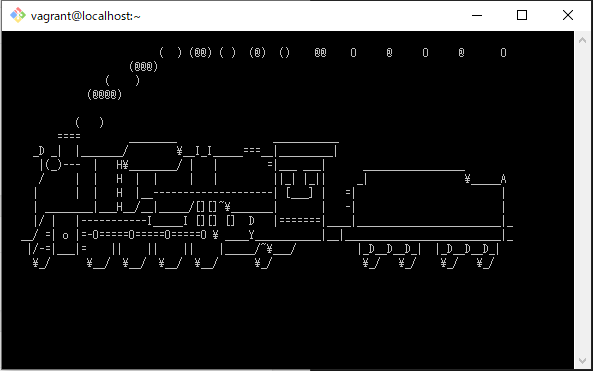
コメント