WindowsでGitを使用するには、「Git for Windows」を使います。
Git for Windowsには コマンドユーザインターフェースのシェルbashもついており、windowsでLinuxコマンド環境を手軽に使うのにも便利です。
この記事ではGit for Windows のインストール手順を説明します。
windowsでgitを使うなら。Git for Windowsインストール手順
1.Git for Windowsのインストーラをダウンロードします
Git for Windows のダウンロードページ にいって、Git for Windows Setup のOSの対応データ幅32bit/64bitにあったバージョンをダウンロードします。

例えば、64bit であれば、「64-bit Git for Windows Setup」が対応するインストーラになります。
Windowsのバージョンやbit幅を調べる方法は記事「Windowsのバージョン、32bitか64bitかを調べる方法」にあります。
2.インストーラの起動
1.インストーラ起動
ダウンロードしたインストーラをダブルクリックで起動します。
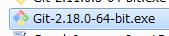
「実行」をクリックして続けます。

2.ライセンス確認
ライセンス表示、「Next」で進みます。
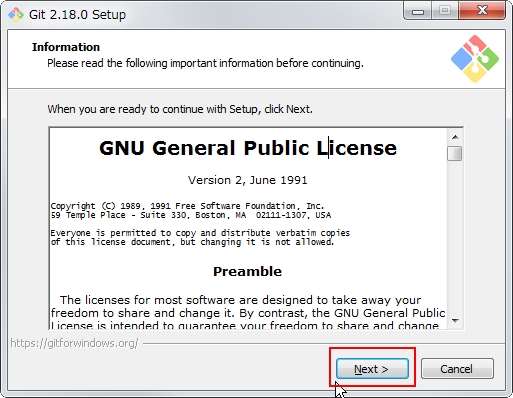
3.コンポーネントの選択
お好みでオプションを変更します。ほぼ、デフォルトのままにしてます。
デスクトップアイコンはいらないので外してます。
エクスプローラの右クリックコンテキストメニューは、Git Bash Hereを追加しています。Git GUI Here はいらないかもしれません。私は全く使ってないです。
後の項目で注意点は、TrueTypeフォント入れてしまうと、コンソールで文字化けしてしまいますので、外しておきます。
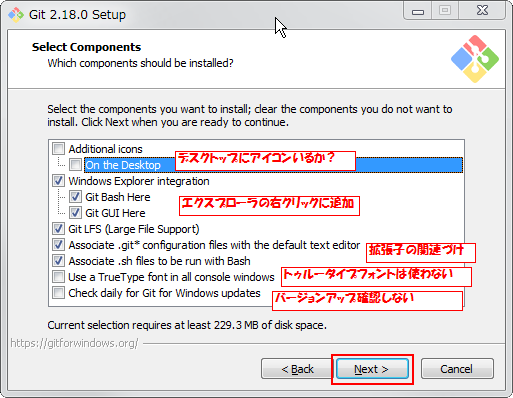
4.エディタの選択
エディタ設定です。gitでコメントを入力するときなどに使用します。
あとでGUIの新しいエディタに変えてもいいよって書いてあります。ここではデフォルトのままにしてます。
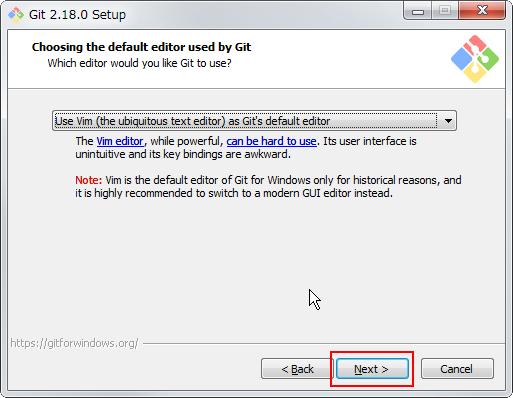
5.環境変数PATHの設定
次に環境変数PATHへの設定を選びます。
特にWindows のコマンドプロンプトからgitを使う必要もないので、Git bash only を選択します。これだとPATH変数をいじらないです。

6.HTTPS接続時ライブラリの選択
gitでHTTPS通信をするときに、どの証明書を使うかを選びます。
企業内でActive Directoryを使用して証明書を配布している場合など、特別な運用をしている場合は、管理者に聞いてください。
通常は、OpenSSLライブラリを使う設定で問題ないです。

7.改行処理の選択
勝手にファイルをいじられたくないため、「Checkout as-is, commit as-is」で何も処理しない動作を選択します。
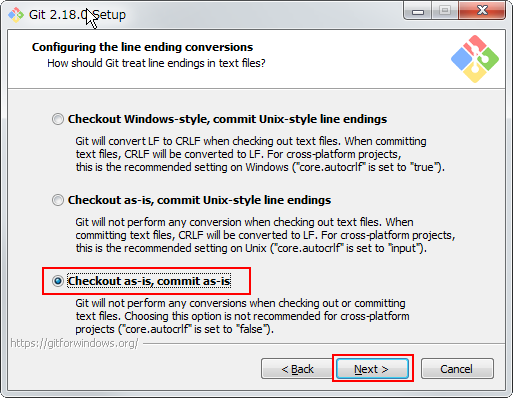
8.コンソール画面の選択
Git Bash のコマンド入力画面にどのツールを使うかです。
Windowsのデフォルトだと、windows10以前のバージョンでは、スクロールやサイズ変更、テキスト選択で制限があるため、デフォルトのMinTTYを選択してます。

9.その他設定
- Enable file system caching
キャッシュを使うかのオプション。チェックを入れておきます。 - Enable Git Credential Manager
httpsアクセスの認証情報を保存・管理してくれます。
Visual Studio Team Services や GitHub の二段階認証で、特にパスワード入力や認証の手間が軽減されます。 - Enable symbolic links
シンボリックリンクを使える様になります。
デフォルトがOFFだったのでOFFのままにしてます。シンボリックリンクを使う場合、ONにしてください。
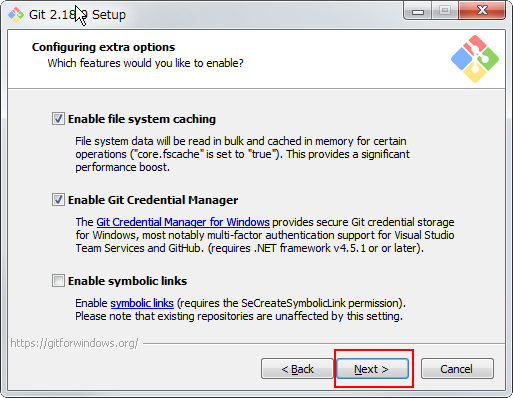
10.インストール
以上を設定して「Next」をクリックすると、インストールが始まります。
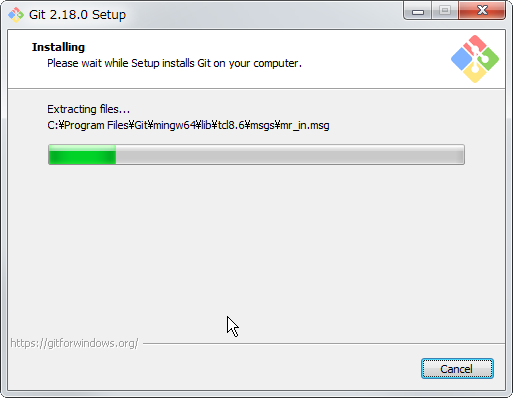
終わったら、次のウィンドウが表示されますので、「Finish」でインストール終了です。
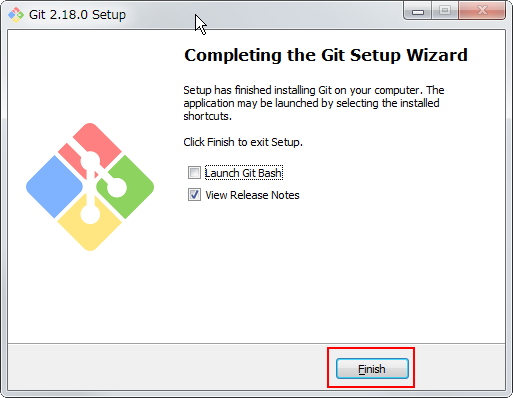
3.確認
上記インストール終了画面で、「Launch Git Bash」にチェックを入れておくか、
スタートメニューの「Git → Git Bash」を選択すると、Bashのコンソールウィンドウが表示されます。
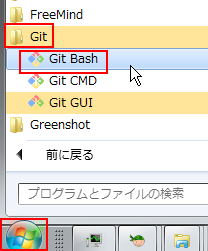
また、エクスプローラで特定のフォルダを右クリックし、コンテキストメニューから「Git Bash Here」を選択しても、Bashコンソールウィンドウが開きます。

このウィンドウから、gitコマンドを使うことができます。
ためしに、
|
1 |
git --version |
と入力してみましょう。下記のようにバージョンが表示されたら、無事、インストールできています。
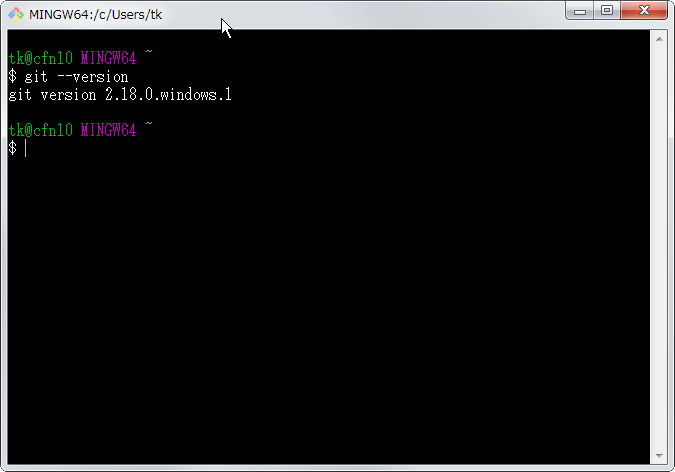
4.初期設定
最低限の設定として、ユーザー名とメールアドレスを設定しましょう。コミットするとき、作業者として記録されるユーザ情報となります。
|
1 2 3 4 5 |
tk@cfn10 MINGW64 ~ $ git config --global user.name "xxxx xxxx" tk@cfn10 MINGW64 ~ $ git config --global user.email "xxxx@gmail.com" |
–globalオプションを付けた設定は、以下の通りホームディレクトリの.gitconfigファイルに保存されています。

とりあえず、使える状態になりました。
5.バージョンアップの方法
git の update-git-for-windows コマンドが便利です。
|
1 2 |
tk@cfn10 MINGW64 ~ $ git update-git-for-windows |
のように打ち込むと、新しいバージョンがあれば、インストールするか尋ねられます。
すでに最新の場合、下図のように「Up to date」と教えてくれます。

まとめ
WindowsでGitを使う場合、Git for Windowsを使います。
この記事ではGit for Windowsの導入手順を説明しました。
もし、実際にGitを使ってバージョン管理を行うのにGUIを使いたい場合、「SourceTree」がおすすめです。
簡単な使い方を記事「SourceTreeとgitで変更管理 ローカルで管理する手順説明」に紹介してます。
是非試してみて下さい。


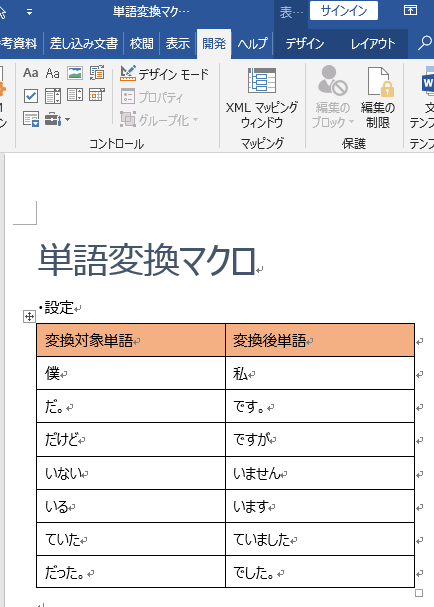
コメント