ノートにメモを取るとき、箇条書きもまとまっていてよいのですが、さらに、キーワードの関連性を線でつなぐと、わかりやすいメモになります。紙の中央から、どんどん枝分かれして情報を整理する思考方法、またはその成果物としてのメモをマインドマップといいます。
しかも、パソコンでマインドマップを作成すると、キーワードの関連性をマウスの操作で簡単に変えることができ、かなり便利に使えます。
下がマインドマップの例です。
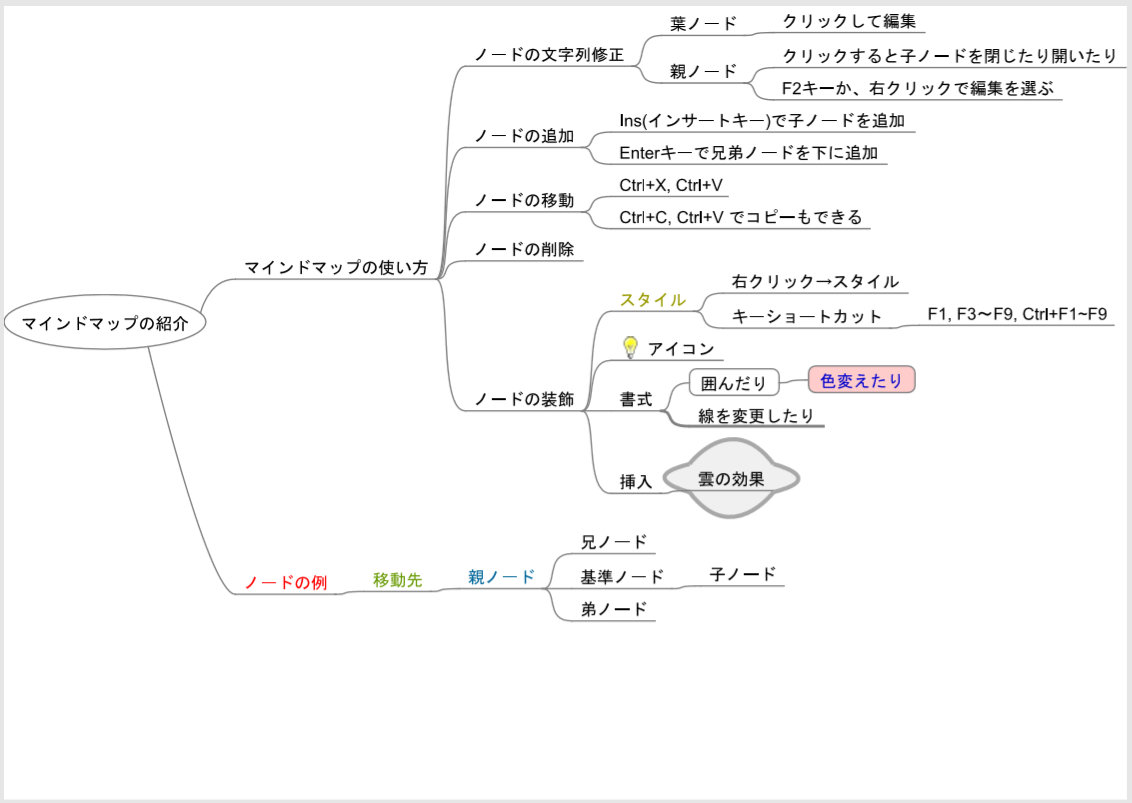
無料で使えるFreeMindを使って、マインドマップで情報整理しよう
この記事では、FreeMindという無料で使えるマインドマップ作製ツールの紹介をします。
このツールはWindows、Mac、Linux で使えますが、この記事ではWindows10にて説明していきます。
FreeMindのインストール手順
手順1. インストーラのダウンロード
FreeMind使おう会のページに行き、インストーラをダウンロードします。
初めての場合、右上のJRE付きを選択するとよいでしょう。
バージョン1.0.1 では、FreeMindで作成したファイルのエクスプローラで表示されるアイコンが白枠になりますが、使う上では問題ないです。
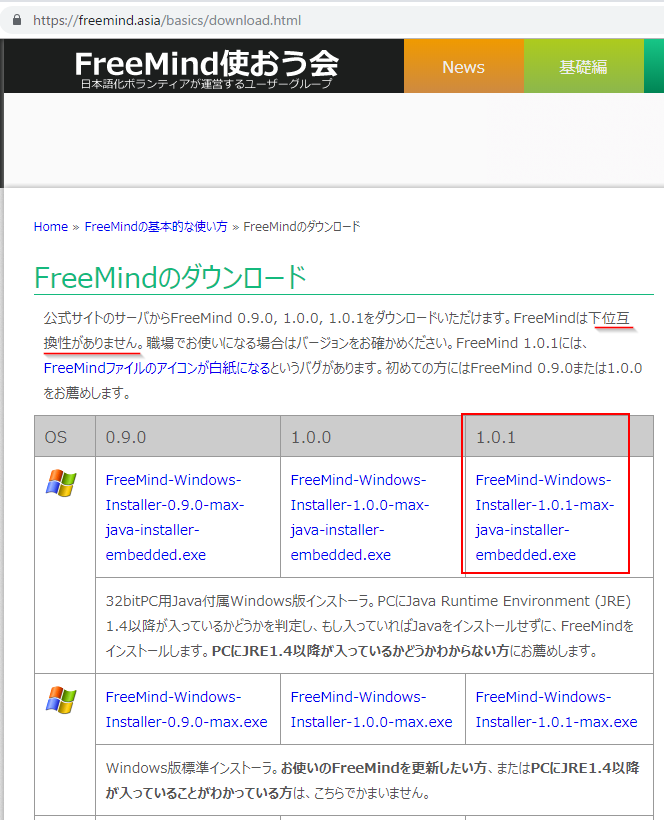
手順2. インストール
ダウンロードしたexeファイルをダブルクリックして実行します。

インストーラが起動します。
インストーラの言語は日本語がないため、英語のまま「OK」をクリックします。
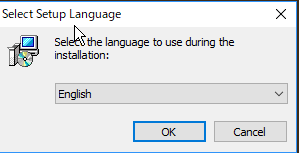
「Next」で進みます。
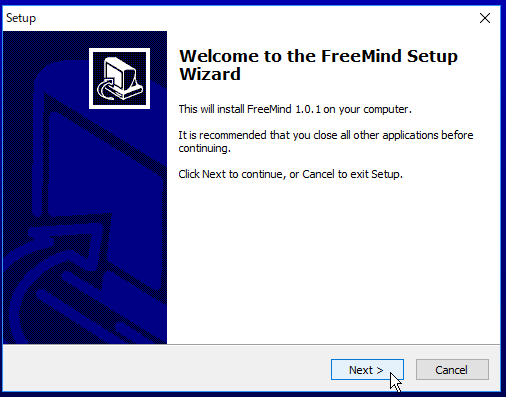
ライセンス同意です。「I accept the agreement」を選択して「Next」で進みます。
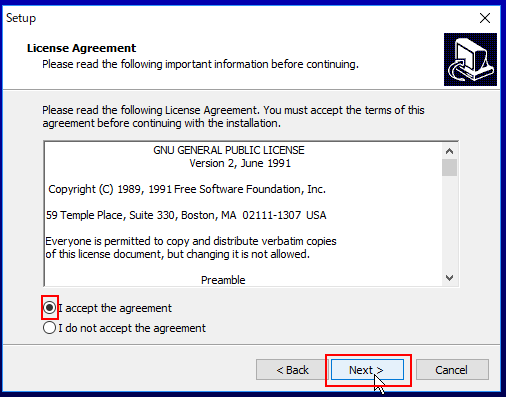
リリースノートです。「Next」で進みます。
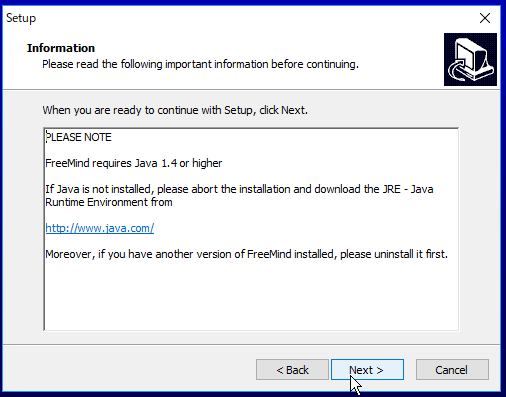
インストールフォルダです。デフォルトのまま「Next」で進みます。
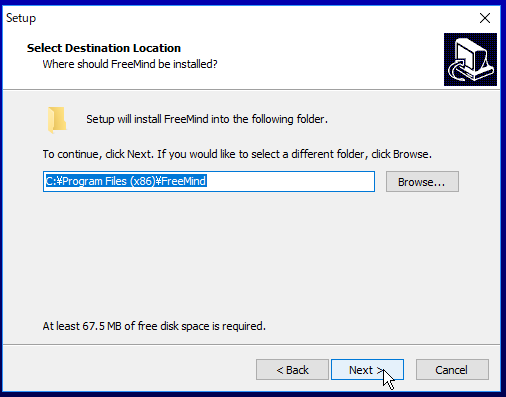
スタートメニューへのショートカット設定です。デフォルトのまま「Next」で進みます。
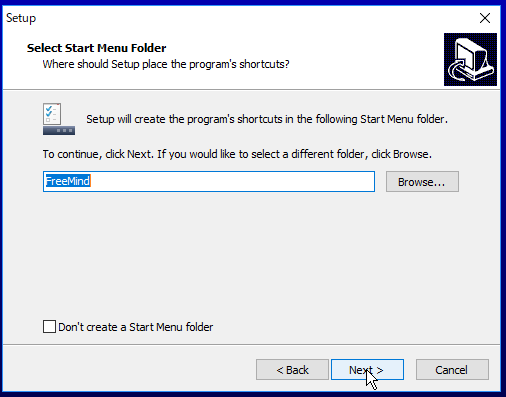
デスクトップにアイコンが不要なら「Create a desktop icon」のチェックを外します。
Windows10では、デフォルトではQuick Lanchも表示されていないので、チェック OFFでよいと思います。
拡張子の関連づけだけ残して、「Next」で進みます。
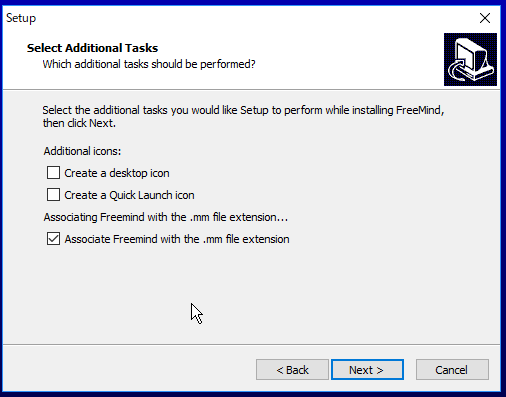
インストールの準備が整いました。
「Install」で進みます。
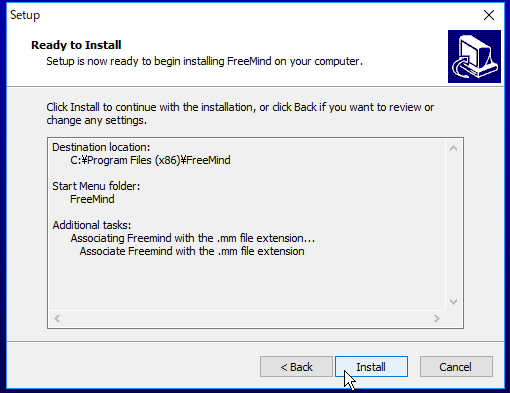
インストール終了です。「Finish」で閉じます。
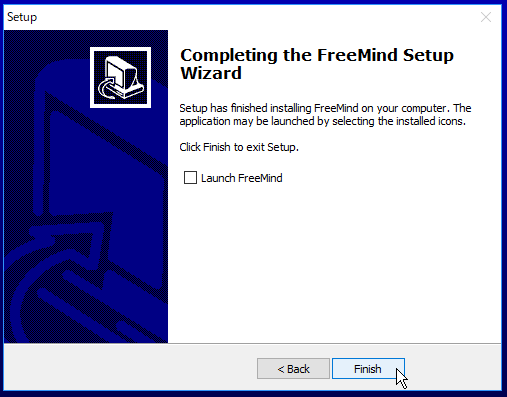
FreeMindの使い方
起動
スタートメニューのFreeMindをクリックします。
あるいは、「スタートにピン留め」しておくと楽でしょう。
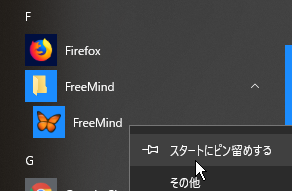
「ピン留め」するとスタートメニュー右側のショートカットが作成されます。こちらでも起動できます。
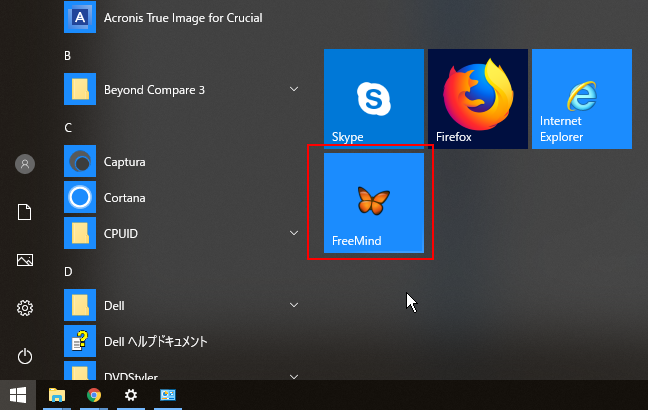
マインドマップファイルの新規作成
新しくマインドマップを作る時は、「新規作成」アイコンをクリックします。
中央付近に、「新規マインドマップ」という親ノード(ノードはマインドマップの要素)が作成されています。
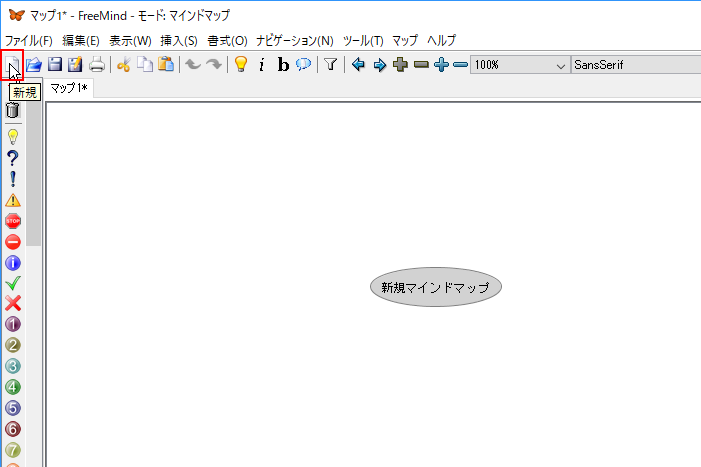
マインドマップの作り方
ノードの文字列修正
子ノードを持たないノード
子ノードを持たないノードをクリックすると、編集画面になります。
先頭ノードである「新規マインドマップ」をクリックして、変更してみました。
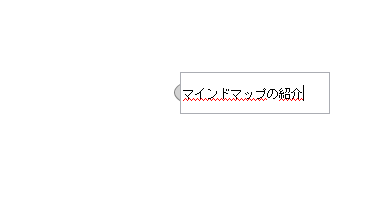
「Enter」キーを押すか、別の場所をクリックすると編集が確定されます。

子ノードを持つノード
ノードを選択して、F2ボタンを押すか、右クリックして「ノードの編集」をクリックします。
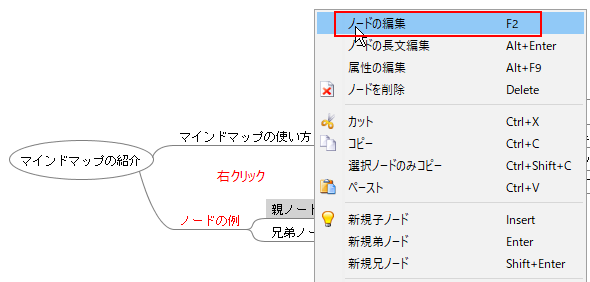
ノードの追加
ノードを追加するときは、親ノードを右クリックして、
「新規子ノード」、
「新規弟ノード」、
「新規兄ノード」
のいずれかをクリックします。
それぞれの追加されるノードの位置は、下図のようになります。基準ノードから見て、上が兄ノード、下が弟ノードになります。
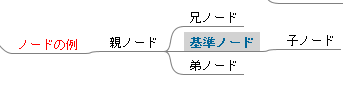
また、それぞれ、Insertキー、Enterキー、Shiftキー+Enterキーでも行うことができます。
このツールでは、右クリックしたとき、ショートカットキーが表示されるので、キー操作を忘れたときはとりあえず右クリックすれば調べられて便利です。
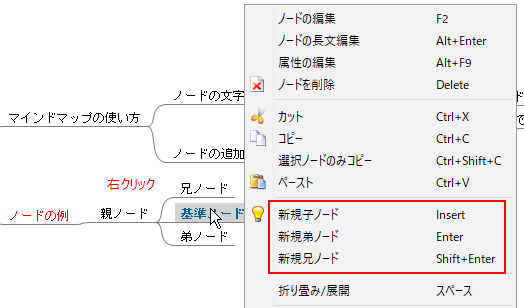
ノードの移動
マウス操作での移動
ドラッグ&ドロップの動作でノードを移動できます。
動かしたいノードをマウスの左ボタンでつかんで挿入したいノードまで動かし(ドラッグし)、左ボタンを放します(ドロップ)。
例として下のマインドマップで説明します。
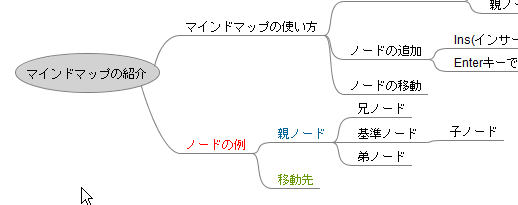
「親ノード」を「移動先」の子ノードにしたいときは、「移動先」ノードの右側にグレーの背景が出る位置まで「親ノード」をドラッグ&ドロップします。
子ノードにしたいときのドロップ位置
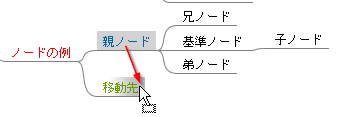
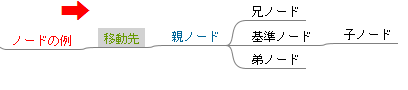
「親ノード」を「移動先」の兄ノードとしたいときは、「移動先」の上側にグレーの背景が出る位置まで「親ノード」をドラッグ&ドロップします。
兄ノードにしたいときのドロップ位置
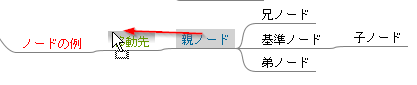
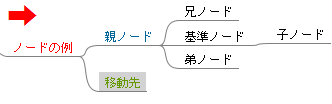
弟ノードにしたいときは、移動先の親ノードの子ノードにします。
「移動先」ノードの弟にしたいときは、「ノードの例」ノードの子ノードになるようにドラッグ&ドロップします。
弟ノードにしたいときのドロップ位置
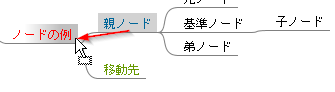
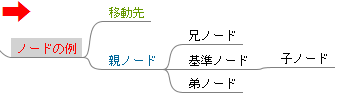
キー操作での移動
動かしたいノードを選択して、右クリックして「カット」あるいは、複製したい場合は「コピー」すると、そのノード以降の枝がすべて、切り取られます。
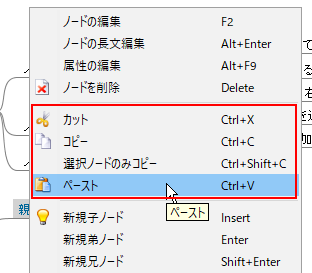
そのまま、追加したいノードを選択して、右クリックして「ペースト」すると、移動、あるいは複製できます。
上図にある通り、ショートカットキーでも、操作できますので、エディタの文字列のカット、コピー、ペーストのように、Ctrl+Xキー、Ctrl+Cキー、Ctrl+Vキーで、カット、コピー、ペーストができます。
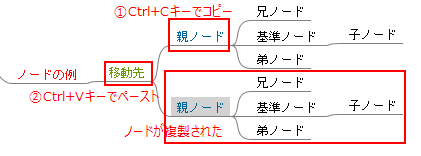
ノードの削除
削除したいノードを右クリックして「ノードを削除」をクリックするか、「Delete」キーをクリックすると、消すことができます。
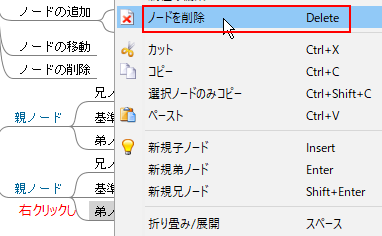
ノードの装飾
ノードの文字や外観を装飾することができます。
右クリックするとコンテキストメニューにできることが出てくるので、直感的に入れることができます。キーショートカットもメニューに出ています。
一例として、以下のように、「スタイル」、「アイコン」、「書式」、「挿入」のメニューから装飾することができます。
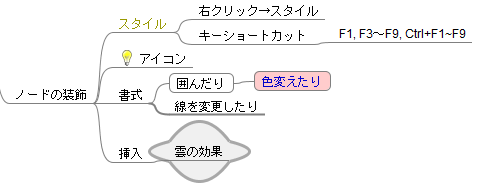
スタイル一覧
実際は色が違うだけのスタイルが多いです。スタイルのパターン管理もできます。
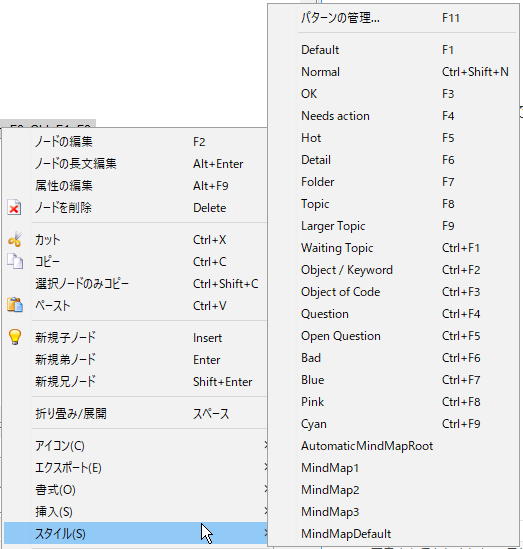
アイコン一覧
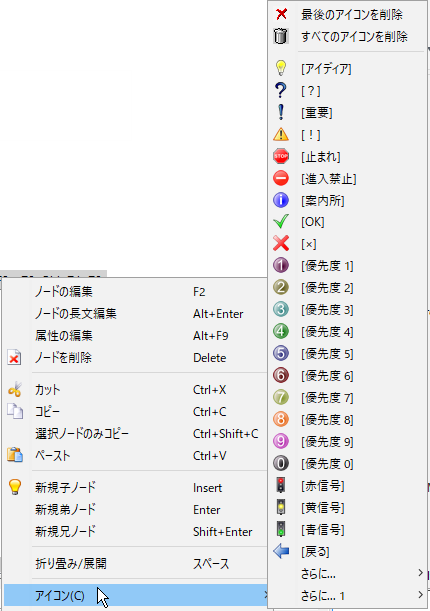
書式
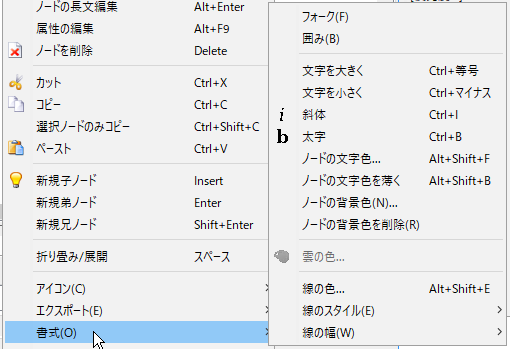
挿入
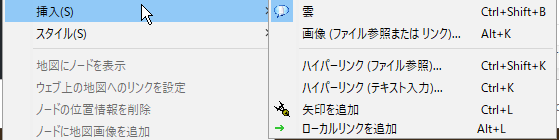
マインドマップの保存
ファイルメニューの「保存」、「名前を付けて保存」で保存できます。
ファイルの拡張子は mm です。
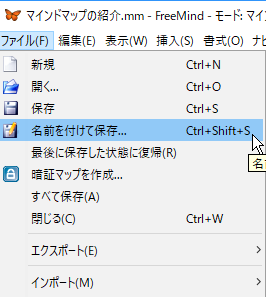
現在の最新バージョン1.0.1では、アイコンが白紙になるというバグがありますが、下図のようにエクスプローラーでアイコンが白い四角になるだけです。
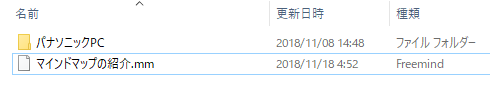
大した問題ではないですよね。
エクスポート
色々エクスポート先があるのですが、pdfファイルにエクスポートできる機能が便利です。
手順としては、
メニュー「ファイル→エクスポート→PDFとして」とクリックしていきます。
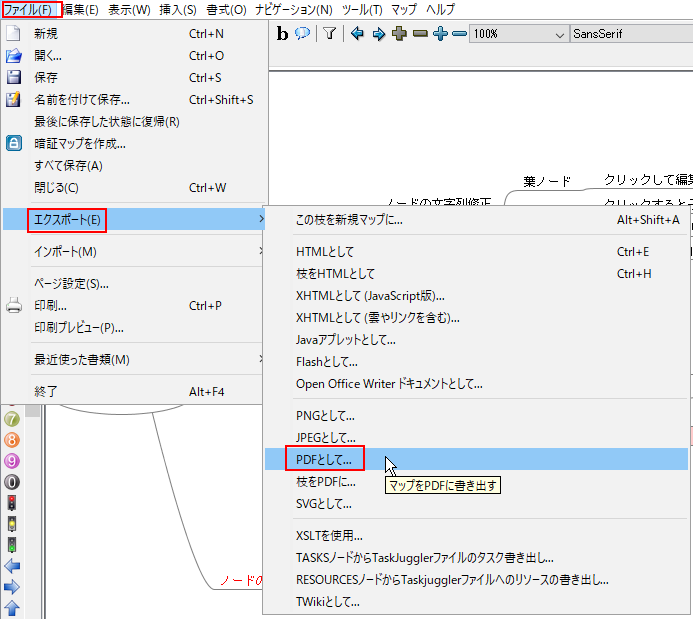
保存先ファイル名を入力します。

「書き出し設定」ウィンドウがでるので、用紙サイズを選択して「OK」で出力されます。
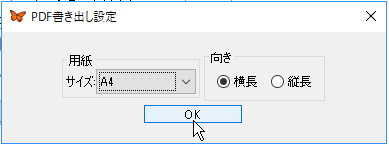
下図のように、FreeMindで表示のままの形でPDF化できます。
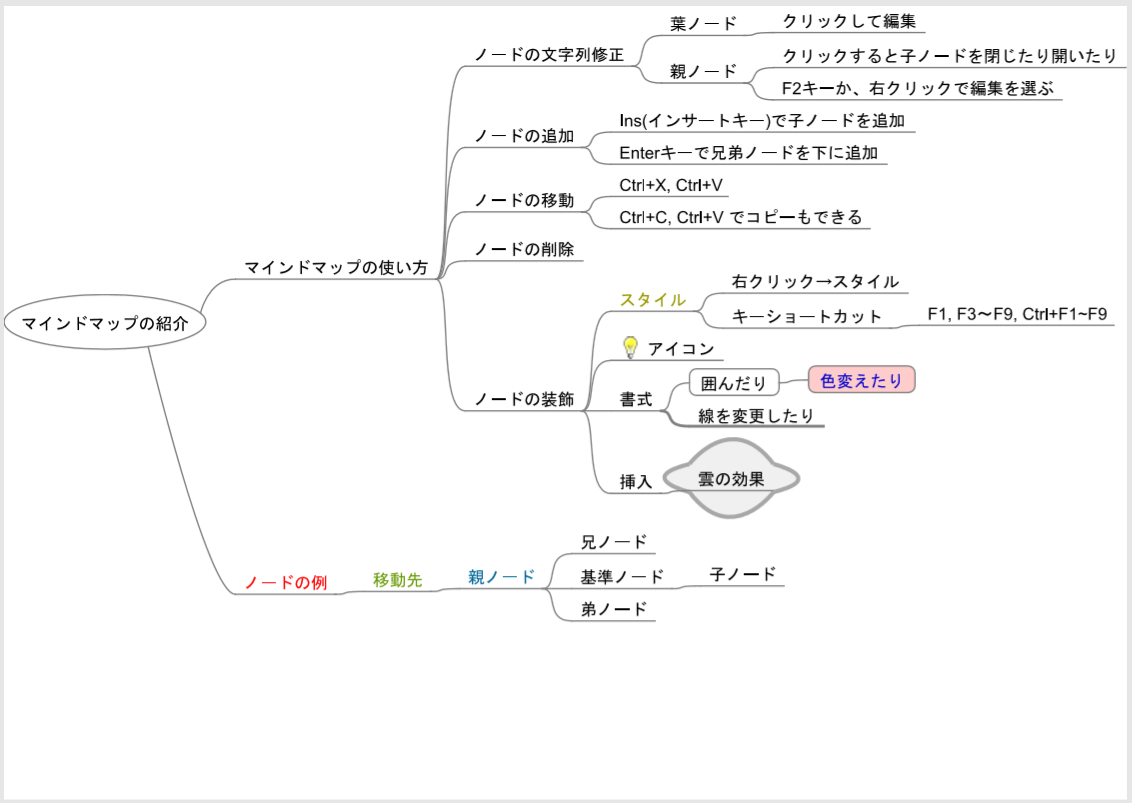
まとめ
頭の中で考えていることや、情報をまとめるのにマインドマップはとても便利なツールです。無料で使えるFreeMindを使って体験してみましょう。
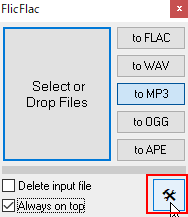
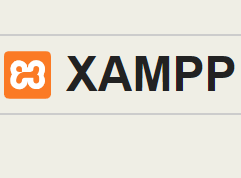
コメント
[…] eMindというソフトを使っています。フリーソフトなので誰でも自由に使うことができます。稼働条件としてJavaが必要です。https://kekaku.addisteria.com/wp/20181118050645https://ja.osdn.net/projects/freemind/ […]