ウェブプログラミングを行う際、
・実際に運用を行う本番サーバー
の他に、
・変更点の確認を行うステージング環境、
・その前にローカルパソコンで開発と動作確認を行うローカル環境
の構築が必要です。
この記事では、Windows10の環境に、ローカル環境を構築するために、XAMPPをインストールする手順を説明します。
XAMPPとは
XAMPPは、ウェブサイトのローカル(手元にあるパソコン)での開発環境です。
ウェブサイトを公開しているサーバーには、いろんなサーバーソフトウェアが必要ですが、それらのソフトウェアがパッケージにまとめられています。
Windows 版もあり、Windows10のパソコンでウェブサイトのデバッグや動作確認をすることができます。
XAMPPには、以下のソフトウェアが含まれています。
| XAMPPに含まれるソフトウェア | |
| A:Apache | ウェブサーバー。ブラウザからのアクセス要求に対して、ウェブページの内容をブラウザに送信します。 |
| M:MySQL あるいは MariaDB |
データベース。データはデータベースで管理するのが普通です。 |
| P:PHP |
ウェブサイトのプログラミングに使われるプログラム言語で最も人気のあり、普及されているものの一つです。 PHPで開発したいって場合にXAMPPを使うイメージかも知れません。 |
| P:Perl |
一昔前にウェブサイトのプログラミングで人気だったプログラミング言語です。 不要であればインストールするときに、省いても良いです。 |
XAMPPのインストール手順
XAMPPのインストーラーの取得
この記事では、私が MySQLを使いたいために、古いバージョンをインストールします。
まず、XAMPPの配布ページに行きます。
MariaDB付き最新バージョンをダウンロードする場合
ここで、MariaDB付きの最新バージョンをインストールしたい場合は、「ダウンロード Windows向けXAMPP」のボタンをクリックすればよいです。
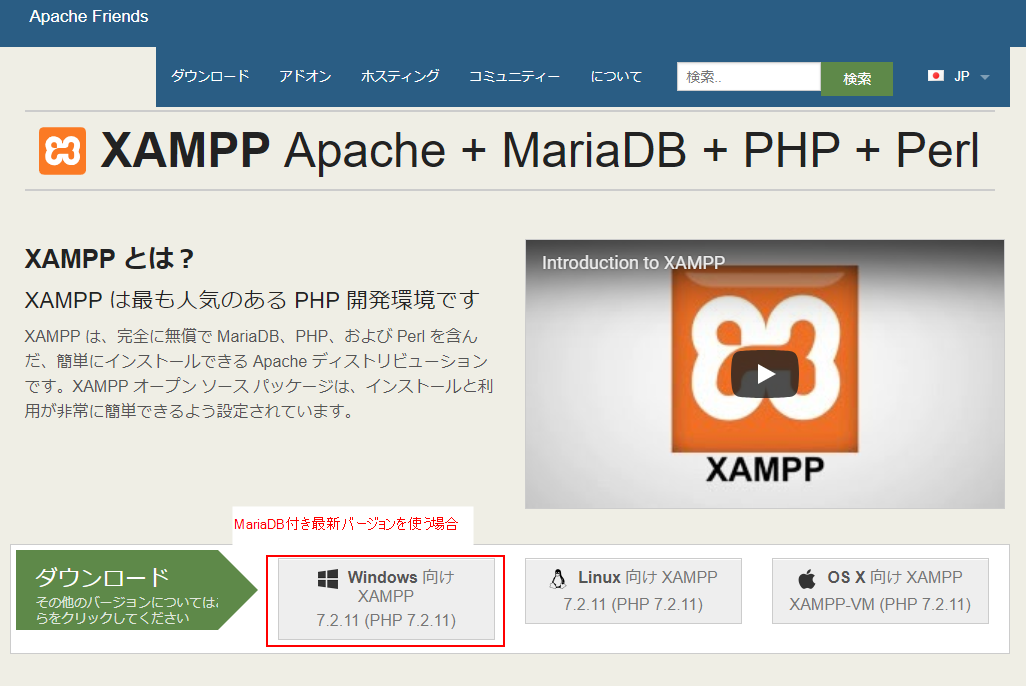
MySQL付きの古いバージョンをダウンロードしたい場合
-
メニューの「ダウンロード」をクリックします。

2. Windows向けXAMPP の「その他のダウンロード」をクリックします。
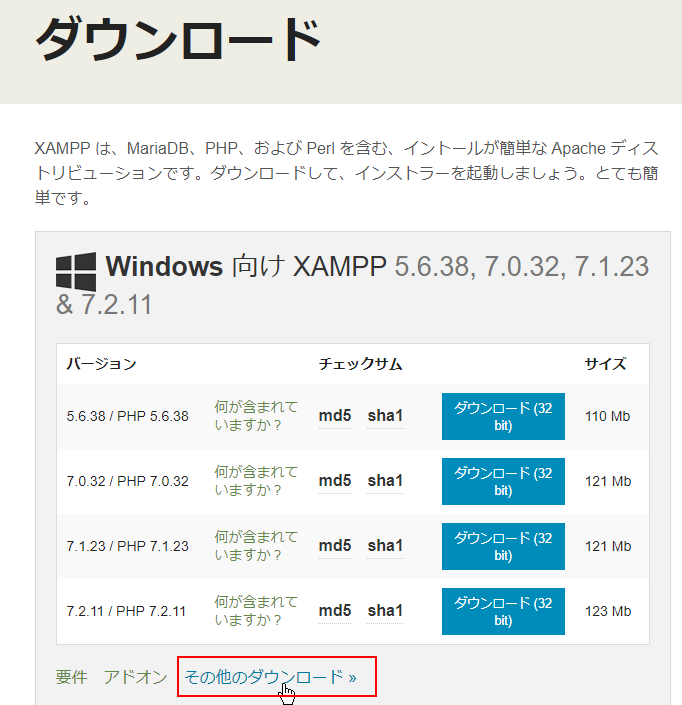
3. XAMPP Windowsをクリック
SOURCE FORGEのXAMPPのページが開くので、XAMPP Windowsをクリック。
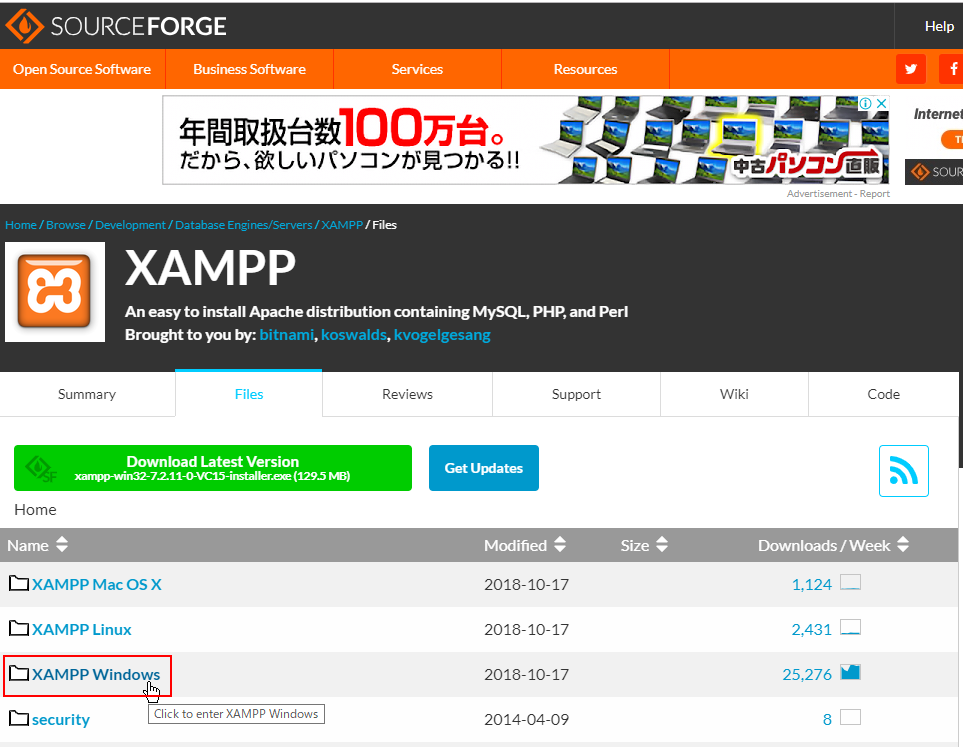
バージョンを選択できます。
バージョン名は、そのままPHPのバージョンになっています。5.5.28 を選択し、クリックします。
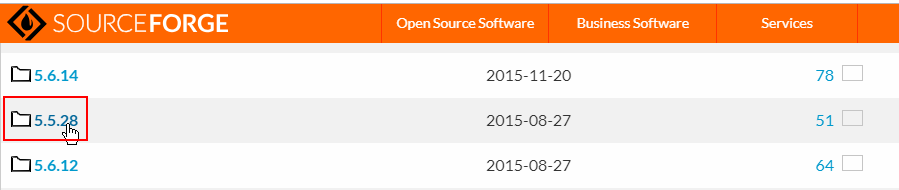
インストーラをクリックしてダウンロードします。
xampp-win32-5.5.28-0-VC11-installer.exe
が該当のファイルになります。
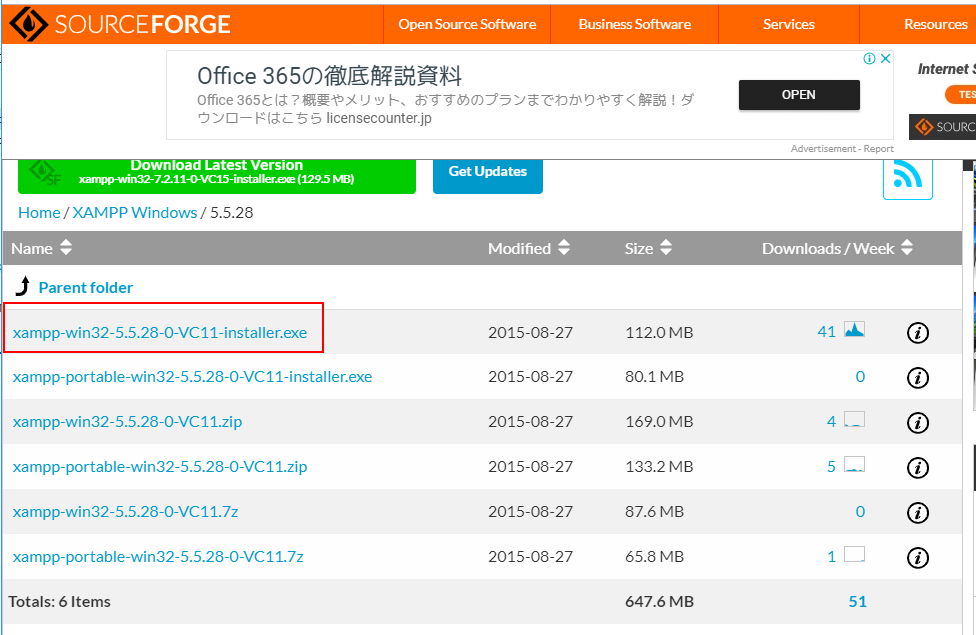
補足:MySQL対応バージョン
Windows FAQのページに、MySQLからMariaDBに切り替わったバージョンが記述されています。これによると、PHPのバージョンが5.5.x でよければ、5.5.30未満のバージョンを選択すれば良いことがわかります。
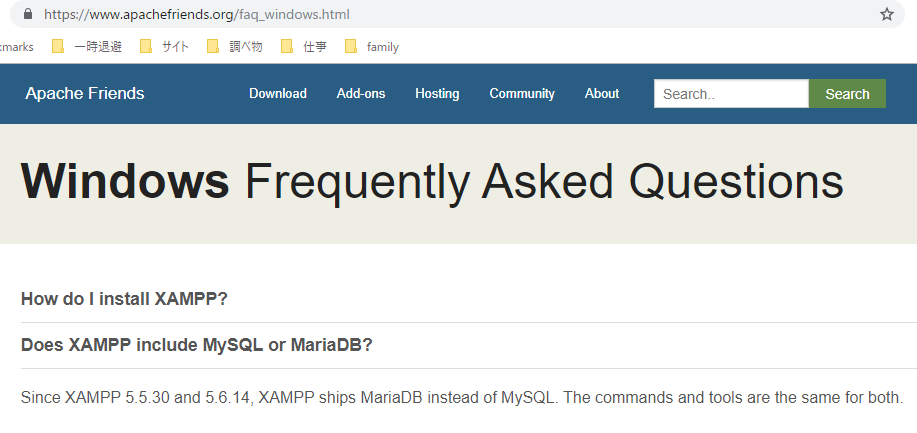
インストール
ダウンロードしたファイルを実行します。

以下のように、ウィルス対策ソフトが入っているとワーニングが出ますが、Yesでインストールを開始します。
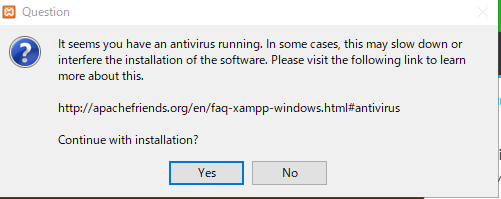
UACの注意書きです。C:\Program Files(x86) 以外にインストールしましょうということです。「OK」で続けます。
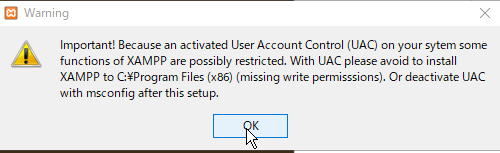
インストーラが起動しました。「Next」で進みます。
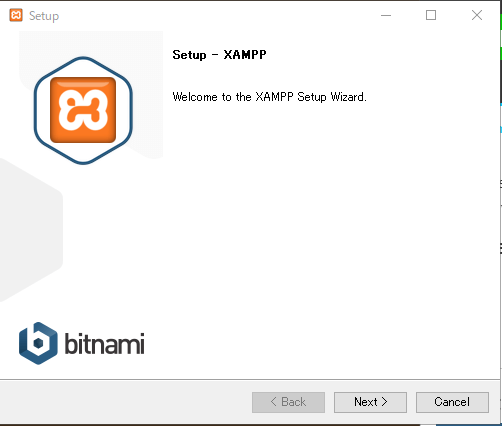
インストールする内容物を選択します。
最低限のものに絞って、
・Apache
・MySQL
・PHP
・phpMyAdmin(MySQLのデータベースの管理ツール)
・Fake Sendmail(メール送信のテストも行えます)
のみにチェックを入れます。
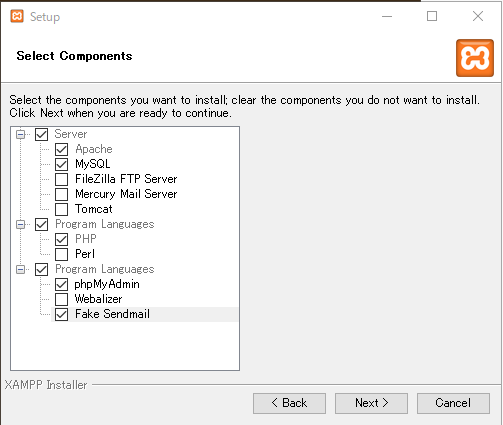
インストール先フォルダ選択です。
C:\Program Files(x86) 以外であれば、OKですが、デフォルトのままで問題ありません。
「Next」で進みます。

Bitnamiというインストーラの広告です。
とくに説明を知りたくないので「Learn more about Bitnami for XAMPP」のチェックをはずして「Next」で進みます。
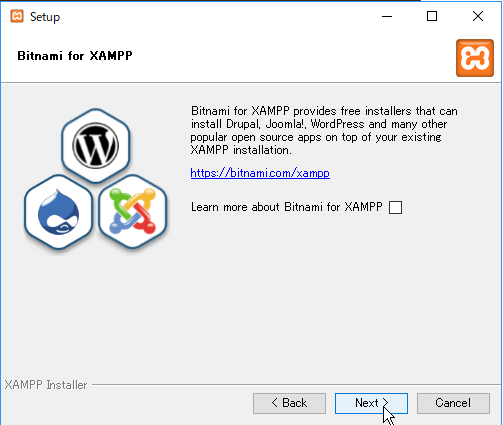
インストールの準備ができました。「Next」で開始します。

インストール中です。待ちましょう。
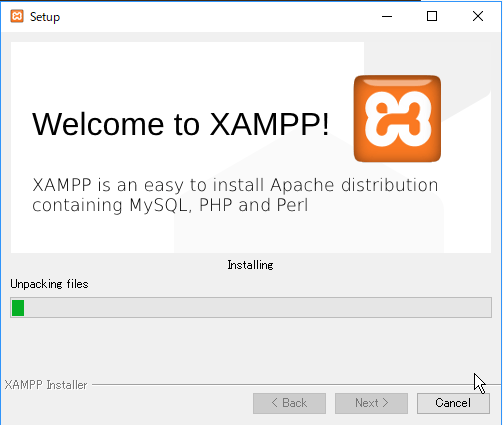
以下の画面が出たらインストールは終了です。
すぐにコントロールパネルを実行するチェックははずして「Finish」で終了しましょう。
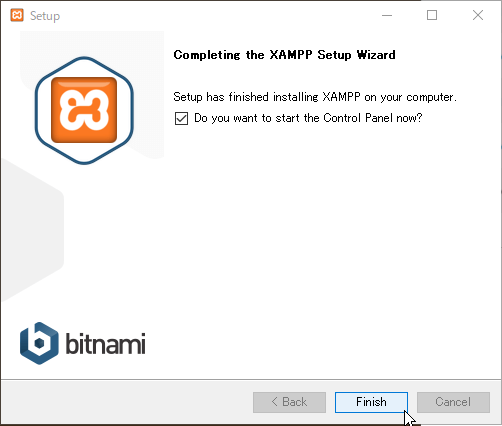
設定
PHPからメール送信をしたとき、実際に送信させず、でも動作確認・デバッグができるように、ローカルのディスクに送信されたメールを保存するように設定しておきましょう。
そのために、「Fake Sendmail」をインストールしておきました。
php.iniを編集
XAMPP コントロールパネルから、Apacheの「Config → PHP(php.ini)」をクリックしましょう。
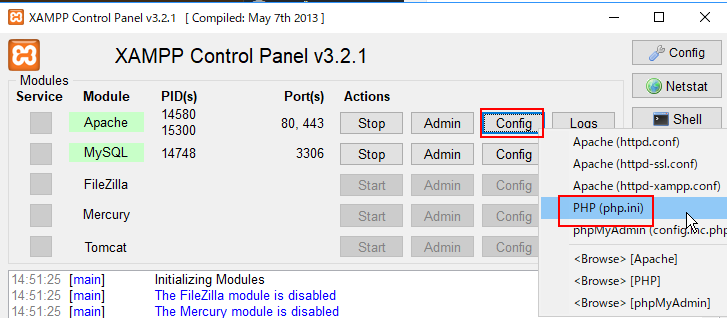
あるいは、
c:\xampp\php\php.ini
を開きます。
Sendmailの設定
sendmail_path の行を検索します。
;で始まる行は、コメントアウトといって、ただのコメントになり、設定としては無効になっている行です。私の環境では、
sendmail_path=”C:\xampp\mailtodisk\mailtodisk.exe”
となっておりました。もしなっていなかったら、このように変更してください。
;で始まる
;sendmail_path = ・・・・
の行もありますが、これは、コメント化されていて設定としては無効です。
このようにプログラム中で無効にしたい行をコメント化することを「コメントアウト」といいますので、覚えておくと良いです。
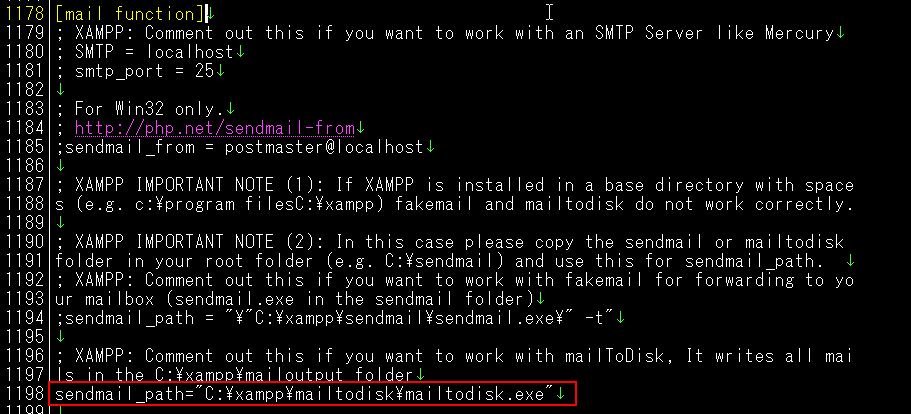
timezoneの設定
ついでにデフォルトのタイムゾーンの設定をしておきましょう。
インストールしたてだと、なぜかベルリンになってましたので、東京にしておきます。
date.timezoneで検索して以下のように修正します。
date.timezone=Asia/Tokyo
下図のようになります。もともとのはコメントアウトしておきましたが、消してもいいです。

設定を変更した場合、Apacheの再起動が必要です。
XAMPPコントロールパネルから、Apacheの「Stop」ボタン→「Start」ボタン を押して、再起動しておいてください。
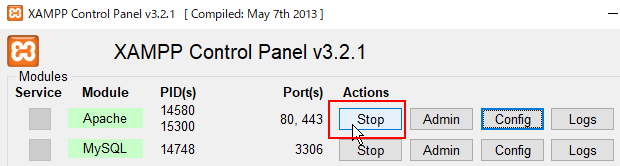
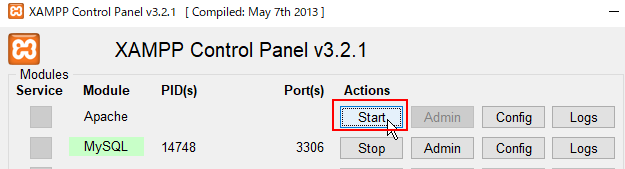
最初の動作確認
サーバーの起動
動作確認してみましょう。
スタートメニューの「XAMPP → XAMPP Control Panel」をクリックして、コントロールパネルを起動します。
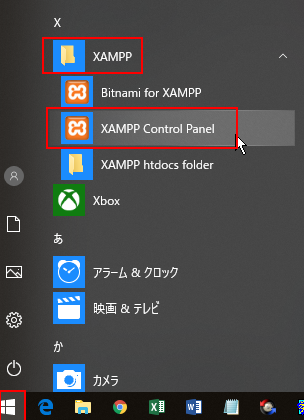
以下の画面が起動します。この画面から、ApacheというウェブサーバーとMySQLというデータベースのサーバーのソフトウェアを起動、停止することができます。
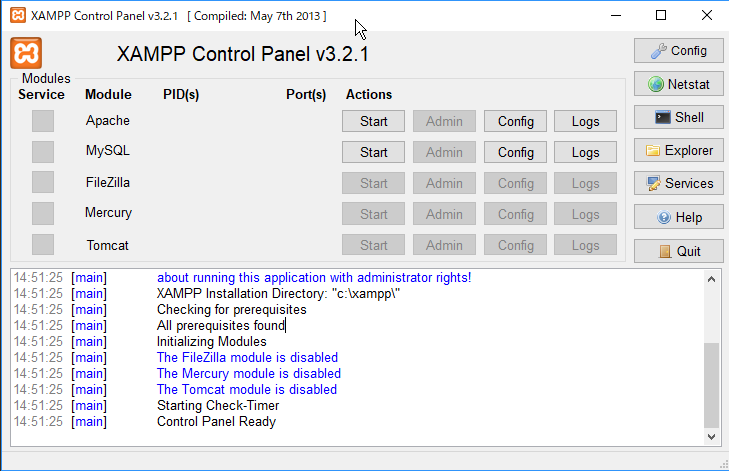
Apacheの横のStart、MySQLの横のStartをクリックして、サーバーを起動してみましょう。
以下のように、Apache、mysql のサーバーが起動します。「Start」ボタンが「Stop」ボタンに変わっています。「Stop」ボタンを押すとサーバーを停止することができます。
サーバー設定を変更したときは、サーバーの再起動が必要になりますので、「Stop → Start」をクリックすることになります。
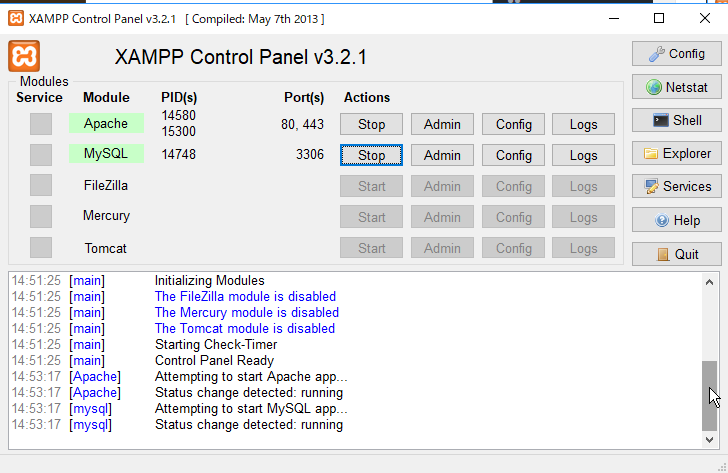
ブラウザでサーバーにアクセスできるか確認してみる
さて、この状態でブラウザを立ち上げて、URL記入欄に
と入力してみてください。


localhost は、自分のパソコンのことです。
自分のパソコンがウェブサーバーとして動いていることがわかります。
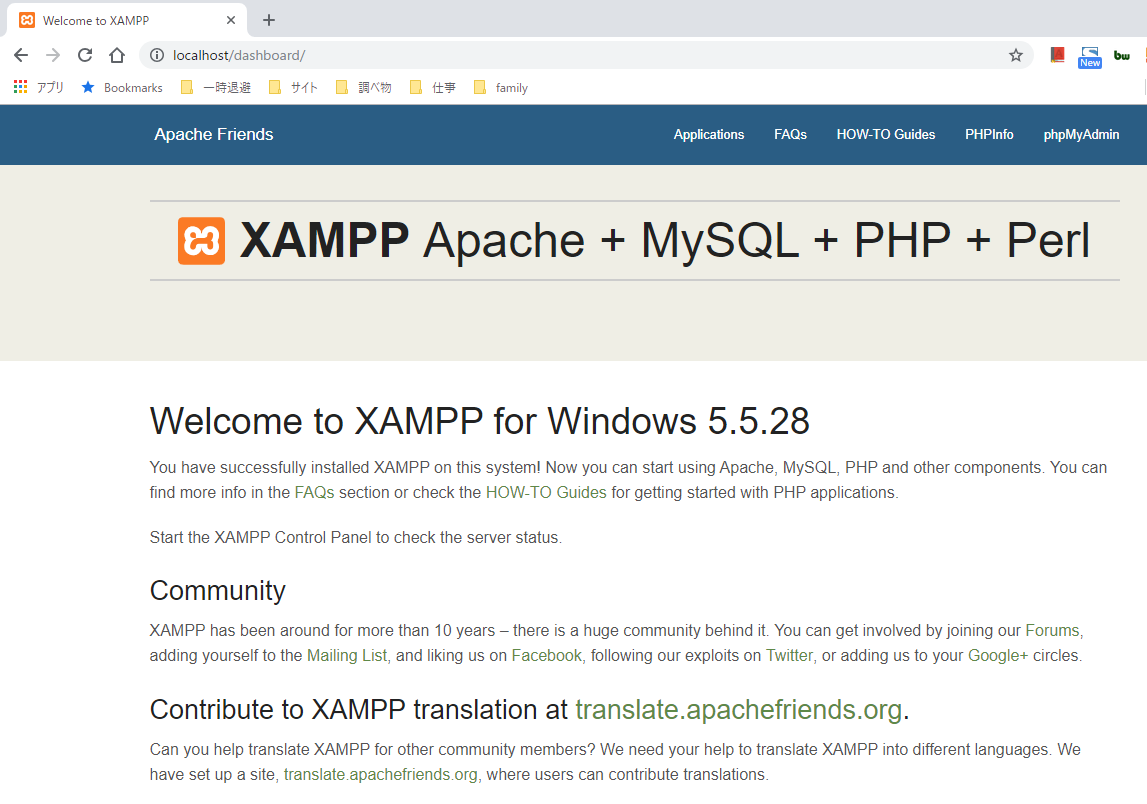
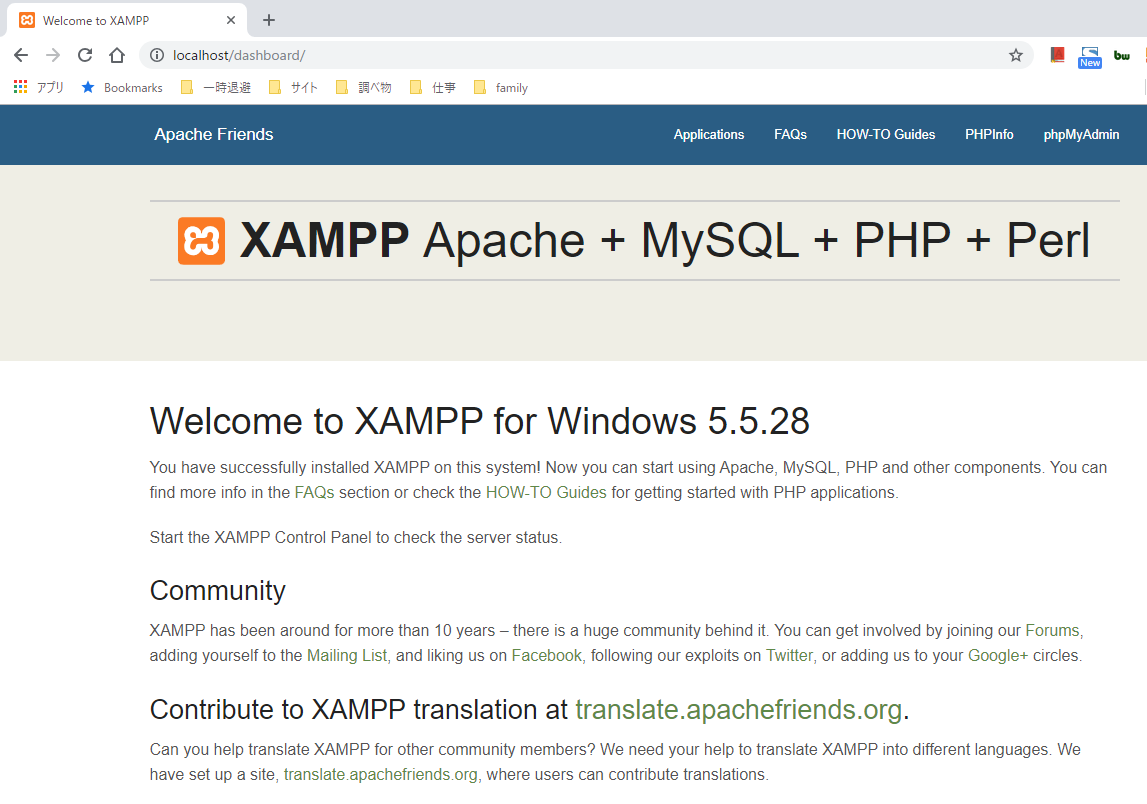
ここで、メニュー右側の 「phpMyAdmin」をクリックすると、MySQLの管理ツールがブラウザで起動します。
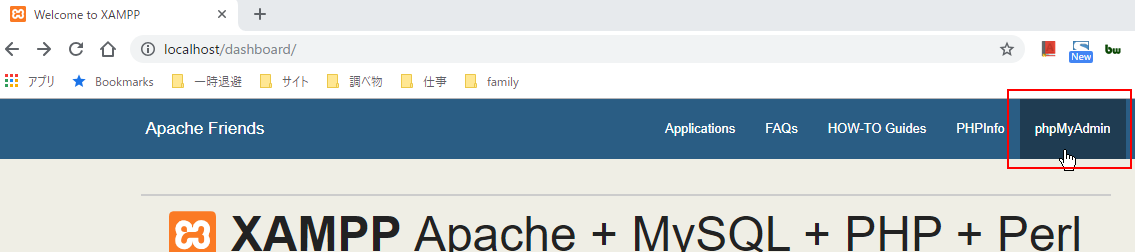
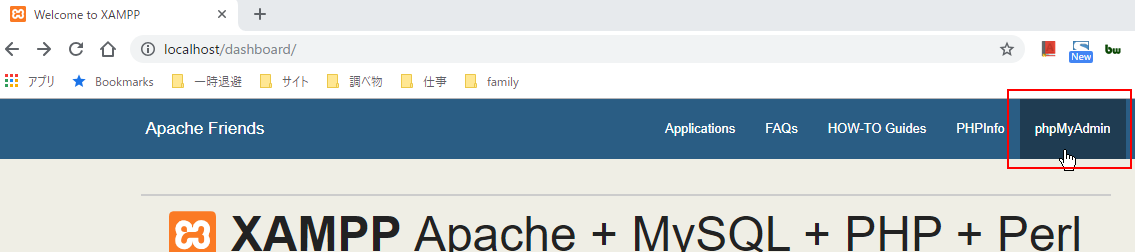
以下の画面が phpMyAdmin の画面です。
ここから、データベースの状態を確認したり、テーブルを操作したりできます。
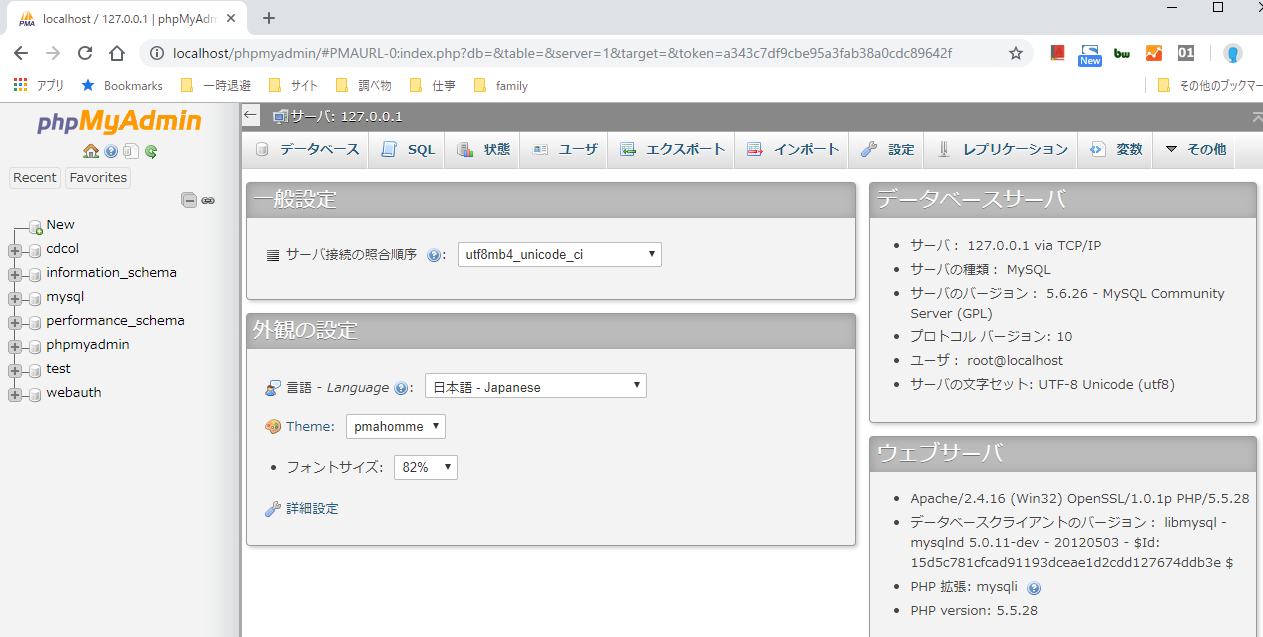
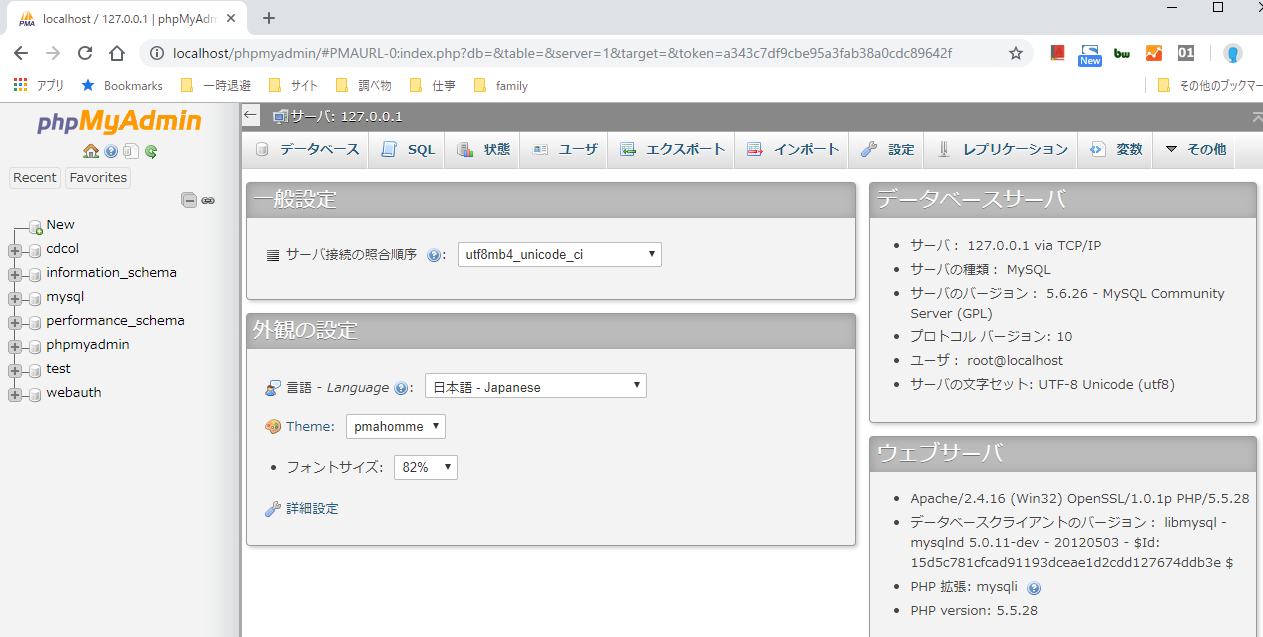
以上でインストールについては終わりです。
まとめ
この記事では、Windows10環境でウェブサーバーの開発をするために、ウェブ開発環境をインストールする手順を説明しました。
MySQLを使いたい場合を想定して、MySQLがついているXAMPPのバージョンをインストールしました。
とりあえず、インストールしただけですので、これから実際に使っていく方法も別記事で書いていきたいと思います。
ウェブプログラミングに興味があれば、ぜひ、インストールして遊んでみましょう。
記事「Windows10にXAMPPでサーバー開発。複数のウェブサイトのテスト方法」に、ホスト名ごとにアクセスするフォルダを変更する方法を書いています。合わせて確認してみてください。
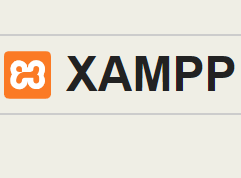

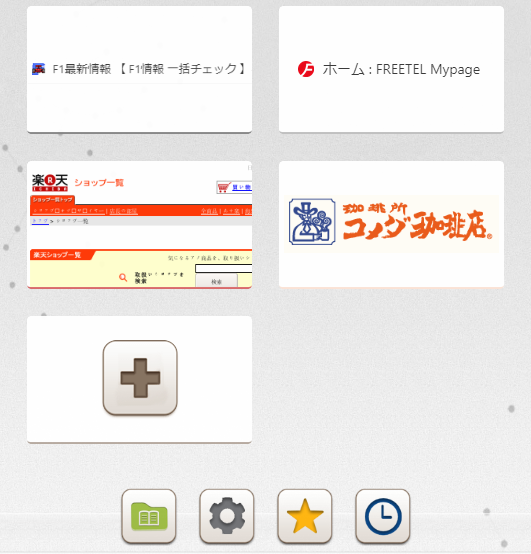
コメント