Chromeの新しいタブを開いたときの画面を便利にする方法
グーグルクロームで新しいタブを開いたとき、下図のようにニュータブページの画面が開きます。
ここには履歴から、ウェブページのリンクが自動で生成されてたり、手動で追加もできるのですが、使い勝手が良くないです。
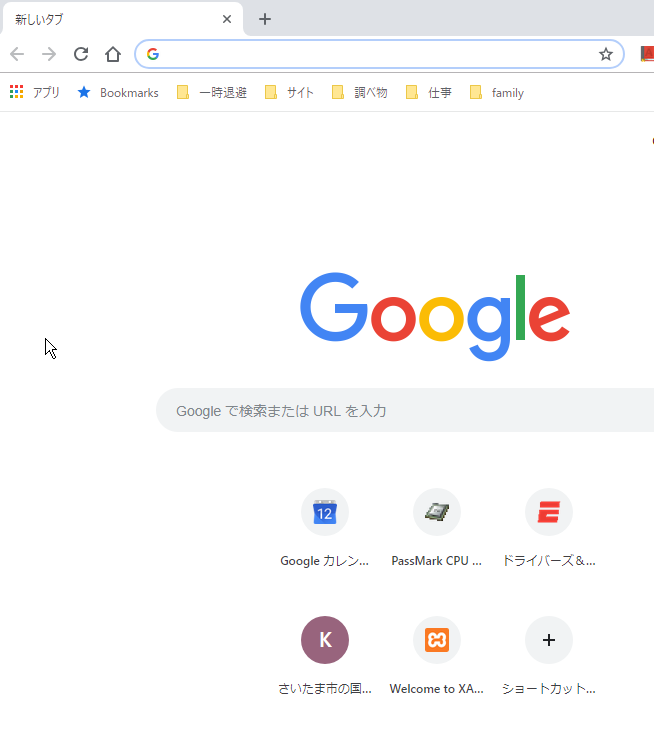
Speed Dial 3 というChromeの拡張機能を使うと、下図のように好きなページへのショートカットを並べ、ニュータブページの機能を向上することができます。
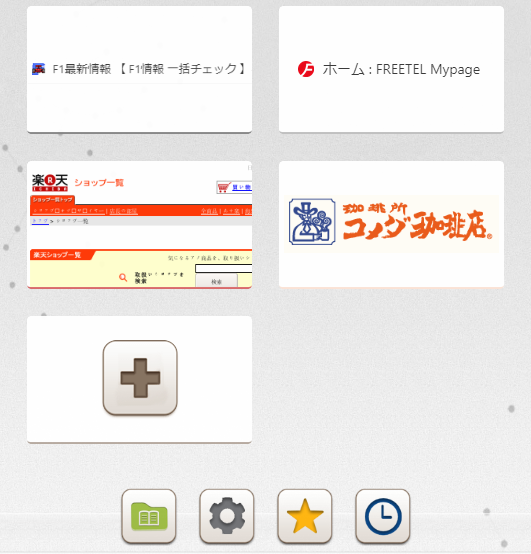
この記事では、Speed Dial 3 の導入手順を説明します。
Speed Dial 3 インストール手順
chromeウェブストア 拡張機能のページを開く
Chromeで、右上の設定アイコンより「設定→ユーザ補助機能を追加(Chromeウェブストアを開く)」をクリック
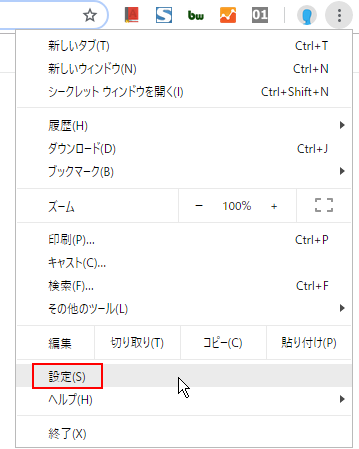
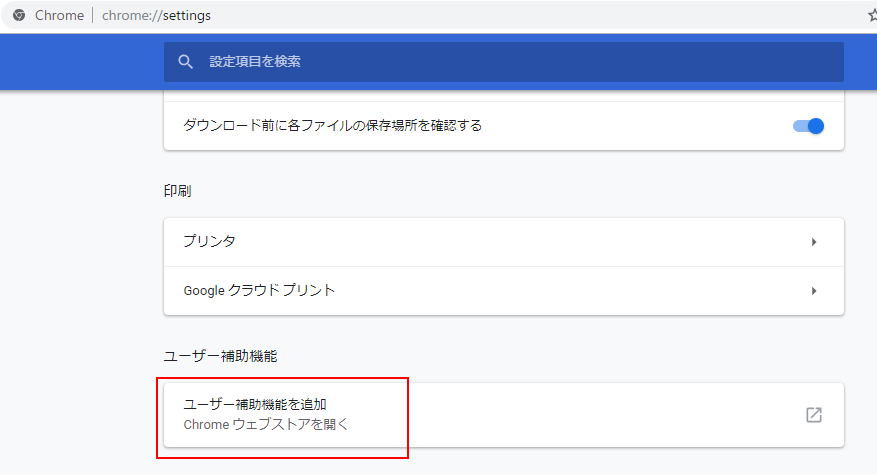
拡張機能「Speed Dial 3」を Chromeに追加
まずchromeウェブストアで拡張機能を検索します。
左上の検索ボックスに、「Speed Dial 3」と入力し、「Enterキー」を押します。
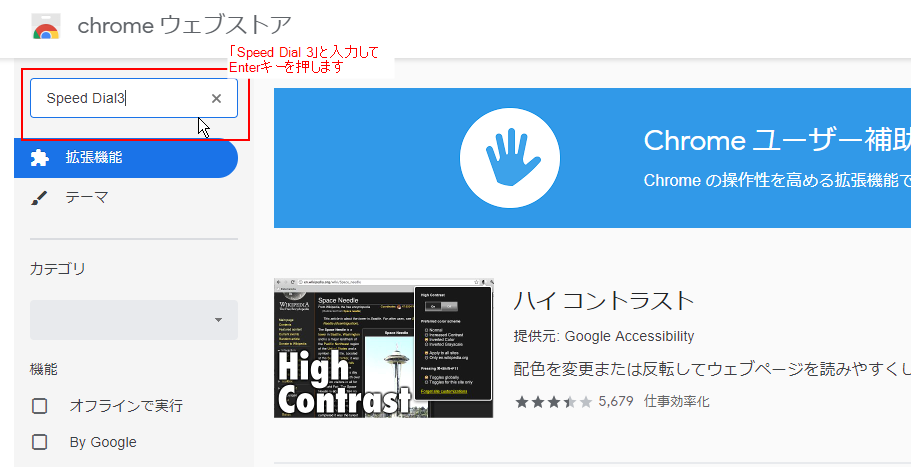
「Speed Dial 3」右側の「Chromeに追加」をクリックします。
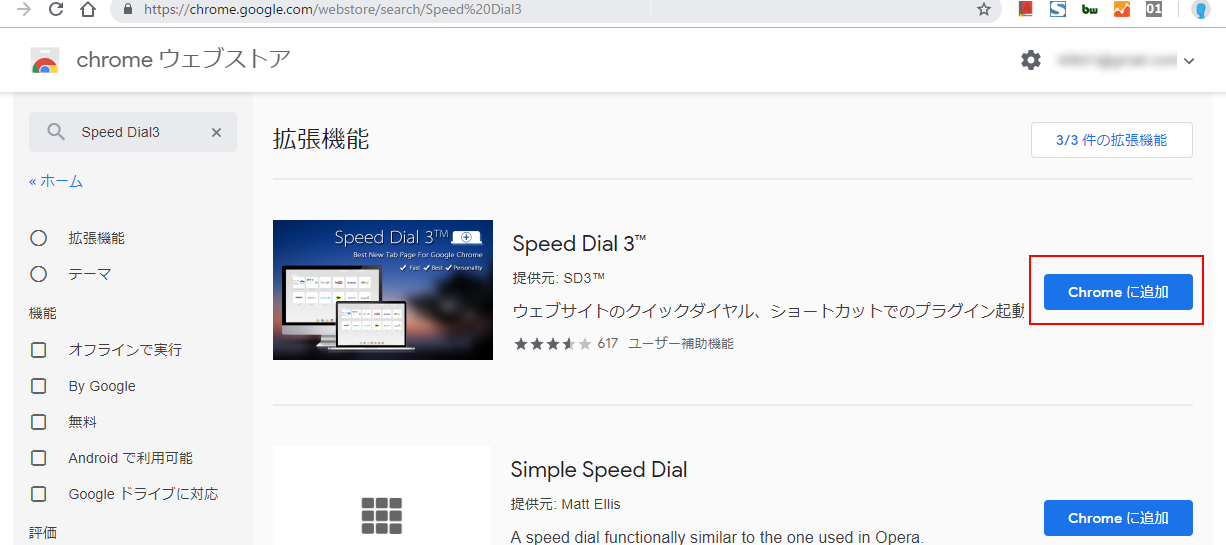
確認ウィンドウで「拡張機能を追加」をクリック
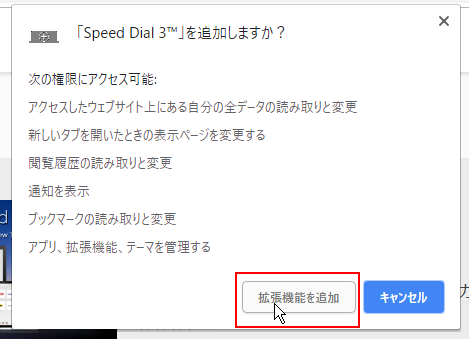
イメージ左上に「追加済」と表示されたら成功です。
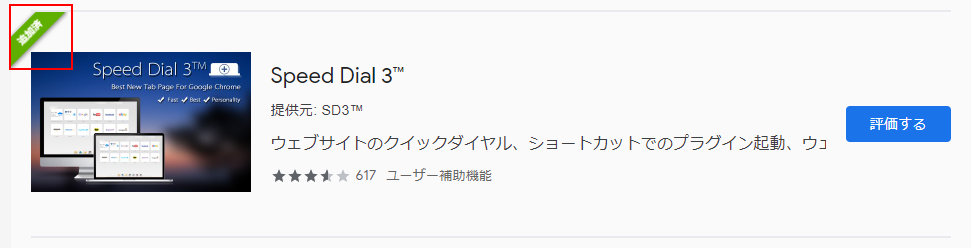
「Speed Dial 3」の使い方
初回の起動
この時点で、新しいタブやウィンドウを開いたとき、以下のようにSpeed Dial 3の画面が表示されます。
初回は右上に「この新しいタブページでよろしいですか?」との確認ウィンドウが出るので、「変更を保持」をクリックしておきます。
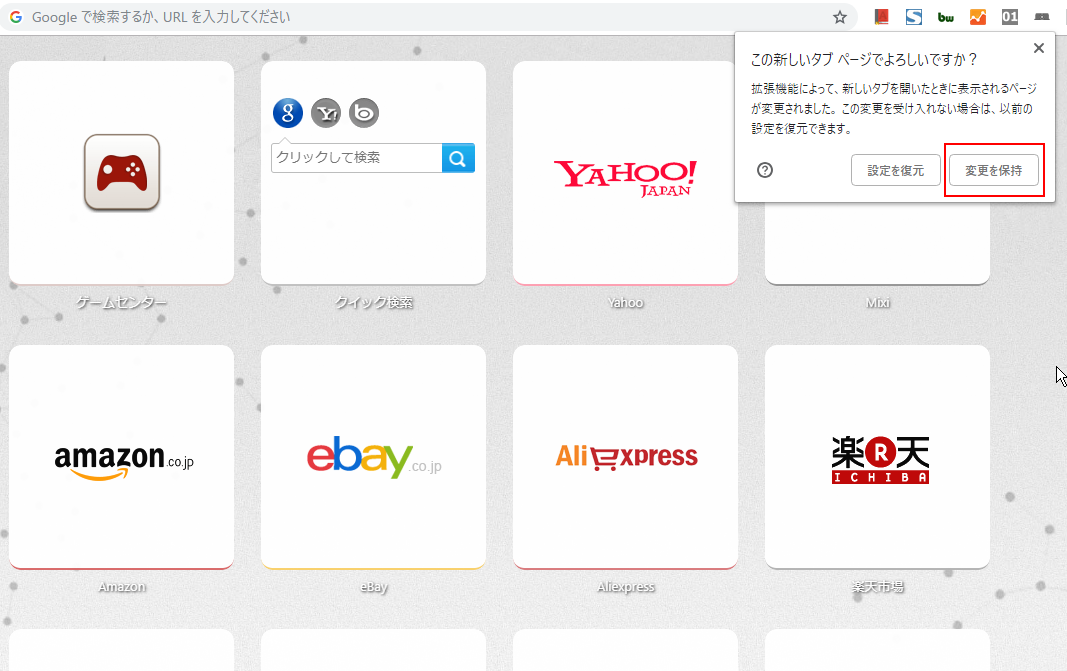
基本的な使い方
Speed Dial 3 の画面には、すでに多くのダイヤル(ショートカット)が登録されています。画面にはアイコン形式でダイヤルが並んでいます。
下方には、常に表示されるようにクイックダイヤルバーにダイヤルがならんでおります。
ダイヤルをクリックすると、対象のサイトが開きます。簡単に説明すると、使い方としては以上になってしまいます。
クイックダイヤルバーのうち一番左側が「カテゴリ」ダイヤルとなっており、カテゴリを切り替えることができます。
ダイヤルはカテゴリごとに振り分けて登録することができます。
クイックダイヤルバーには「カテゴリ」と「ブックマーク」と「利用履歴」をおいておけば便利ではないかと思います。
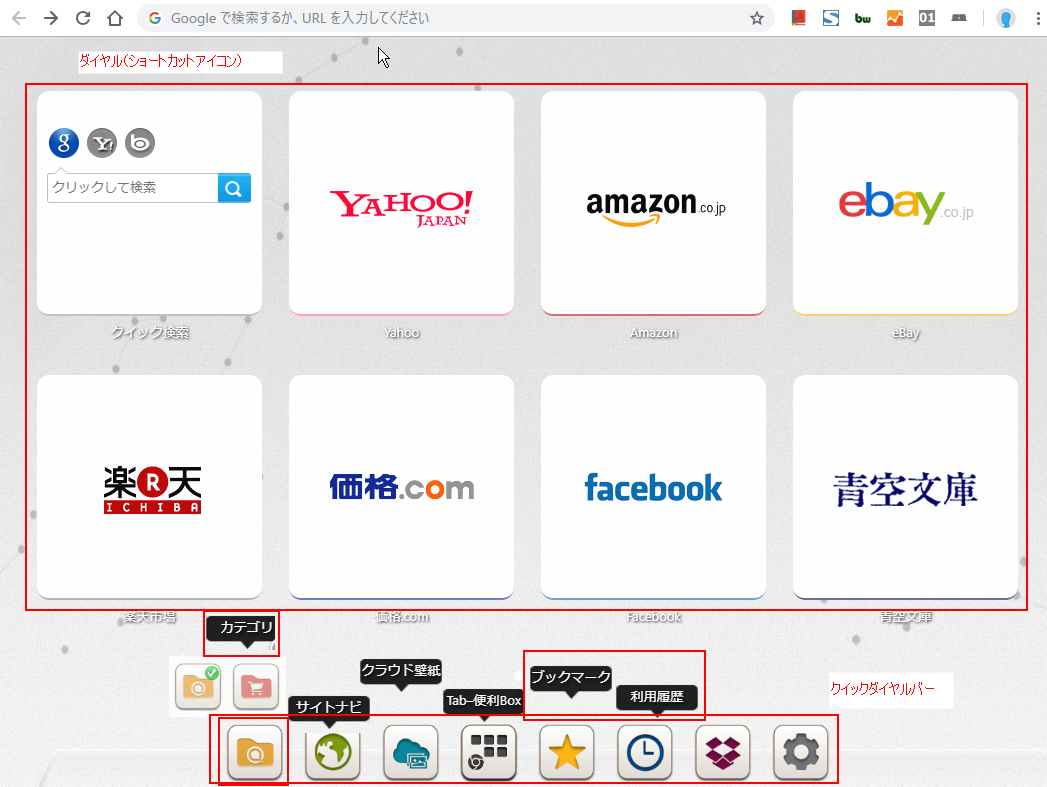
ダイヤルの使い方
クリックすると、対象のページが開きます。
ダイヤルの編集
編集したいときは、Speed Dial 3 上のどこかで右クリックすると、編集モードになります。
「✕」アイコンをクリックすると、該当のダイヤルやメニューを削除できます。
「✕」の下の編集アイコンをクリックすると、対象のダイヤルを編集することができます。
もう一回右クリックすると、編集モードが終了します。
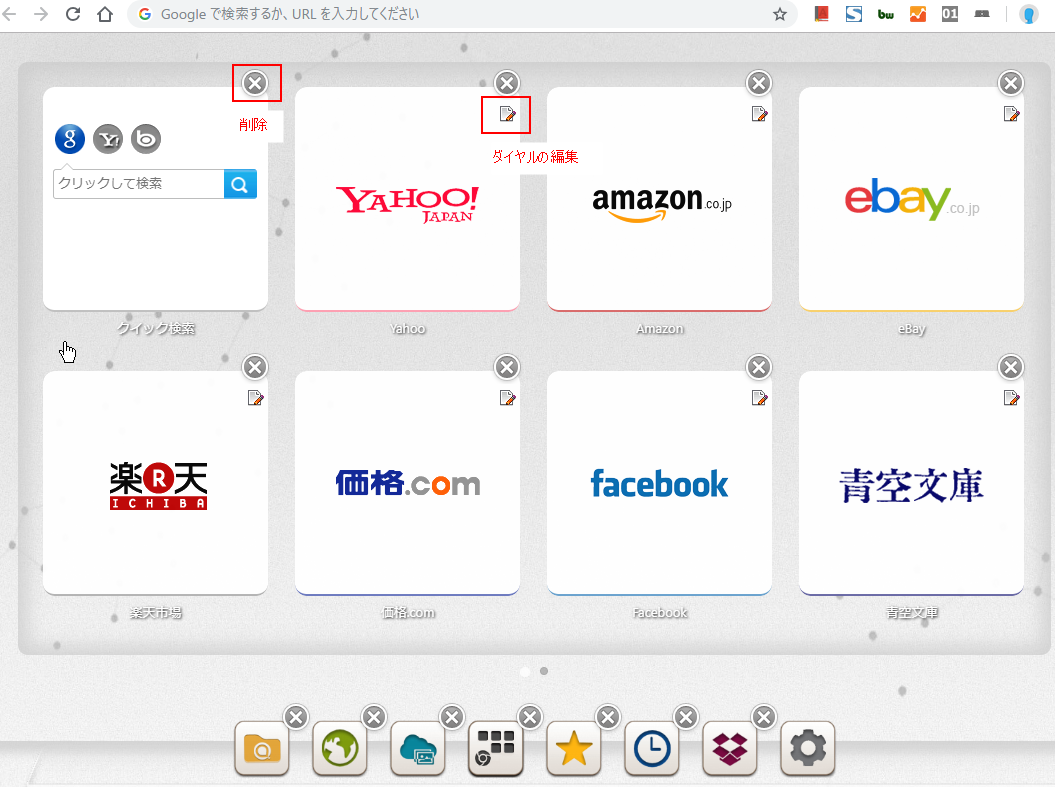
ダイヤルの編集画面
編集モードで「ダイヤルの編集」アイコンをクリックすると、下記の画面がでてダイヤルの編集ができます。
URLやタイトル、ロゴ、カテゴリを編集することができます。
ロゴの設定方法は、癖があります。
とりあえずロゴ画像の右側▼をクリックし「アップロード」をクリックすると、パソコン内の画像を選択できるようになります。
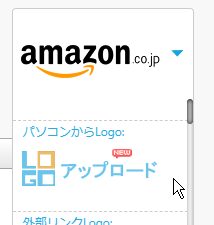
カスタマイズ
カテゴリの追加
ダイヤルの編集から、ダイヤルが属するカテゴリを変更できました。
カテゴリを追加するときは、カテゴリダイヤルをクリックします。
カテゴリ画面が表示されます。
カテゴリ一覧の最後、プラスマークのアイコン「カテゴリ」をクリックすると新しくカテゴリを追加できます。
ちなみにカテゴリ画面で、「右クリック」すると、カテゴリの編集モードに移行します。
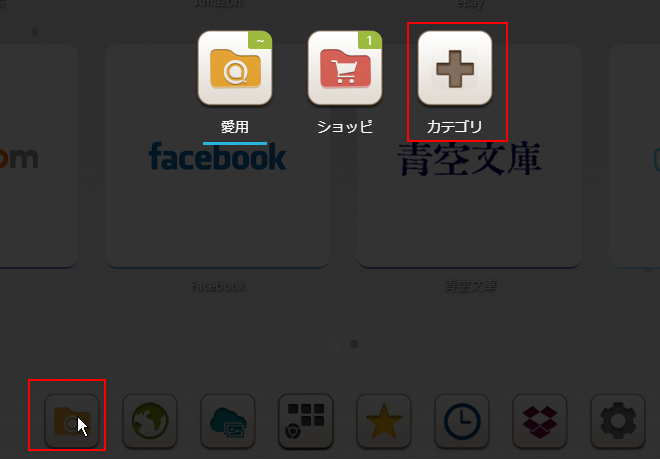
追加されました。
カテゴリの編集
新しいカテゴリの追加直後はカテゴリの編集モードになっています。
また、カテゴリ画面で右クリックしてもカテゴリの編集モードになります。
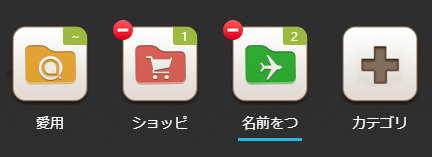
この状態でカテゴリ名前の欄をクリックすると、名前を変更できます。
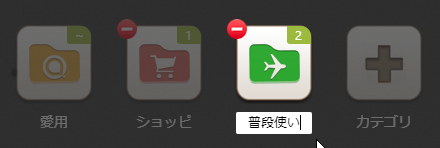
アイコンをクリックすると、変更することができます。
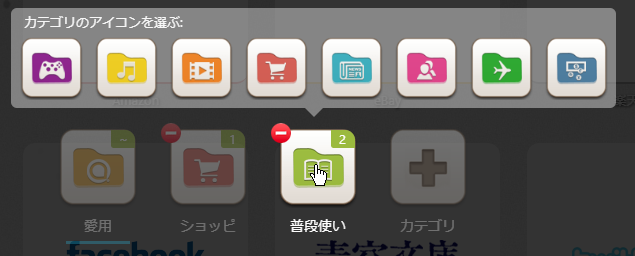
マイナスマークの「削除」アイコンをクリックするとカテゴリを削除できます。
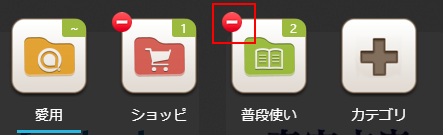
もう一回右クリックすると、編集モードが終了します。
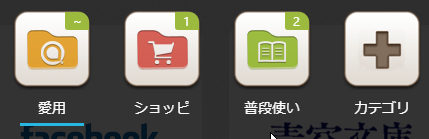
ダイヤルの追加
カテゴリのクイックダイヤルバーへダイヤル追加
カテゴリ画面でアイコンをクリックすると、カテゴリを切り替えられます。
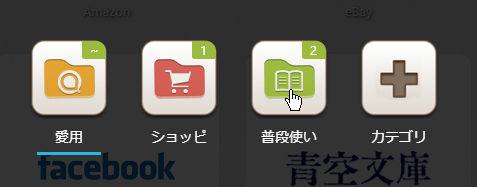
新しく作ったカテゴリには最初ほとんど何もありません。
クイックダイヤルバーに、カテゴリ、クラウド、設定があるだけです。
まずは、下のクイックダイヤルバーに、「ブックマーク」と「利用履歴」を追加しましょう。
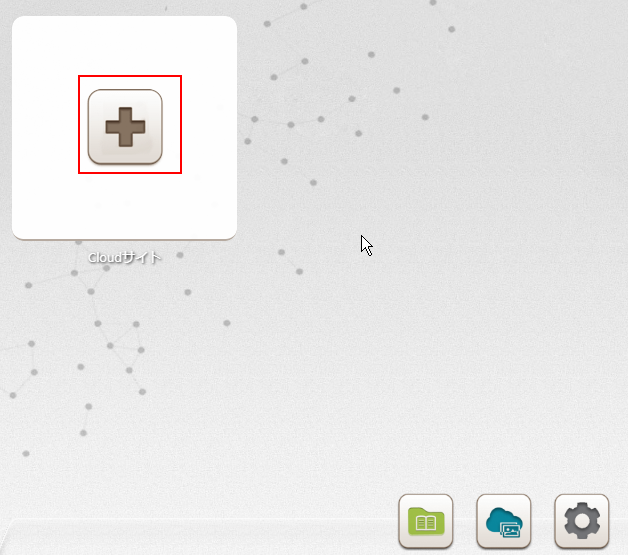
左側メニューで「アプリ」を選択、下側の「複数選択」にチェックを入れて、「ブックマーク」「利用履歴」をクリックして選択しましょう。
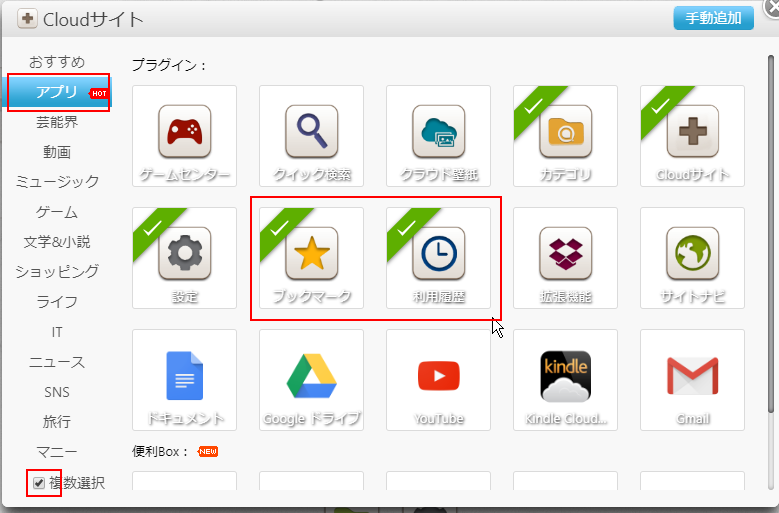
右上の「✕」アイコンで閉じると、ダイヤルが追加されています。
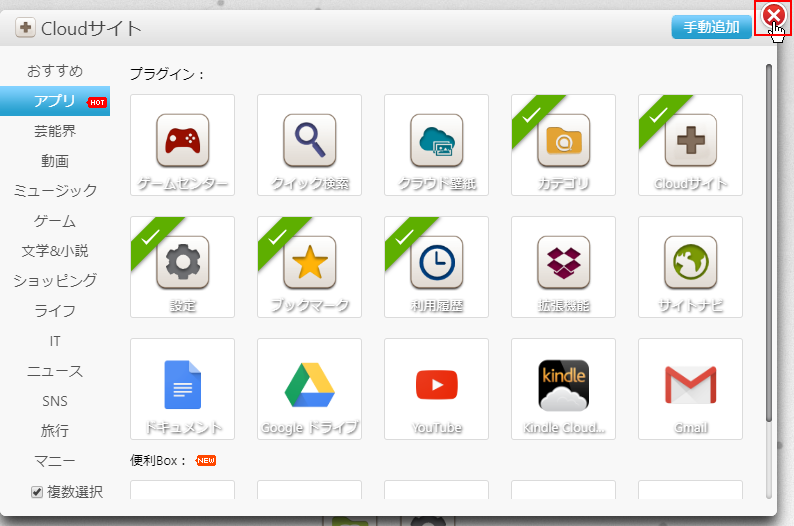
追加されました。
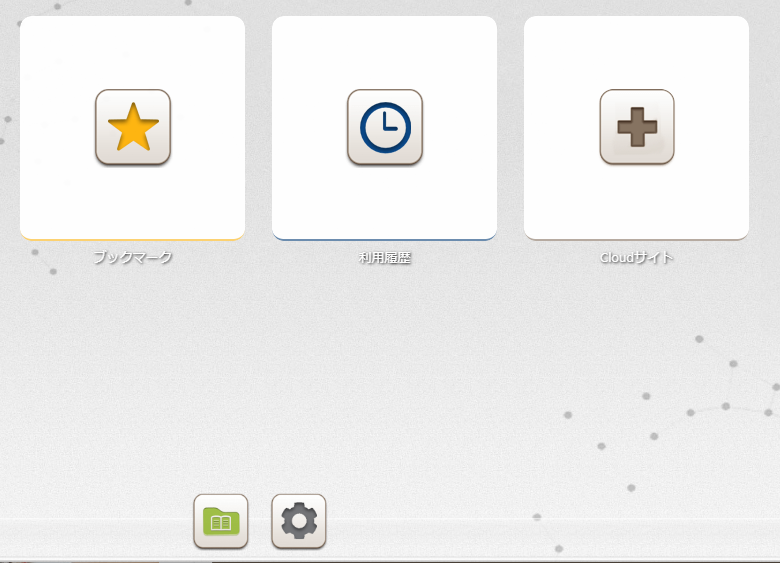
この状態で、上のアイコンを下の方にドラッグすると、クイックダイヤルバーに入れることができます。
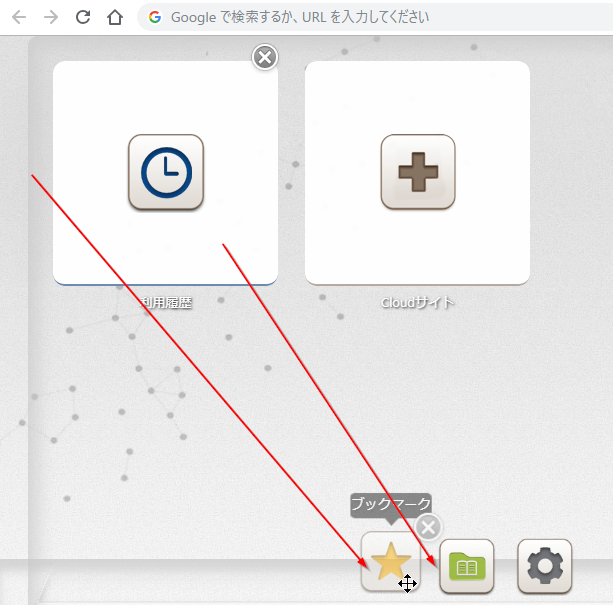
下図のようになります。
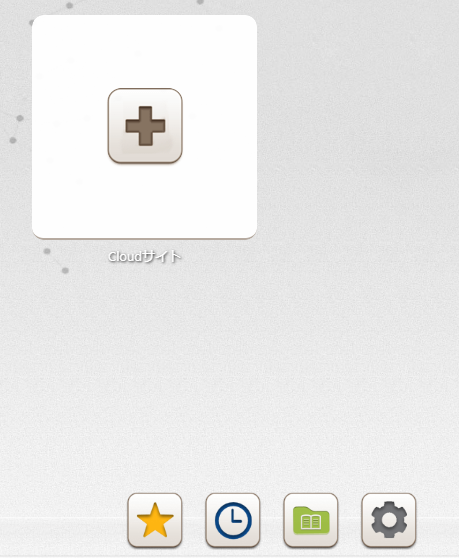
マニュアルでのダイヤル追加
自分の好きなサイトをダイヤルに追加してみましょう。
追加したいカテゴリで、プラスマークの「Cloudサイト」をクリックします。
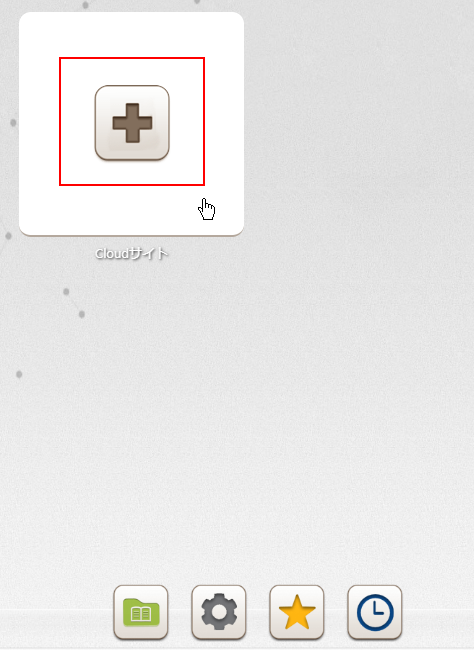
サイト選択画面が表示されるので、右上の「手動追加」をクリックします。
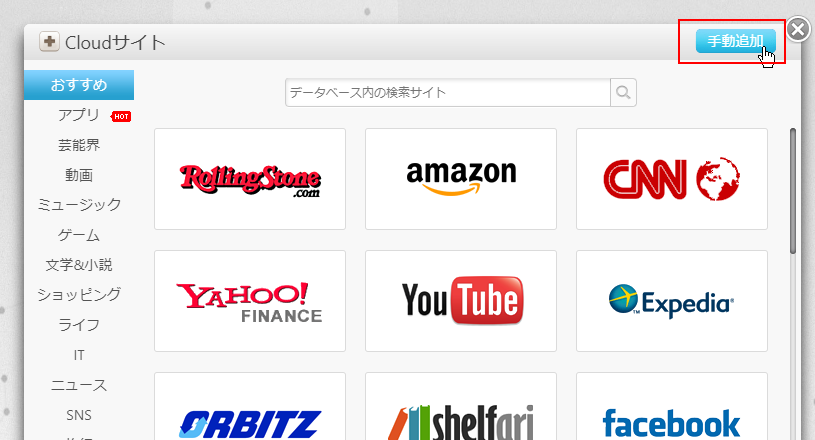
下図のように、URL、タイトル、画像を手入力するか、「よく利用するサイト」、「このタブで開く」からURLショートカットを選んでも良いです。
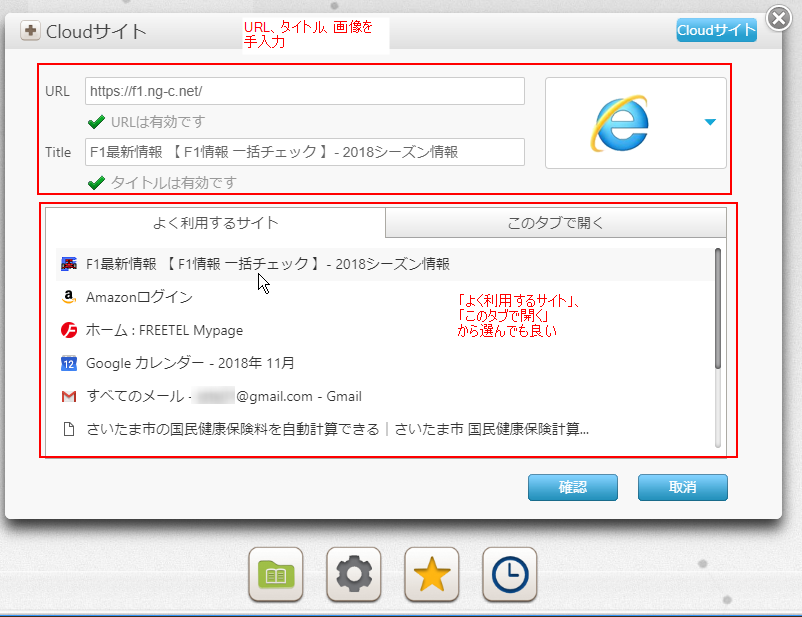
ロゴの画像は、右側の画像をクリックして、「パソコンからLogoアップロード」をクリックすると、パソコンの中の画像を選んで使うことができます。
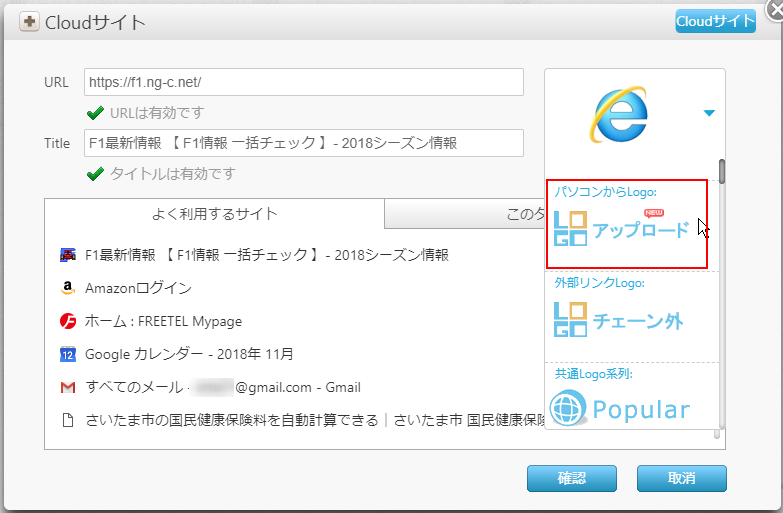
こんな感じで登録できました。
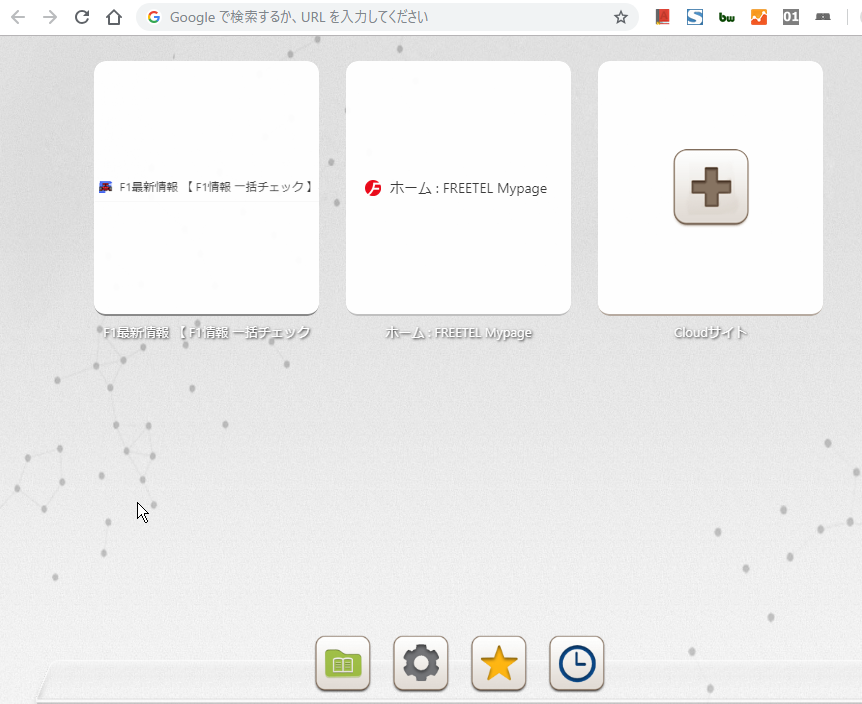
ブックマークからダイヤル追加
ブックマークからも、ダイヤルを追加することができます。
先程追加したブックマークダイヤルをクリックすると、「ブックマーク」ウィンドウが開きます。
ここで、右側のハートの形をした「ダイヤルに追加する」アイコンをクリックすると、ダイヤルを追加することができます。
ちなみに、そのまま、ブックマークをクリックして該当のサイトを開くこともできます。
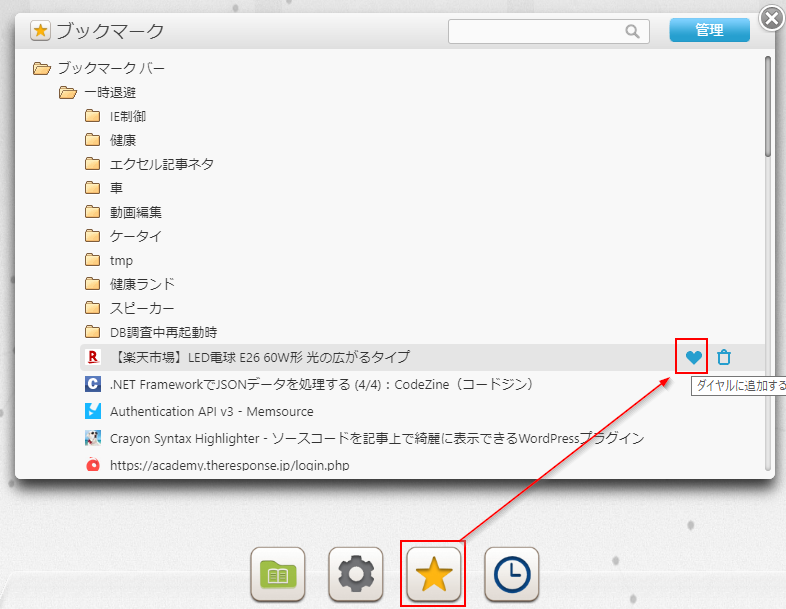
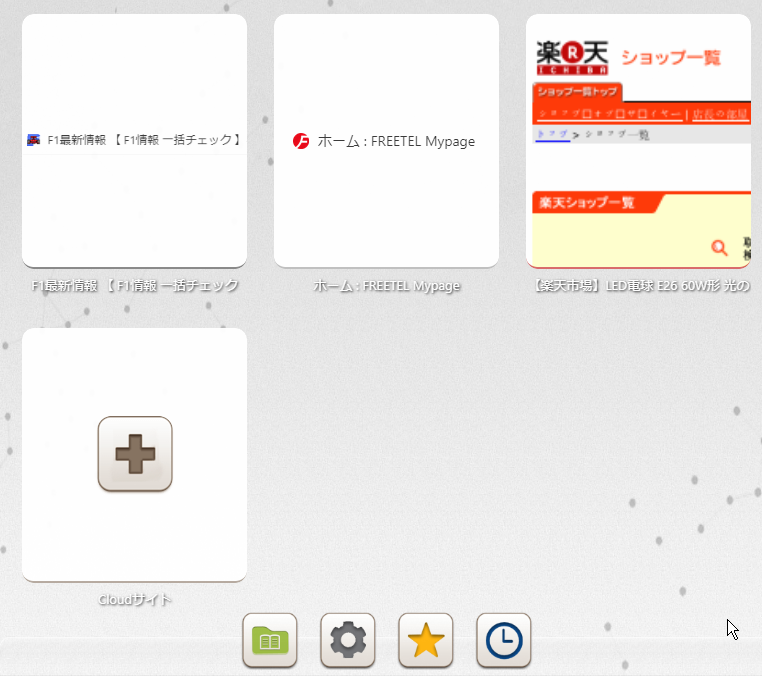
利用履歴からダイヤルの追加
「ブックマークからダイヤルの追加」と同様の手順で、利用履歴からもダイヤルを追加することができます。
「利用履歴」ダイヤルのアイコンをクリックすると利用履歴ウィンドウが開きます。
登録したいサイトの右側のハートマークの「ダイヤルに追加する」アイコンをクリックすると、ダイヤルを追加することができます。
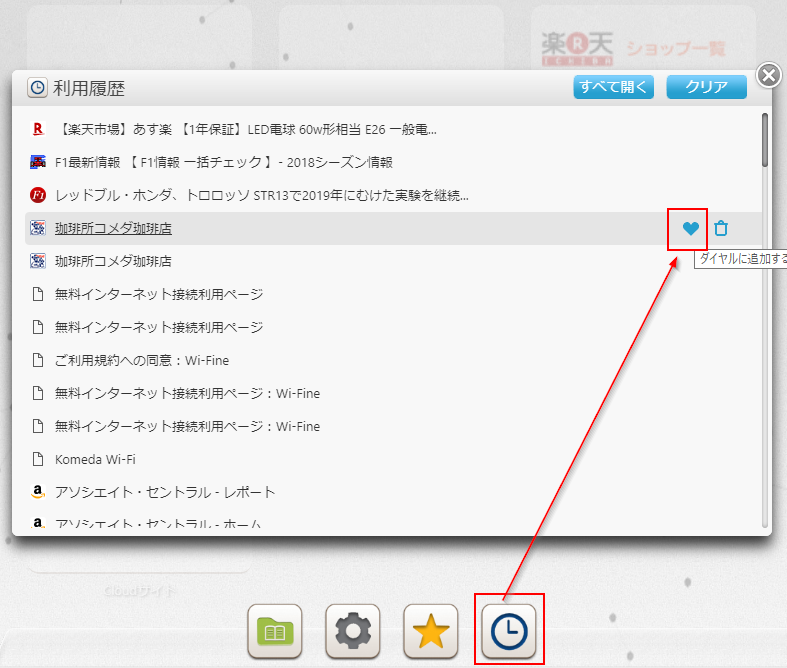
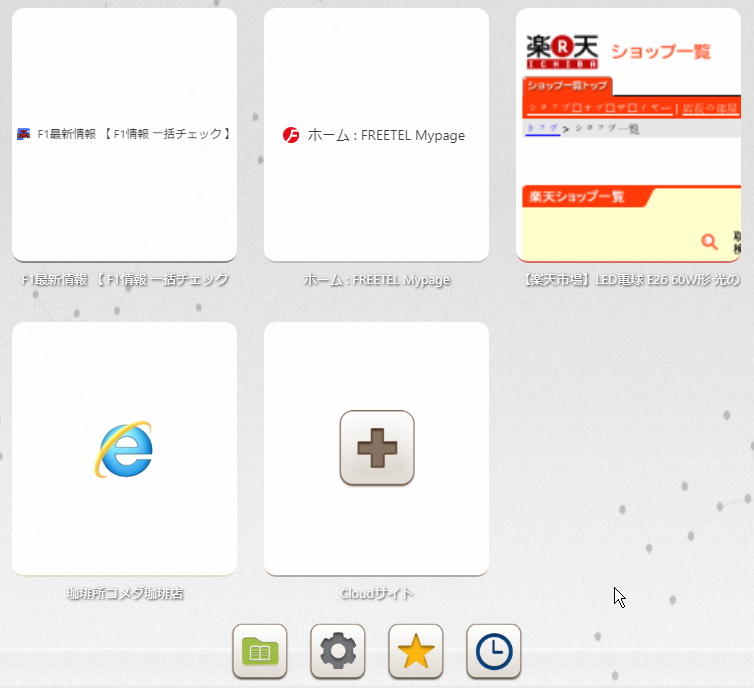
ロゴ画像を編集してみました。
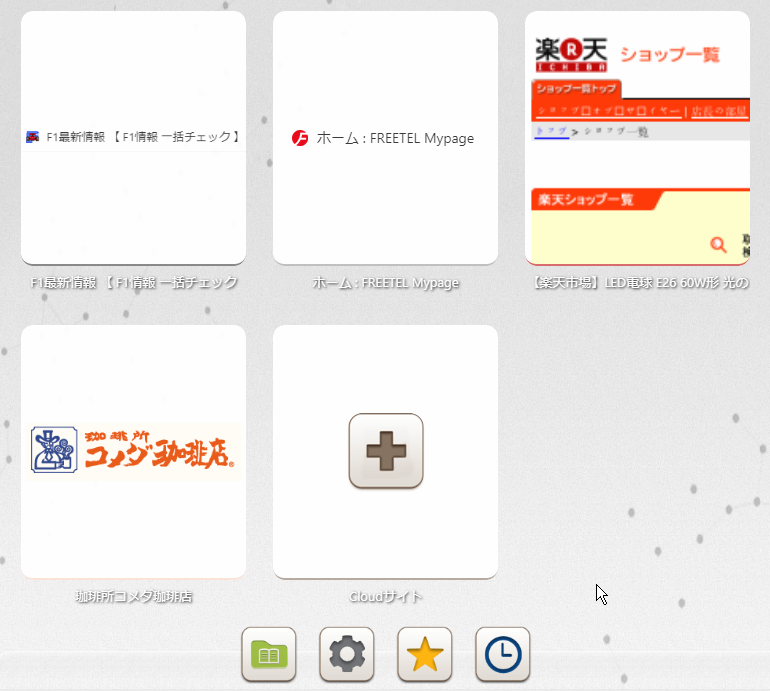
ダイヤルアイコンのスタイル・サイズ変更
アイコンのサイズがちょっとでかいので変更してみましょう。
「設定」アイコンをクリックします。
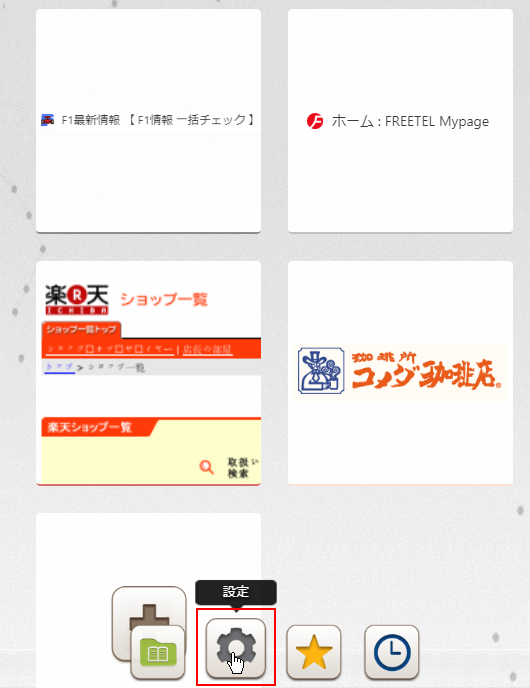
下図のように「設定」ウィンドウが出ます。
スタイル変更のアイコンをクリックすると、ダイヤルのスタイルを変更できます。
「名前埋め込み」タイプは、タイトルがロゴ画像の上にオーバーラップ表示されます。
これを選んでみましょう。数字は、ページに表示するダイヤルアイコンの数です。
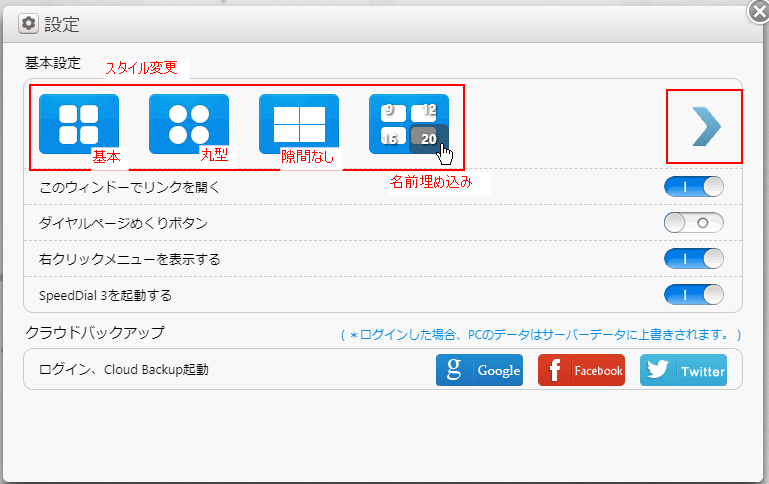
スタイルを変更すると、設定ウィンドウが閉じてしまいますので、もう一度設定を開きましょう。
今度は、右側の矢印アイコンで詳細設定しましょう。
いろいろ変更できますが、ダイヤルアイコンの大きさを小さくしてみましょう。
下図枠内のように、高さを128pxに変更してみます。
変更したら右上「✕」アイコンで閉じましょう。
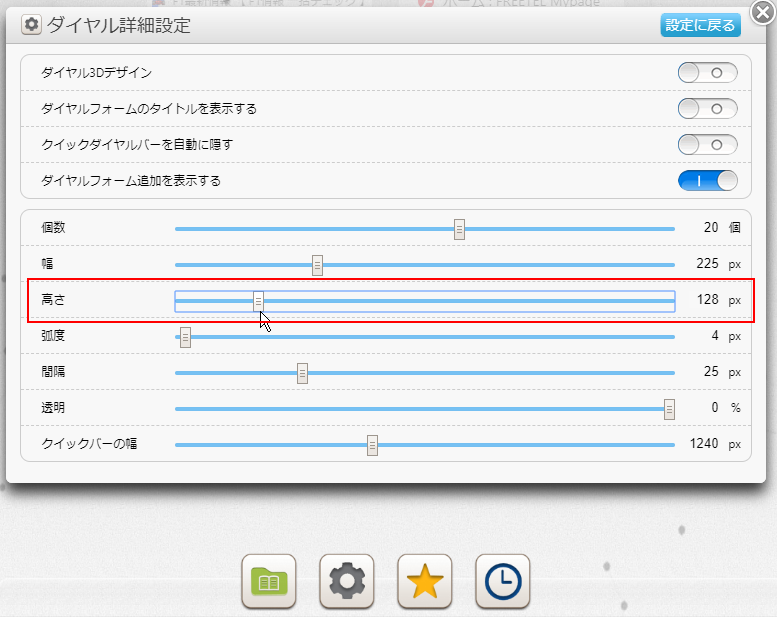
下図のようにスッキリしました。
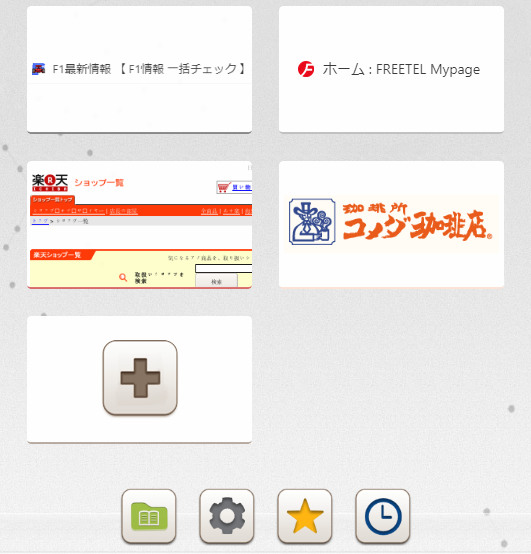
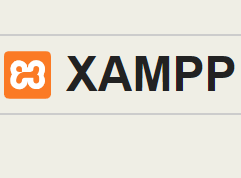
コメント