IT業務にノートパソコンを使ってて、作業効率を上げるためには、USBを使って色々と拡張するのが良いです。
マウス、外付けディスプレイなんて、定番ですが、私は、キーボードも外付けしてます。
かなりキーボードを酷使するので、ノートパソコンのキーボードが壊れないようにと・・・・
ノートパソコンのキーボードって結構高いんです。私は一度、レノボ製のZ575というノートパソコンのキーボードを交換したことがあるんですが、数千円した記憶があります。
外付けのキーボードの方が、数が売れる分安いんですよね。だから私は、外付けキーボードを普段使っているんですが、ノートパソコンのような打ち心地のキーボードが好きなんで、パンタグラフ方式のキーボードを使っています。
記事「早く打てて疲れにくいキーボードはノートパソコン風の浅いストローク」にキーボードの紹介をしていますので、興味があったら見てみてくださいね。
USBポートが足りなくなったらUSBハブで増設しよう
脱線してしまいましたが、私は家で作業するときは、USBポートが足りていません^^;
下図のような感じで、USBポートを増設しているんです。
下図のように1つのUSBポートからタコ足配線でUSBポートを増やす機器を、USBハブといいます。
私は、4画面構成にするためにディスプレイアダプタを2つ、あとは、キーボードとマウスを、USBハブを介してつなげてます。

この記事では、USBポートを増設するUSBハブを紹介します。
USBの種類
USBはどんどん改善しているため、規格が増えていってます。ですので、USBのバージョンや、USBからの電源供給能力に注意する必要があります。
この記事ではノートパソコンのUSBポートを拡張するのに必要な情報に絞って話をしたいと思います。
USBのバージョンについて
USBには2.0、3.x(3.0~3.2)が混在している状態です。
USB2.0
下図のようなコネクタ、ロゴをしています。

データ転送速度
は最大480Mbps(一秒間に480Mbit)出せます。ハードディスクなど大容量のデータを転送することができるようになった規格です。(それまではUSB1.1という遅いものしかありませんでした。)
供給電力
5V、500mAまで供給できます。電力表現では、2.5Wです。
USB3.0
下図のようにUSB2.0のロゴにSS(SuperSpeedの略)が追記されています。

データ転送速度
最大5Gbps(5000Mbps)。
USB3.1になると最大10Gbps、USB3.2では最大20Gbpsまで!
供給電力
5Vで900mA、電力表現では4.5Wです。
供給電力についての注意
USBハブを使ってUSBポート数を増やした場合、
このため、USB接続するマウスやキーボード、ディスプレイアダプタなどは、2.5W以内の電力で動くように設計されている場合があります。
USBハブでUSBポートを増やしても、もともと一つのUSBポートなので、電力が1つ分(USB2なら最大2.5W、USB3なら4.5W)までしか使えないので注意してください。
外付けキーボードやマウスだと、消費電流が小さいので大丈夫だと思いますが、チェックするようにしてください。
例えば、私が使っている外付けキーボードの販売ページには、下図のように「消費電流100mA」と表示されているので、4つつないでも400mA以下、つまり 2W以下となるので問題なしです。
ところが、ディスプレイアダプタだと消費電流が大きい場合があります。
私の使用しているディスプレイアダプタのマニュアルには、以下のように「消費電力 最大2.5W」とあります。
この記述は、USB2規格の供給電力が2.5Wであることを前提とした記述だと思いますが、これを1つのUSBポートからの電力供給で2つ使うのはNGとなってしまいます。
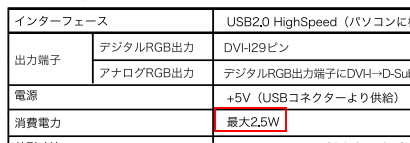
こういう場合、USBハブに外部から電源を供給できるタイプを使えば、クリアできます。
USBハブの種類:バスパワーとセルフパワー
電源供給の問題を解決するため、USBハブにはバスパワーとセルフパワーの2種類があります。
バスパワータイプ
USBハブを取り付けるUSBポートの電力を分配して使用します。
そのためUSBハブ単体で使うことができ、持ち運びにも 便利です。
USB2ポートに挿して使う場合、USBハブで使える電力は合計で2.5W(500mA)までとなってしまいますが、USBメモリやキーボード、マウスなど省電力のデバイスを使う分にはこちらのタイプで問題ないです。
小型、軽量、安いといいことだらけです。
ただし、無理して大きな消費電力のものを使おうとすると、USBポートの保護機能が働いて、動作不良や動作不安定に陥ってしまいます。
もし、USBポートの保護機能がうまく働かなかったら、USBポートが熱を持ち、最悪のケースではパソコンの電源回路が壊れてしまう可能性もありますので注意が必要です。
セルフパワータイプ
外部から電力を供給できるタイプのUSBハブです。
USBハードディスクや、DVD、ディスプレイアダプタなど、消費電力の大きなUSB機器を複数使う場合、USBポートからの供給だけでは足りないため、こちらのタイプが必要になります。
具体的には、ACアダプタを接続してコンセントから電力をもらうことになります。
ACアダプタはUSBハブ本体より大きかったりしますので、持ち運びには不便ですが、なんでも接続できる安心感があります。
おすすめのUSBハブ
バスパワータイプ
ACアダプタ不要で持ち運びに便利なUSBハブです。
|
|
規格 | 説明 |
|
posted with カエレバ
|
USB2.0 | 極めて普通なUSBハブです。 かなりレビュー数もあって安心です。 安い分、2000円以上の合わせ買い対象となって不便だったりします。 |
| USB2.0 (microUSBのおまけつき) |
これもパソコンで使用する分には普通なUSBハブです。 microB付きでスマホやタブでも使えるところがぐっと来ちゃいました。 |
|
|
|
USB3.0 | かなりレビュー数も多く、安心。 スリム、軽量で持ち運びに便利。 おすすめ! |
セルフパワータイプ
ACアダプタが必要ですが、外から電源供給してくれるため、消費電力が高いものでも複数接続できます。
|
|
規格 | 説明 |
|
posted with カエレバ
|
USB2.0 | 私が使っているハブの後継機種。 ACアダプタなしでも使えるので、セルフパワー/バスパワー兼用。 レビューを見ると、ACアダプターが少し大きいらしいがそれ以外は良さそう。 |
| USB3.0 | 3.0対応だけど、もちろんUSB2.0の機器も接続可能。電源供給能力もUSB2.0用より高く、おすすめ!
セルフパワーでもバスパワーでも使用可能。 |
まとめ
ノートパソコンでも、USBハブを使えばかなりつなげて使うことができます。
外に持ち歩くときは身軽に、家で作業を効率的に行うためには外付けディスプレイ、マウス、キーボードなどを接続するとかなり快適に作業できます。
また、USBハブに家で使う機器をまとめてつなげておくと、出かけるとき、USBハブだけをノートパソコンから取り外しするだけなので、楽ですよ。
私もノートパソコンに3つあるUSBポートのうち、1つのUSBポートにUSBハブをつなげて、そこに ディスプレイ2台、マウス、キーボード、テンキーをつなげてます。
つないでいるディスプレイやキーボードなどについては以下の記事で紹介しています。
良かったら参考にして、快適なパソコンライフを送りましょう!
記事「早く打てて疲れにくいキーボードはノートパソコン風の浅いストローク」
記事「USB外付けテンキーで、ノートパソコンでも左手でも数字打ち放題」
記事「ノートパソコンでもデュアル・トリプルディスプレイで作業効率アップ」

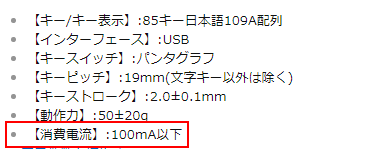





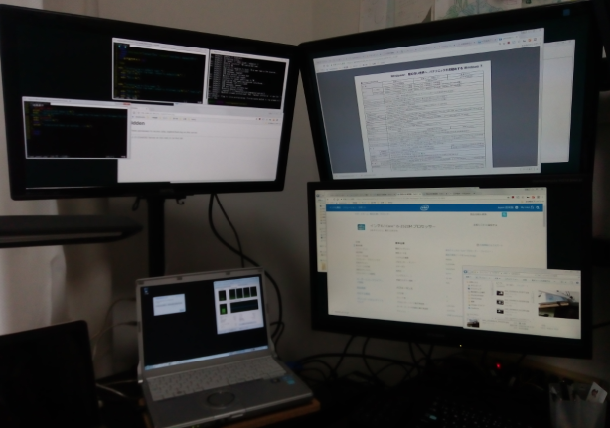
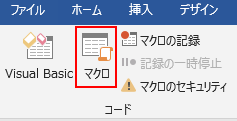
コメント