画面の小さなノートパソコンでも、家では広い画面で快適に作業できます
この記事では、ノートパソコンに、外付けディスプレイを接続して複数の大きな画面で快適に作業する方法を紹介します。
家で作業するときだけは、複数の画面や、大きなディスプレイで作業をしたい人は必見です。
私は、取引先への打ち合わせにでかけたリ、気分転換にカフェで仕事をしたりするために仕事環境を持ち歩きたいので、普段から家でも持ち運べるノートパソコンをメインで使ってます。
そんな私ですが、家で作業をしているときは広い画面が欲しくなるため、外部ディスプレイに接続して作業しています。ノートパソコンの画面と外付けディスプレイ3画面の合わせて4画面構成です。
下の写真のような感じです。
ついでに紹介しますと、そのとなりにはデスクトップPC用に2画面あります。
でも、外出先でノートパソコン使っていると、家のデスクトップパソコンにデータを移して作業するより、そのままノートパソコン使ったほうが楽なんですよね。
残念ながら、デスクトップパソコンは受注製作したソフトの動作検証がある時以外、普段はあまり使ってません。
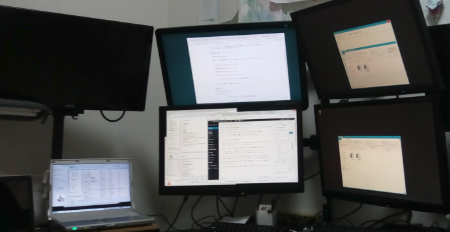
その隣には、DELLのLatitude E6530 で2画面にするために、外付けディスプレイ1画面あったりします。
このパソコンは15インチで大画面のノートパソコンで、しかも、処理速度も速くお気に入りですが、でも、やっぱり、デスクトップパソコンと同様に、データやプログラミングの開発環境を合わせるのが面倒で、プログラムの動作検証として細々と使ってます。
最近は、どちらかというと小5の娘がメインで使ってますね。うちでは一番処理性能が高いのに^^;
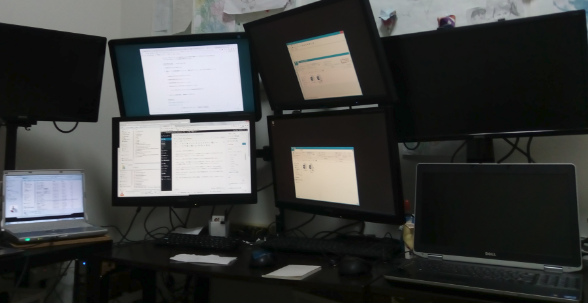
というわけで、もしあなたが、画面の小さなノートパソコンを使っていて、家で作業するのに大きな画面を使いたいからと、デスクトップパソコンや画面の大きなノートパソコンへの買い替えを検討していたら、ちょっと待ってください。
この記事で解説している方法を使えば、
・家では複数画面に拡張して大きな画面で快適に作業して、
・外出先ではノートパソコン本体だけ持ち出して、
という便利な使い方ができますよ。
ということで、この記事ではノートパソコンに2台の外付けディスプレイを接続してトリプルディスプレイ環境を作る方法を紹介したいと思います。
ノートパソコンに外付けディスプレイを接続してトリプルディスプレイ環境を作る方法
具体的には、ノートパソコンの内蔵ディスプレイの他に、2つの外部ディスプレイを接続する方法を説明していきます。全部で3つのディスプレイなのでトリプルディスプレイとも言います。
ノートパソコンのディスプレイ端子
ノートパソコンには、外部ディスプレイへの出力をするために、HDMI端子とVGA端子がついてます。
VGA端子は別名アナログRGB端子とも呼ばれアナログで古いため、最新のパソコンではHDMI端子だけのこともあります。HDMIはデジタル信号ですので画質が劣化しないですし、音声も出力できるところが良いところです。
例として私のパソコンで説明します。
・CF-N10のHDMI端子

・CF-N10のVGA端子

注意してほしいのは、HDMIとRGB出力がついていても、同時に出力してノートパソコンの画面をあわせて3画面出力にはできないことです。
だいたいが、2画面までになっており、例えば、ノートパソコンの画面+HDMIかVGAのどちらか1画面出力か、ノートパソコンの画面表示をOFFにして、HDMIとVGAの2画面出力か、です。
別記事「ノートパソコンにHDMI端子とVGA端子あっても3画面表示できない理由」で詳しく説明しています。
ノートパソコンで3画面出力するためにディスプレイアダプタの追加が必要
パソコンに内蔵しているディスプレイアダプタが2画面までとなっているので、3画面以上つなげたい場合はUSBにつなげる外部ディスプレイアダプタというのを使います。
私が使ってるのは下の写真のものなんですが、すでに生産終了しています。
2つ外部ディスプレイアダプタを使って合計4画面出力してるんです。
3画面構成にするんであれば、こういったUSBタイプの外部ディスプレイアダプタを1つだけ用意すればよいです。また、2画面構成であればノートパソコンの外部出力端子を使うので、ディスプレイアダプタを新しく買う必要はないですよ。
最初は2画面構成から試してみれば良いとは思いますが、この記事はトリプルディスプレイ構成を作ることを目標としていますので、USBタイプのディスプレイアダプタも紹介しておきますね。
- デュアル(ダブル)ディスプレイ構成で必要なもの(外部ディスプレイ1画面)
- ディスプレイ
- Full HD(フルエイチディー 1920 x 1080 ドットがおすすめ) x 1
- ディスプレイ
- トリプルディスプレイ構成で必要なもの(外部ディスプレイ2画面)
- ディスプレイ
- Full HD x 2画面
- USBタイプのディスプレイアダプター x 1
- ディスプレイ

おすすめディスプレイアダプタ
ノートパソコンで外付けディスプレイとの接続にはUSBタイプを選ぶ必要があります。
1000円代の安いものもありますが、注意しなくてはいけないのが、USB3.0対応のものだと、USB2.0端子に接続した場合、外部ディスプレイへ出力できる画面の解像度(点の数)がかなり下がってしまうタイプのものがあるのです。
例えば、安いUSB3.0対応ディスプレイアダプタの中には、USB2につないだ場合 800 x 600 までの解像度までしか対応できなかったりします。
快適に使うには1920 x 1080 ピクセルのFull HD(フルエイチディー)と呼ばれる解像度(点の数)のディスプレイを使うことをおすすめします。
こんな理由から、USB2で接続してFull HDのディスプレイへ出力できるディスプレイアダプタをお薦めしてます。
もし自分で他のものを選ぶ場合、ちゃんとUSB2でもFull HDまで接続可能か?あるいはあなたのノートパソコンはUSB3につなげるからUSB3用の安いタイプで大丈夫なのか、しっかり確認するようにしてください。
おすすめ1 I-O DATA USB2.0ディスプレイアダプタ(USB-RGB/D2)
USB2で、1920 x 1080 のFull HD出力が可能なディスプレイアダプタです。
せっかく外付けディスプレイを使うなら、絶対にFull HDにするようにしてくださいね。
おすすめ2 Wablink USB2.0 ディスプレイアダプタ
USB2で、1920 x 1080 のFull HD出力が可能なディスプレイアダプタその2です。
出力先信号が、VGA、HDMIのほか、DVIにも対応しているので色んなディスプレイを選択可能という点がセールスポイントです。
カスタマーレビュー数がI-Oデータ製のより少なかったため、I-Oデータ製をおすすめ1としましたが、これも問題なく使えるはずです。
おすすめ1、おすすめ2ともに、6個使って6画面構成までできるそうです。
といっても、USB端子が10個ついてたりするデスクトップパソコンと違って、ノートパソコンではUSBポート数的に厳しそうです・・・
私は、今は販売終了になってしまっている、
BUFFALO USB2.0用 ディスプレイ増設アダプター GX-DVI/U2B を2つつなげて、4画面構成にしています。
家ではUSBにキーボードやマウスなども一緒につないで
USBポートが足りなくなっているので、USBハブを使っています。

記事「USBポートが足りなくなったらUSBハブで増設しよう」にUSBハブについて説明しています。USBポートが足りなくなければUSBハブは必要ないですよ。
このディスプレイアダプタ、気に入ってて、3つもってるんです。残りの一つは妻が2画面構成にするのに使ってます。HDMIしかついていない最新ノートパソコンでVGA接続するために使ってます。
接続方式の説明
さて、ここで、パソコンとディスプレイをつなぐ接続方式について説明したいと思います。
ディスプレイの接続方式は、ノートパソコンで可能なものに絞ると、
- VGA
- DVI(USBディスプレイアダプタ経由)
- HDMI(新しいノートパソコンはコネクタが小さいmini HDMIのことも)
の3種類です。
VGA

アナログRGB端子とも、D-SUb15端子ともいいます。
アナログ信号というのは無断階に変化するデータを扱っているため、信号線にノイズが乗りやすい欠点があります。信号がノイズでずれたら、それがそのまま信号の変化になってしまうんです。
デジタル信号は電圧が高いか低いか、の2種類(これを0と1で表現します)のデータを伝送しているため、信号線にノイズに強くなってます。少しぐらい信号がノイズで劣化しても、なかなか0の信号を1と間違えることはないからです。
・・・と、そんなVGAですが、ノートパソコンと外部ディスプレイを2メートルぐらいの線でつなぐぐらいだと、まず、ノイズの問題は起きないと思って大丈夫です。
VGA接続に対応しているディスプレイは多いため、おすすめのつなぎ方です。
DVI

DVI接続ポートがノートパソコンにはじめから付いていることはありませんが、USBタイプのディスプレイアダプタでDVIに対応しているものは多いです。
DVI には、DVI-AとDVI-D、DVI-Iと3種類あります。
これは、一つのコネクタの規格でデジタル信号、アナログ信号での伝送をできるようになっています。だから実はDVIコネクタで接続しても、信号がデジタルなのかアナログなのか、それだけだとわからないんです。
- DVI-Aはアナログ信号だけ伝送します。信号線は17本使います。
- DVI-Dはデジタル信号だけ伝送します。信号線24本使います。
- DVI-Iはデジタル信号とアナログ信号の両方を伝送します。信号線29本使います。
とにかく、DVI-Iで信号を出力できれば、コネクタ形状を変換するだけで、VGA出力することも、HDMI出力することもできるようになります。
上でおすすめしたディスプレイアダプタはDVIの形状になってて、VGA、HDMIへの変換コネクタがついていたのですが、そういう構造になっているのはDVIがデジタルとアナログの両方の信号を出力することができることが理由なのでした^^;
HDMI
デジタル信号で映像と音声を伝送できる接続規格です。
デジタル信号なので、ケーブル長が長くても信号が劣化することがありません。
また、デジタルテレビとかレコーダの接続にもよく使われている規格です。
DVI-IやDVI-Dの信号はHDMIに変換することができます。もちろん、音声は無理ですが・・・
おすすめの接続方法は劣化しないデジタル(HDMI、DVI-D)ですがVGAでも問題ないです
やっぱりデジタル方式のほうが劣化なしなのでおすすめなんですが・・・・・
私は家で使う分には、アナログのVGAで伝送できればいいかなって思っています。もちろんHDMIでも特になにか問題があるわけではないです。
余談ですが、FullHDの4倍の解像度の「4K」と言われる画面を表示させたい場合、VGA規格では対応していませんので、HDMIや他にDisplayPortと呼ばれる方式で接続する必要があります。また、USBも3以上が必須になります。
なかなかそこまでの解像度が必要なこともないと思いますので、この記事ではフルHD以上の解像度に関しては扱いません。
ディスプレイのおすすめ
と言うわけでおすすめのディスプレイです。
ディスプレイを選ぶには、
- 接続方式
- 解像度
- ディスプレイサイズ
の3つに注意する必要があります。
接続方式(インターフェース)
ノートパソコンの画面に加え、1画面だけ外部に増やしたい場合は、USBタイプの外付けディスプレイアダプターはいらないので、ディスプレイだけ購入すれば大丈夫です。その場合、ノートパソコンについている接続方式に合わせる必要があります。
古いノートパソコンであれば、VGAしかなかったり、逆に新しいノートパソコンであれば、HDMIしかなかったりするので注意してください。
ノートパソコンも買い換える可能性もあるため、ディスプレイとしては、HDMIとVGA(アナログRGB、D-sub15とも呼ばれます)、両方入力可能なディスプレイを選んでおけば間違いありません。
実際につなぐ際は、HDMI、VGAどちらでつないでもいいんですが、私は、HDMIはめったに使わず、VGA、DVIでつないでいます。理由は単純で、ディスプレイを買ったときHDMIケーブルが付属しておらず、付属していたVGAケーブル、DVIケーブルを使っただけです。
HDMIケーブルも安くなりましたが、VGAケーブルのほうがまだ安いです。私の感覚ではVGA接続でも画質が悪いって感じは受けてません。私は4画面構成のうち、1画面だけDVI-Dで接続して、残り2画面はVGA接続です。
解像度
1920 x 1080 ピクセルのFull HD にしましょう。
これくらいの解像度があると作業中ウインドウを横に2つ並べられ、快適に作業できます。
ディスプレイサイズ
Full HDの表示だと、20インチ~24インチぐらいのサイズがないと、文字が細かくて目が疲れやすくなり厳しいです。
私は、一台 Full HD で15.6インチのノートパソコンももってますが、文字が細かすぎてちょっと疲れやすい感じがします。
ということで、おすすめのディスプレイを紹介しようと思いますが、その前に、私がもっているディスプレイについて紹介します。
私のもっているディスプレイ
| メーカ | 型番 | 所感 |
| BENQ | GW2255 | 21.5インチ。十分な広さ。 LEDということで技術が新しく見やすい。視野角が広く(178°)横からでも見れる。 また物理ボタンが押しやすくて好き。 |
| BENQ | GL2460 | 24インチは文字が大きく見え見やすい。LED、物理ボタン。 |
| SAMSUNG | SyncMaster B2330 | 23インチ。見やすい。静電式の触れるだけボタンは押しにくくて苦手。 |
| MITSUBISHI | RDT23IWLM | 23インチ。物理ボタンは好きだけど、電源ボタンが接触悪すぎてストレス溜まってます。2つもってますが、ボタンの接触不良は1つだけ。 |
| EIZO(ナナオ) | EV2303W | 23インチ。エコ機能で自動的に電源切れるのが便利であり不便であり・・・ |
| Acer | H243H | 24インチ。でかくて見やすい。静電式のボタンが反応悪く苦手。 |
私は、上記のようなディスプレイと付き合ってきた結果、次のように考えています。
- 21.5インチあればFull HD表示するのに十分
- 24インチあったらかなり快適に表示できます。
- どのメーカーのディスプレイも、色合いとか違いがありますが、色合いや明るさは調整できるので問題になりません。
- 静電式のボタンは押しても反応悪かったり、押す場所が手探りで分からなかったりと苦手。物理ボタンは押しやすい。
- 視野角が狭いディスプレイも、普通に使う分には問題ないが、家族など多人数で動画鑑賞するときには、見る角度がもんだいになります。178°の視野角があったほうがより良い。
ということで、「今買うんだったらこれを選ぶ!」という現在のおすすめディスプレイを紹介します。
おすすめFull HDディスプレイ
|
ディスプレイ
|
インター フェース |
サイズ | ボタン | 視野角 | 価格 |
| ◎ VGA HDMI DVI |
◎ 21.5 インチ |
◎ 物理 |
◎ 178° |
◎ | |
| ◎ VGA HDMI x 2 |
◎ 23.8 インチ |
◎ 物理 |
◎ 178° |
○ | |
| ◎ VGA DVI-D HDMI |
◎ 23 インチ |
◎ 物理 |
◎ 178° |
○ | |
探してみると、たくさんありそうに見えて、あまりなかったですね。
ゲーミング用ディスプレイというのは画面の反応速度が早くなっているのですが、IT業務には不要な性能で、その分高くなってしまうため、選考から外しています。
また、24インチよりも大きいものも多数ありましたが、Full HDでは24インチあれば十分だと思いますのでこれも選んでません。
その他にも、amazonであまりにレビュー数が少なかったり、安いものでもチラツキが多いってレビューにあったりしたものも念の為選考対象から外しました。
他のディスプレイも見てみたい場合、Amazonでディスプレイを検索リンクより探せますので、上述した基準をもとに探してみてください。静電式のボタンでも良ければもっと選択の幅は広がりますし。
ディスプレイを2階建てで並べるにはモニターアームを使います
私の写真のように、ディスプレイを上下に並べたい場合は、ディスプレイに付いていたスタンドをはずして、モニターアームというものでディスプレイを固定します。
私は、ディスプレイを4つまで支えられるモニターアームと、上下に2つのディスプレイを支えられるモニターアームをもっています。
今、調べたところ、私の使っているやつは販売終了になっているようなので、今、買うならこれほしいってモニターアームも探してみました。
4つ支えられるやつ買ったほうが、安く済ませられるのですが、作業のやり安さから2つまで支えられるモニターアームのほうが断然おすすめです。
また、ディスプレイの裏側にネジ止めするのですが、モニターアームに直接ネジ止めするやつは、かなり疲れます。ネジ止めしているあいだじゅう、ディスプレイを持っていないといけないので^^;
できればブラケットが外れるようになってて、先にブラケット(小さな板)をディスプレイの裏側にネジ止めして、あとで、モニターアーム本体にブラケットをすぽっと差し込んで取りくけるモニターアームだとだいぶん、作業が楽です。
直接取り付ける形だと、気をつけて作業しないと、腰悪くしたり、ディスプレイを落としたりと事故につながりますので、注意必要です。
私は4つ取り付けられるモニターアームが直接取付の形式だったので、もうディスプレイを外すの嫌です^^;
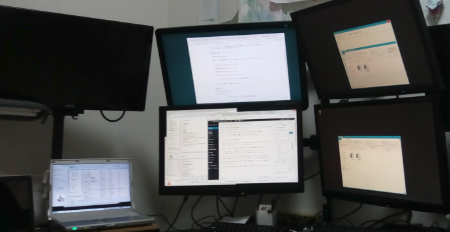
ということで、おすすめのモニターアームです。
おすすめモニターアーム
作業性を考えて、2台まで取り付けられるモニターアームをおすすめします。
選別の方針ですが、
- ディスプレイの角度、向き、位置を自由にレイアウトできるか?
- 作業がしやすいか
- 価格
で比較しています。
一番上のモニターアームが、上下・左右に2台のディスプレイを並べられ、まだブラケット方式で作業も楽ということを考えると、ちょっと高いですが一番おすすめです。
| 種類 | 自由度 | 作業性 | 価格 | |
|
posted with カエレバ
|
2台 上下/左右 設置可能 |
◎ 自由自在 |
◎ ブラケット 独立で 作業が楽 |
○ 高価 |
| 2台 上下設置 |
○ | ○ 直接取付 |
◎ | |
| 2台 横置き |
○ 2台別々の高さにはできない |
◎ 先にブラケットを取り付け可能 |
◎ | |
| 2台 横置き |
○ 同上 |
○ 直接取付 |
◎ |
上の表でもFLEXIMOUNTSの製品を紹介していますが、「モニターアーム・TVスタンド専門店【FLEXIMOUNTS】」では、セールでかなりお得なモニターアームがある場合があるので、チェックしてみてください。
例えば2018年7月3日現在では、2台横置きのモニタ-アームが3000円とびっくり価格でした。下図のようなやつです。

まとめ
持ち運び便利なノートパソコンは家で使うとき、外部ディスプレイに接続してマルチディスプレイにすると作業がはかどります。
1画面接続するだけなら、ディスプレイを購入するだけでOKです。
2画面接続して、トリプルディスプレイ環境を作るなら、USBタイプのディスプレイアダプタを1つ用意しましょう。
2画面をきれいに配置する場合、モニターアームがあると便利です。
そとに気軽に持ち出せるノートパソコンに、家でも複数ディスプレイに拡張して快適に作業をしましょう。
もし、パソコンの買い替えも検討していたら
もし画面が小さいのが問題なら、本記事の様にディスプレイを接続することで、パソコンを買い替えするより安く快適になります。
でも、もし、
「パソコンの反応が遅くて、ストレスがたまるな」
とか、
「外出に持ち運ぶのにも不便で、買い替えたい」
なんて状況であれば、パソコンを買い換えどきかもしれません。
記事「プログラミングを始めるのに中古ノートパソコンで十分です。6つの項目で選ぶおすすめ中古ノートパソコン」では、お得な中古パソコンをお薦めしています。
パソコンの買い換えを考えていたら、ぜひ読んでみてください。
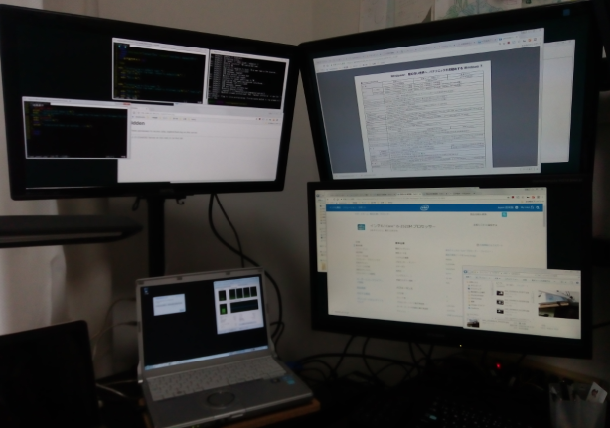
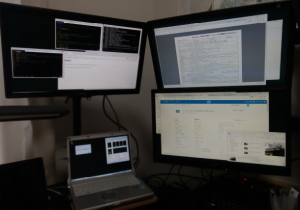











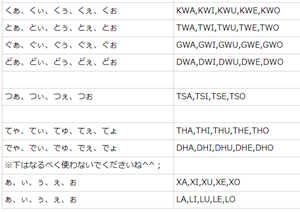

コメント
マルチディスプレイの方法について調べておりましたらこちらのブログへ辿り着きました。
まさに、こちらのブログで書かれていた通り、ノートPCで出力できなかった原因がわかりました。(VGAとHDMI)ありがとうございます。
いきなりの質問で申し訳ございませんが、主様の内容通りにモニターを2つ増設した場合、PCモニターとAモニターを複製、Bモニタを拡張という感じに設定できるものなのでしょうか?
といいますのも、ノートPCの画面が壊れてしまっているのでAをメインにして、Bで拡張したいのです。
もし、お時間が御座いましたら返答頂けますと幸いです。
コメントありがとうございます。
2台以上の外部ディスプレイをつないだ場合拡張しかできなかったと思います(今出先のため確認できず・・・すみません)。
でも、PCモニタとAモニタを複製、Bモニタを拡張という設定はできませんが、
PCモニタをOFF(切断)、AモニタとBモニタに拡張(どちらかをメイン画面)という設定はできます(やってました)。
その場合、USBのディスプレイアダプタは不要で、VGAとHDMI端子でいけます。
昔、OSはwindows7でしたがLenovoのz575というパソコンでPCのLEDを壊してしまって、そういう出力をしていたことがありました。
もしすでに外部ディスプレイを複数持っていたら、ディスプレイを複数つなげた状態で、「画面を右クリック→ディスプレイ設定」を開いてください。
「特定ディスプレイに複製」するか、選択したディスプレイに「拡張」するか、選択したディスプレイを「切断」するか選択できるはずです。(出先のため「はず」ですみません。自宅に戻ったら確認してコメント修正します。)
よろしくお願いします。
わかばやし様
ご回答ありがとうございます。
AがVGAでBがHDMIでテレビにつないでおります。
数日前までは画面の設定画面を開くとで(①②)③という感じで表示されていたのですが(①=PC②=A③=B)、二日前から①②しか表示されず、HDMIでのモニターが表示されなくなってしまい、検出を押しても③が出なくなってしまいました。
一度接続しなおして、わかばやし様の仰るとおり{{PCモニタとAモニタを複製、Bモニタを拡張という設定はできませんが、
PCモニタをOFF(切断)、AモニタとBモニタに拡張(どちらかをメイン画面)という設定はできます(やってました)。}}やってみようと思います。(というより、まさに私の理想通りです笑)
ご丁寧にありがとうございました。
認識されないとなると、ケーブルの接触が悪いかなど疑われますね。
ぜひ、もう一度挑戦してみてください。
Windows10のノートパソコンでVGAとHDMIの外付けディスプレイに表示する設定方法 に書いてみましたので、参考になれば幸いです。
わかばやし様
度々、ありがとうございます。
また、関連記事のUP,本当にありがとうございます。
HDMIですが、接触が悪かったようで、つなぎなおすと認識しました。
ただ、やはりPC本体画面を切断してみましても。設定を保存するボタンが押せませんでした。
ちなみに、当方の使用PCはWin7ですが、設定方法はほぼ同じだと思いますので、
新しい記事を見ながらもう一度挑戦してみます。
本当にありがとうございました。又、長々とお付き合いいただき感謝しております。
コメント失礼します。
非常に分かりやすい記事で大変参考になりました。
質問があるのですが例えば上記の記事内容では対応できないPC等ありますか?
当方Let’snoteのCF-SX4を使用しているのですが、問題なければこちらのサイトから
諸々必要なものを購入しようと考えております。
お時間ある際にご確認、ご教授頂けると非常に助かります。
コメントありがとうございます。
この記事で紹介しているのは、Windows10のパソコンになります。
僕はMacでのマルチモニタの事情はわかりません。
また、Windowsでもあまりに古いパソコンでは対応できないですし、逆に新しいパソコンでもVGAポートが無いものが多く、その場合も記事の通りにはいきませんm(_ _)m
また、USB3を多く搭載している機種では、安いUSB3に対応したディスプレイアダプタが使えるかもしれません。これも僕はわからないんです。
でも、西口さんはCF-SX4を使っているということなので、記事のディスプレイ増設方法は有効だと思います。
僕は今、CF-SX4からDVDドライブがないのとほぼ同じCF-NX4 で複数モニタを使って作業をしています。CF-N10から乗り換えてます。
ただ、今、記事で紹介している商品をチェックしてみると、ディスプレイが型落ちしてますね。
今だったら、amazonでランキングの上位のものを選ぶと良さそうです。
ディスプレイの売れ筋ランキング → https://amzn.to/2X5l6lX
記事の内容を参考に良さそうなものを選んでみてくださいね。
※2020/4/4コメント
すみません m(_ _)m 僕が持っているのはCF-NX2でした。なぜか勘違いしてました。
パナソニックの CF-SX4 のスペックを見ると(https://panasonic.biz/cns/pc/prod/asia/sx/spec.html)、
USB2 x 1、USB3 x 2、D-sub15(VGA)、HDMI とあり、CF-NX2同様に拡張可能と思います。