なんか、おすすめノートパソコンについて調べていたら、欲しくなったので買ってしまいました。うーん、今まで使っていたパソコンどうしよう?
ASUS ROG Zephyrus G14 GA401IHを買ってしまいました
買ったパソコンは、ASUS社製のGA401IHというやつです。
詳しくは、ROG Zephyrus G14 GA401IH で、さらに兄弟機が数機種ある中、GA401IH-R7G1650W という機種を買いました!
スペックは以下の感じです。
メーカー:ASUS 型番:GA401IH-R7G1650W
- OS:Windows 10 Home 64ビット
- CPU: AMD Ryzen 7 4800H CPUスコア 18948
- メモリ:8GB
- ストレージ:SSD 512GB
- ディスプレイ:14インチ
- グラフィックボード:GeForce GTX 1650(PassMarkスコア 7002)
- バッテリ駆動時間:10.2時間
- 重量:1.65kg
- 価格:127,091円+税
下の記事で新品パソコンを紹介してるんですが、そこからちょっと外れたやつを買いました。
というのも、このパソコンはメモリーが8GBしかなく、また、画面も14インチでちょっと小さいんです。この2点は上記記事の参考基準から外れています。
なぜGA401IHにしたか
参考基準から外れているにもかかわらず、なぜ、このパソコンにしたのか?
それは、モバイル機能を重視したからです。このGA401IHは、1.6Kgと軽いのと、バッテリでの駆動時間が10時間と長めです。コロナが終焉したら持ち運びも頻繁にすると思い、画面の大きさは犠牲にしました。
メモリは8GBのままでは話になりませんが、増設すればよいですし、家にいるときは外付けディスプレイも使えます。
さっそく16GBを買ってきてメモリ合計24GBにしましたし、
GA401IHに足りないところ
持ち運びのメリットをとったわけですが、ほかにも足りない点がありました。
まず、Webカメラがないのと有線LANが使えません。ZOOM会議頻繁に行うので、USBタイプのカメラと、念のため有線LAN使えるようにUSB-Ethernetアダプタ購入してます。カメラは古いスマホをカメラ代わりにしています。
キーボードもテンキーがないのは良いとして、Homeキー、Endキー、PageUp、PageDown、Print Screenキーがないのが、僕的にはかなりマイナスでした。
さっそく、キー配置を入れ替えて、F1キーとか、無変換キー、変換キー、右側のALTとCTRLキーをなくして、Home, End, PageUp, PageDownキーに割り当てました。これでかなり快適です。
ではGA401IHはお薦めできるのか?
僕的には今のところ文句のある所は対応できて、満足です。きびきび動いてくれますしね!
でも、パソコンだけ買ってすぐに使えるって意味では、やっぱりパソコン初心者の方には、上に記載した参考記事にあるノートパソコンのほうがおすすめですね。
メモリ増設も、底面のカバー全体を外す必要があり、初心者にはお薦めできないです。
上記参考記事でお薦めしている15インチのノートパソコンだったらテンキーまでついてくるぐらいキーボードは充実してます。
逆に、プログラミングは初心者でも、パソコンだったら自分である程度カスタマイズできるのであればお薦めできます。
画面が14インチでFULL HD(1920×1080)の表示は、疲れやすいかもしれません。僕的には14インチでも 文字100%表示で問題なく見れています。
すでに開発で使用しているので、プログラマー視点から、G14を買ってよかったところといまいちだったところ、いまいちだったところに関して下にまとめておきます。
このパソコン、ゲーム用なのですが、ゲームは全くしないのでゲームの観点はないですのでご了承ください。
ROG Zephyrus G14 GA401IHのレビュー
まず、よかったところです。問題なく使えているので、基本的にはいまいちだったところ以外は良かったところになるんですが念のため^^;
| よかったところ | 説明 |
| 軽い | サブノートパソコンなしで乗り切れそう。前のパソコンより重いけど、何とか持ち運べる重さです。あと薄いのでカバンに収まりやすいのがよいです。 |
| バッテリ駆動時間 | エディタとブラウザ程度の軽めの使用では1時間当たり10%のバッテリ消費。 激しめに使っても3時間ぐらい使えました。 あと充電をMAX80%に設定できるのが良いです。バッテリの劣化を抑えられそう。 |
| 充電 | USB Type-Cから充電できる(はず。まだ未確認)。 これ、専用のACアダプタ持ち歩かなくてもよくなるためかなり便利になりそうです。 Amazonでベストセラー1位のRAVPower Type C 急速充電器に目を付けていますが、まだ購入していません。 |
| 速い | スペックが高いので当たり前ですが、体感としてあきらかに高速です。 ただし、負荷かけるとファンがかなりうるさくなります。 設定により、速度遅くなるけど静かにできます。速度抑えるとバッテリ持ちもよくなるので、気分で変えてます。 |
| 画面表示 | 14インチでもちゃんと1980×1080 の表示をさせて作業できます。 最初150%表示に設定されていて、字が大きい代わりに表示できる情報量が少ない。 ディスプレイ設定で100%表示に変更して、実用に耐えられるレベルの表示。 |
| 画面数 | USB Type-C にコネクタ変換アダプタを付ければ、外部にHDMI接続2画面で3画面の画面表示が可能。 僕はUSB3.0のハブ機能もあるアダプタを購入しました。さらにHDMI-DVI変換ケーブルを使えば、HDMIに対応していない古いディスプレイにも表示可能(家にHDMI未対応のディスプレイありました)。 |
次にいまいちだったころと、説明&対応、あと、対応後の感想も書いてます。
| いまいちだったところ | 説明・対応 | 対応後のいまいち度 |
| メモリ8GBしかない | メモリだけ16GBに増設するオプションはなかったです。 別途トランセンドの DDR4-3200 16GBのメモリを購入しました。 増設して、現在メモリ容量24GBです。 |
大満足!! |
| Webカメラがない | 古いスマホをUSB接続して、Webカメラ代わりに使ってます。毎回、接続するのが面倒ですが、問題なし。 USBタイプのWebカメラも家にあるので、特に追加購入物なしです。 スマホをWebカメラとして使うアプリですが、DroidCam を使ってます。Android側は有料版(500円ぐらい)を使ってますが、かなり便利です。 |
問題なし |
| 有線LANがない | もちろん、普段はWifi(無線LAN)で全然問題ないです。 ただ、仕事でZOOMを大規模研修に使うため、なるべく不安材料をなくすために有線LANが欲しかった。 ZOOM研修するときだけ、有線LANアダプターを使って有線で接続してます。 |
問題なし |
| キーボード | これが一番ショックでした・・・・買うまで気づきませんでした。 上にも書きましたが、まさか・・・・HOME、END、PAGE-UP、PAGE-DOWN、PRINT SCREEN、INSERT のキーがないなんて・・・・せめて、Fnキー(ファンクションキー)を押しながらでも、あればよかったのに・・・ひょっとして後からFnキー付きで割り付けられないかと調べましたが、情報が見つかりませんでした。僕は、画面キャプチャするのにPrtScrキーを多用します。 素早く先頭や末尾に移動するために、Homeキー、Endキー使います。 ページ送りも頻繁にするので、PageUp、PageDownも必須。 InsertキーもGit Bashで貼り付けするのにショートカットで使っていたのですが、これはマウス使うようにしました。 対策:以下のようにキーボード入れ替えをしました。 F1キー ⇒ PrtScrキー 無変換キー ⇒ Homeキー 変換キー ⇒ Endキー 右ALTキー ⇒ PageUpキー 右CTRLキー ⇒PageDownキー 使わないキー(失礼!)が5個もあってよかったーーー。 ある意味、Fnキーを押さなくてもよい分、便利かもしれないです。 キー配置変更には、Change Keyというソフトを使ってます。CtrlキーとCaps Lock を入れ替えてます。 |
ほぼ満足。
Insertキーだけ、割り当て先のいらないキーが見つけられない・・・・ |
補足 ディスプレイ表示 文字150%と100%の違い
デフォルトでは推奨の文字150%表示になっているため、字は読みやすい大きさなのですが情報量が少なくなりますね。
イメージとしては下図のような表示範囲の違いがあります。150%表示は推奨のためかなり読みやすい大きさですが、情報量が少ないのがわかると思います。
文字150%の表示
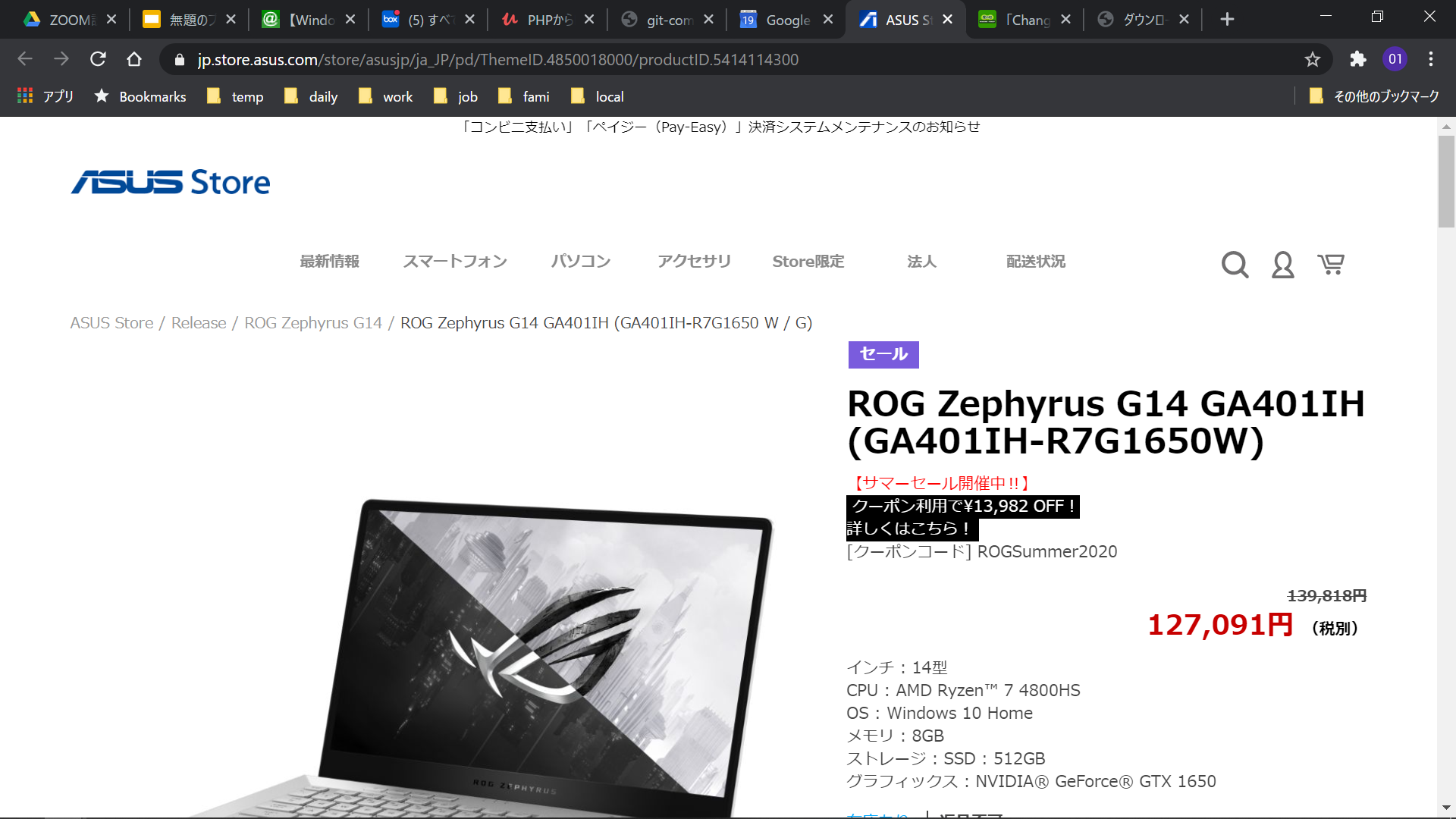
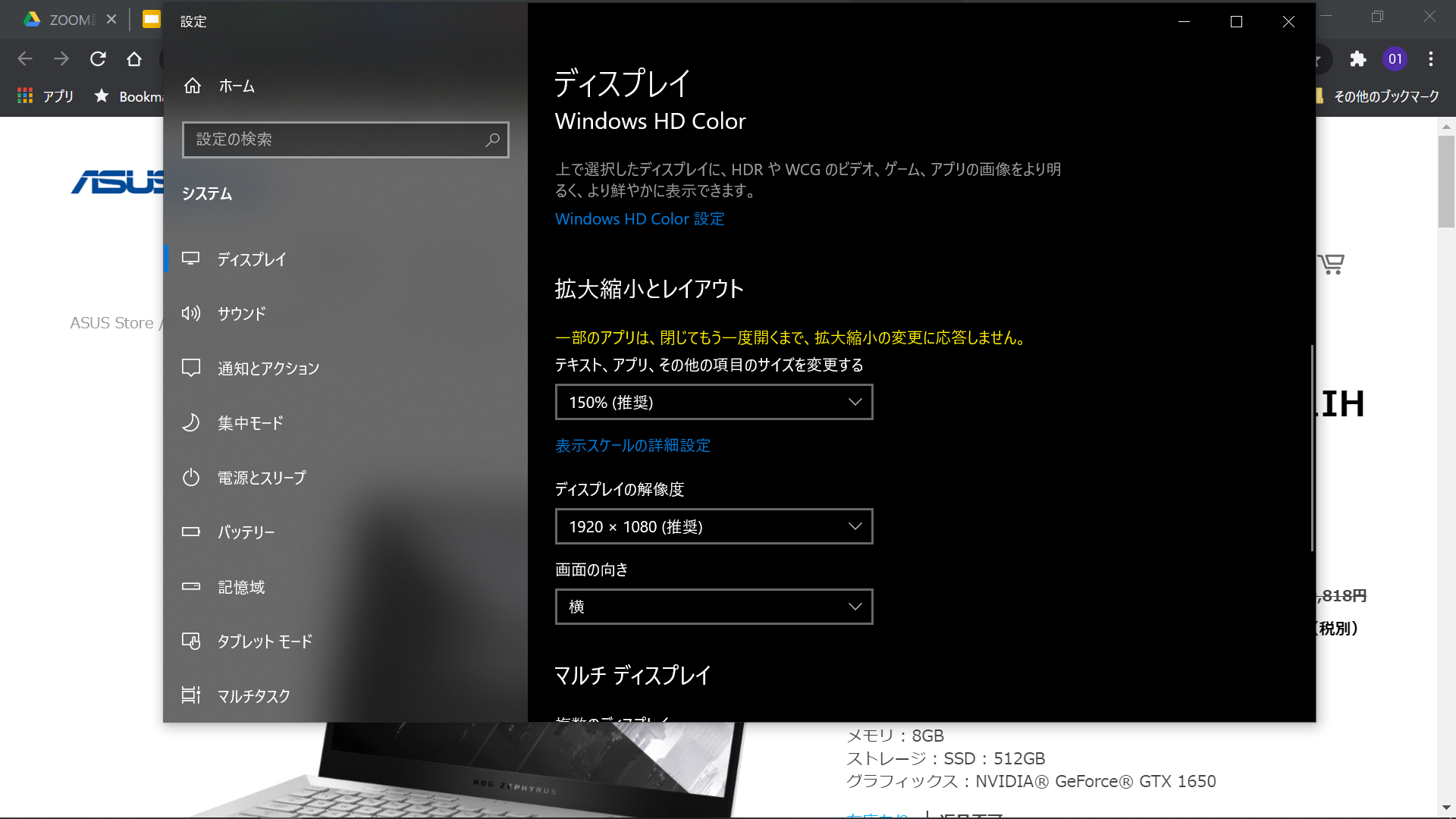
文字100%の表示

設定画面付きは下図
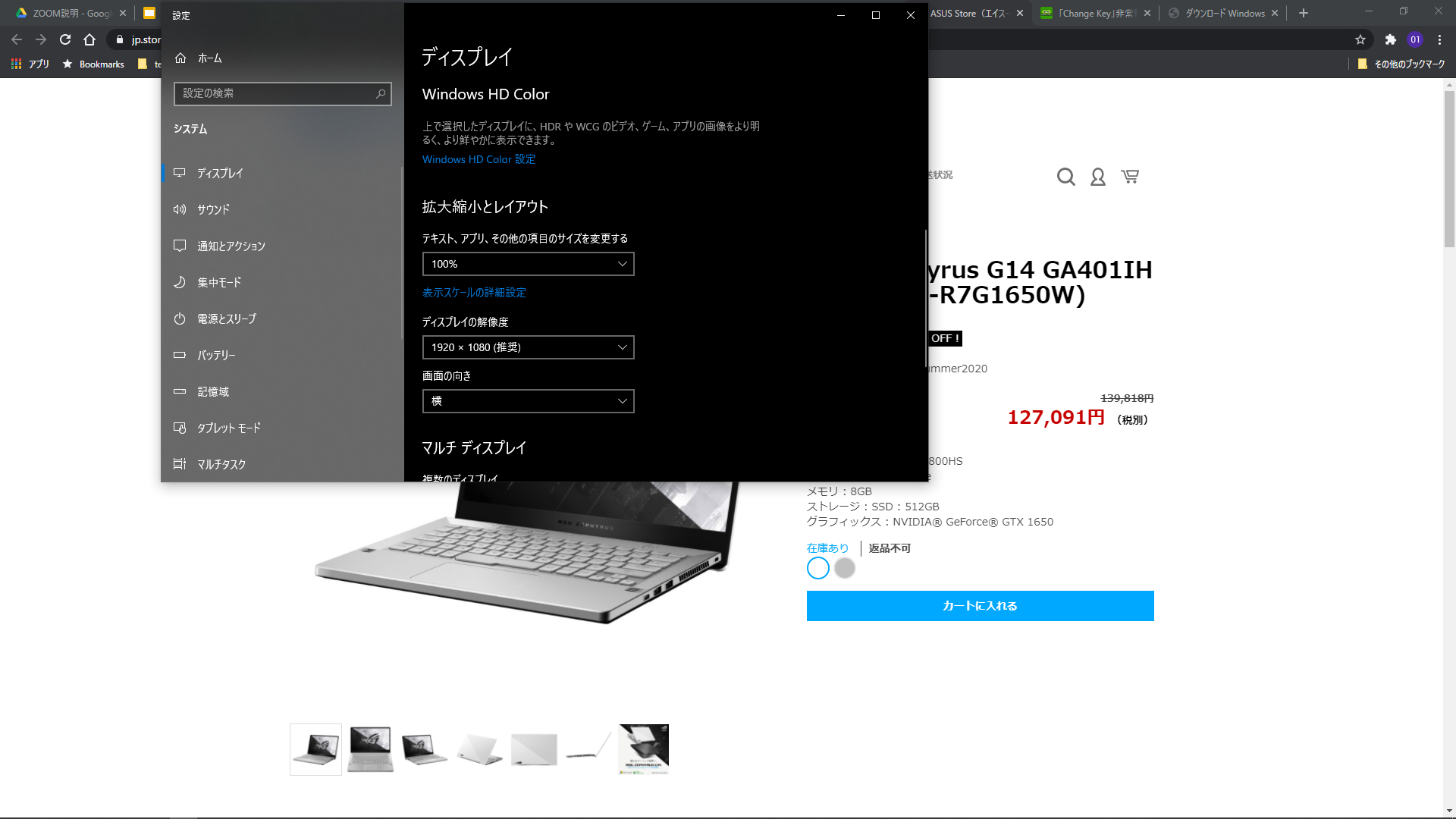
100%表示でないと、かなり表示できる情報量が少なくなりますね。
その他写真など
箱
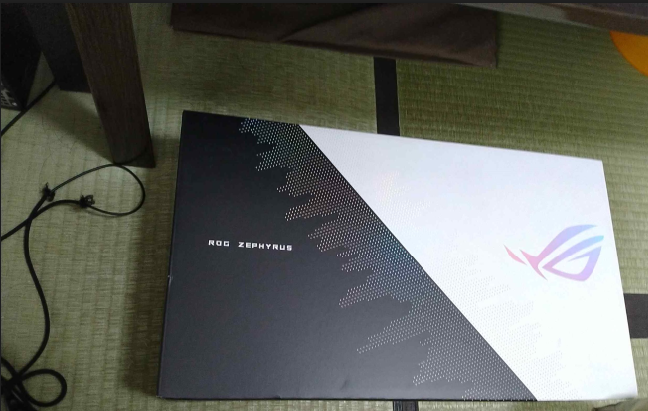
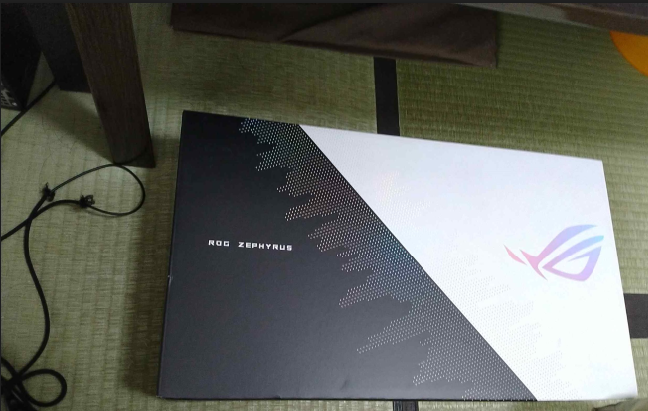
ふたを開けると、底が持ち上がって浮き出る仕組みになってます。この角度ではわかりにくいですね。


こんな感じで斜めに底が持ち上がってます。


マニュアル類とアダプタと本体。シンプルです。


メモリ増設


3画面表示(なのに左側はタスクバーしか表示させてなかった・・・)
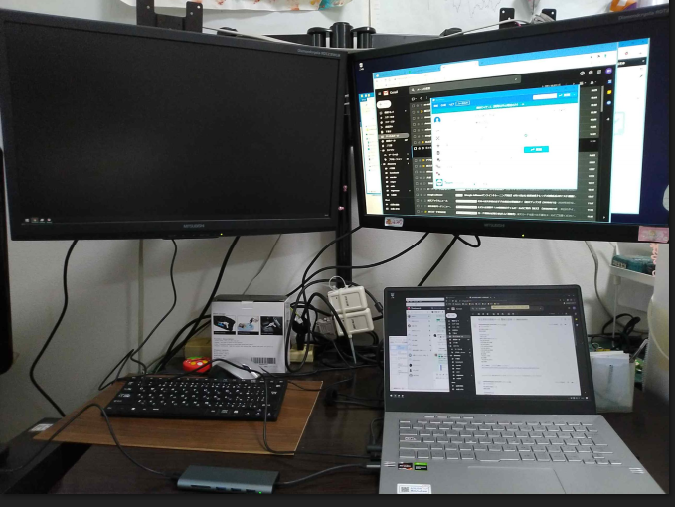
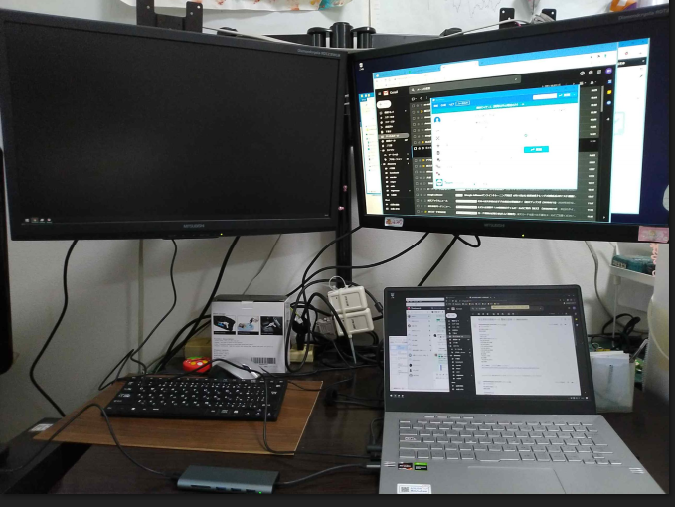
USB 3.0ハブ+HDMI出力 + 有線LANアダプタを接続。接続元は USB Type C


CPUは爆速です。


まとめ
自分である程度パソコンをいじれる人にはおすすめです。
パソコン一つ買ってきただけではまだ、完成ではありません。メモリ増設、周辺機器購入、キー配置入れ替えして、快適になりました。
初心者の方には、下の記事のパソコンがおすすめです。
また、プログラミングするためには、中古パソコンでも十分です。僕もずっと5年以上型落ちのノートパソコンを使ってきました。
中古パソコンを選ぶなら下の記事が参考になります。


ただし、お値段高めの最新パソコン買っても、その分長く使えれば、トータルのコストは変わらないことも事実です。
長くパソコンを使っていくことが確定なら、中古より、新品パソコンのほうが快適に使えるでしょう。
とにかくパソコンを手に入れるところから始めましょう。じゃないですね、
「パソコン買ってしまってちょっと早まったかと思いましたが、いろいろした結果、かなり快適になりました」というお話でした!
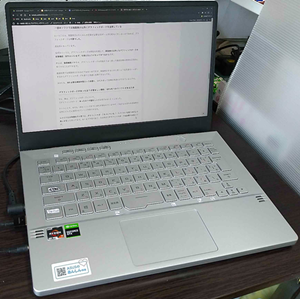
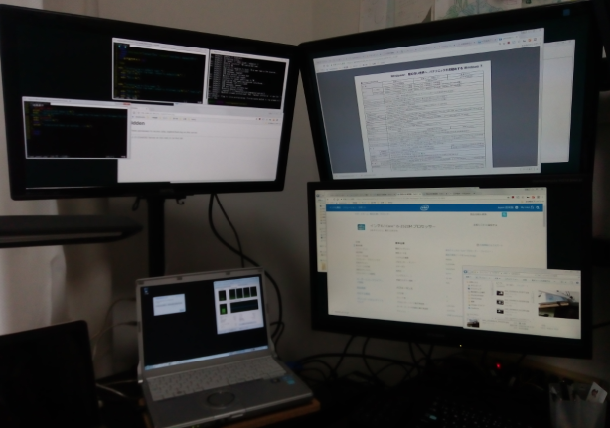

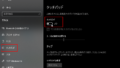
コメント