CentOSなど Linuxがインストールされているコンピュータには、初めから vi というエディタがついてきてます。それを高機能化したものが vimになっており、vim もインストールされている linuxマシンがほとんどです。
なので、vim の使い方を覚えておけば、とりあえず、ファイルを編集することができます。
ここでは、最低限のvimの使い方を説明します。
vimの最低限の操作ができるまでの説明
vimのモード
vim が普通のエディタと違って戸惑うところは、vim を立ち上げた時、キーボードの文字キーを押しても文字が表示されないことです。
vimは、通常の文字 が、コマンドショートカットになっているため、文字入力できるモードになってないのです。
秀丸とか、Windowsのメモ帳とか、普通、エディタは、文字を入力すれば、それが表示されます。コマンドショートカットは、Ctrlキー+C で、コピーなどと、特殊キーとの合わせ技になってます。
vimでは、起動したてのモードを「ノーマルモード」と言って、いろんな文字がコマンドに割り当てられています。
そして、「挿入モード」と呼ばれるモードに入れば、入力した文字が入力できるようになります。
ノーマルモード ⇔ 挿入モード
この2つのモードがあることを覚えておきましょう。(他にもモードはありますが・・・)
ノーマルモード
テキストの内容をいろいろと編集できます。文字入力はできません。コマンドはCtrlキーと併用するものも一部ありますが、ほとんど、アルファベット一文字になってます。
カーソル移動のコマンド(文字)
| h | 左移動。カーソルキー←と同じ |
| j | 下移動。カーソルキー↓と同じ |
| k | 上移動。カーソルキー↑と同じ |
| l(小文字のL) | 右移動。カーソルキー→と同じ |
| Ctrl+f | 1画面下へスクロール |
| Ctrl+b | 1画面上へスクロール |
| Ctrl+d | 半画面下(down)に移動 |
| Ctrl+u | 半画面上(up)に移動 |
挿入モードへの移行
| i | カーソルの位置の前で挿入モードに移行 |
| a | カーソルの位置の後で挿入モードに移行 |
| o | カーソルの後ろに新しく行を追加して挿入モードに移行 |
| I | カーソル行の先頭で挿入モードに移行 |
| A | カーソル行の末尾で挿入モードに移行 |
| O(大文字のオー) | カーソル行の前に新しく行を追加して挿入モードに移行 |
コピーなど文字列編集
| J | カーソル行と次の行を連結 |
| D | カーソル位置から行末まで削除 |
| x | カーソル位置の1文字を削除 |
| yy | カーソル行をコピー |
| dd | カーソル行を切り取り |
| p | yyかddで保存した文字列をカーソル行の次の行に貼り付け |
| u | アンドゥ(操作取り消し) |
| Ctrl+r | リドゥ(取り消した操作のやり直し) |
| . | 直前の変更を繰り返す |
ファイル操作
| ZZ あるいは :wq | ファイルを保存してvimを閉じる(:wq!で強制的に保存して閉じます) |
| :q | vimを閉じる。(:q! で強制的に閉じます) |
| :w | ファイル保存 |
| :w ファイル名 |
ファイル名を指定して保存。もともとのファイルには保存されないまま(ダーティフラグたったまま) |
余裕があれば覚えたいコマンド
| : + コマンド |
ショートカット設定ないコマンドを実行できます。: を押した時点で、下部にカーソルが移動します。これをコマンドモードともいいます。 |
| v | 領域選択開始(これをビジュアルモードとも言います) |
| V | 行単位での領域選択開始 |
| Ctrl+v | 矩形での領域選択開始 |
|
ビジュアルモードでhjklキーで領域を選択し、 |
|
| gg | ファイルの先頭に移動 |
| G | ファイルの末尾に移動 |
| Ctrl + g | 現在の位置を表示 |
| / + 検索文字列 | ファイル下方に向かって検索 (nで次の候補、Nで前の候補に移動) |
| ? + 検索文字列 |
ファイル情報に向かって検索 |
挿入モード
入力した文字をそのままテキストファイルに挿入するモードです。普通のエディタで文字を入力するときのような感じです。
| ESCキー | 挿入モードを抜け、編集モードに移行します |
| 文字キー | 文字が入力されます |
カーソルキー、PgUp(ページアップ)キー、PgDn(ページダウン)キーは、編集モード、挿入モードどちらでも使えるので、ぜひ、使ってください。
モードの様子
ノーマルモード
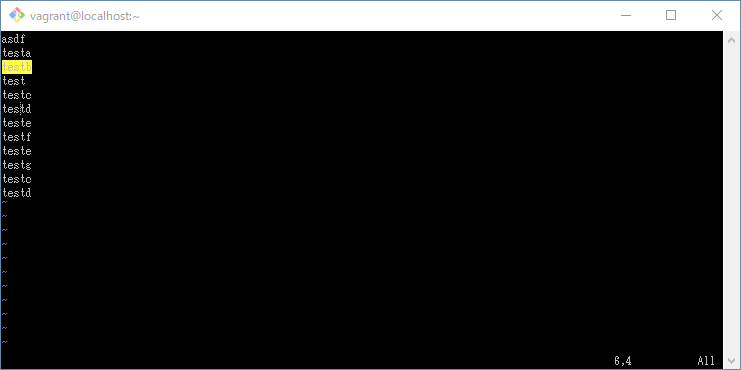
挿入モード
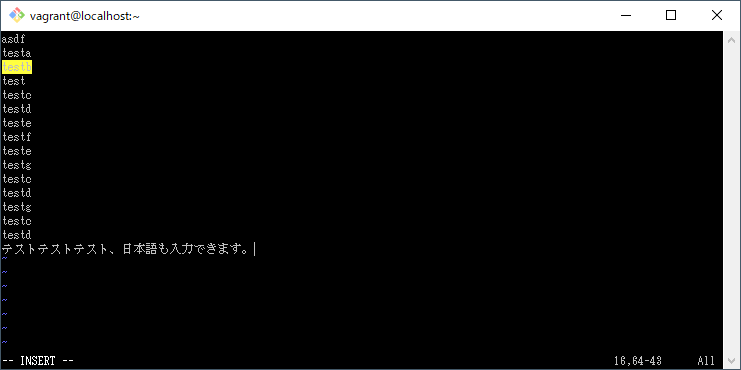
ビジュアルモード
ノーマルモードで、v、V、Ctrl+v などを入力して領域選択中の時のモードです。
下方に「VISUAL」の文字があります。
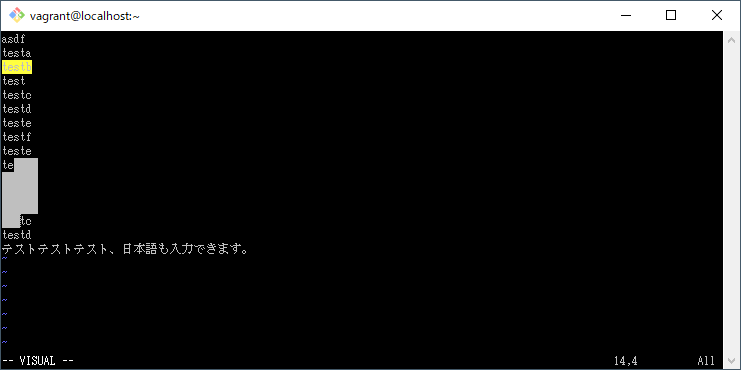
コマンドモード
「:」文字を入力して、下部に 「:」が表れてコマンド入力できます。Enterキーでコマンドを確定するまでの間を、コマンドモードと呼びます。
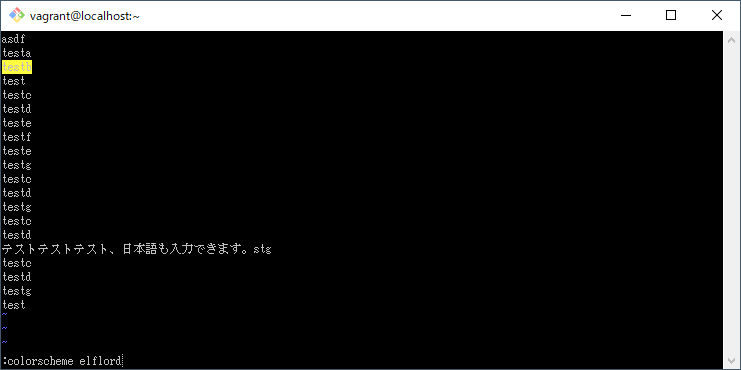
まとめ
vimを最低限、使えるようになるための知識をお伝えしました。
かなり奥が深いツールですが、まずは、これだけマスターしておきましょう。
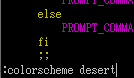

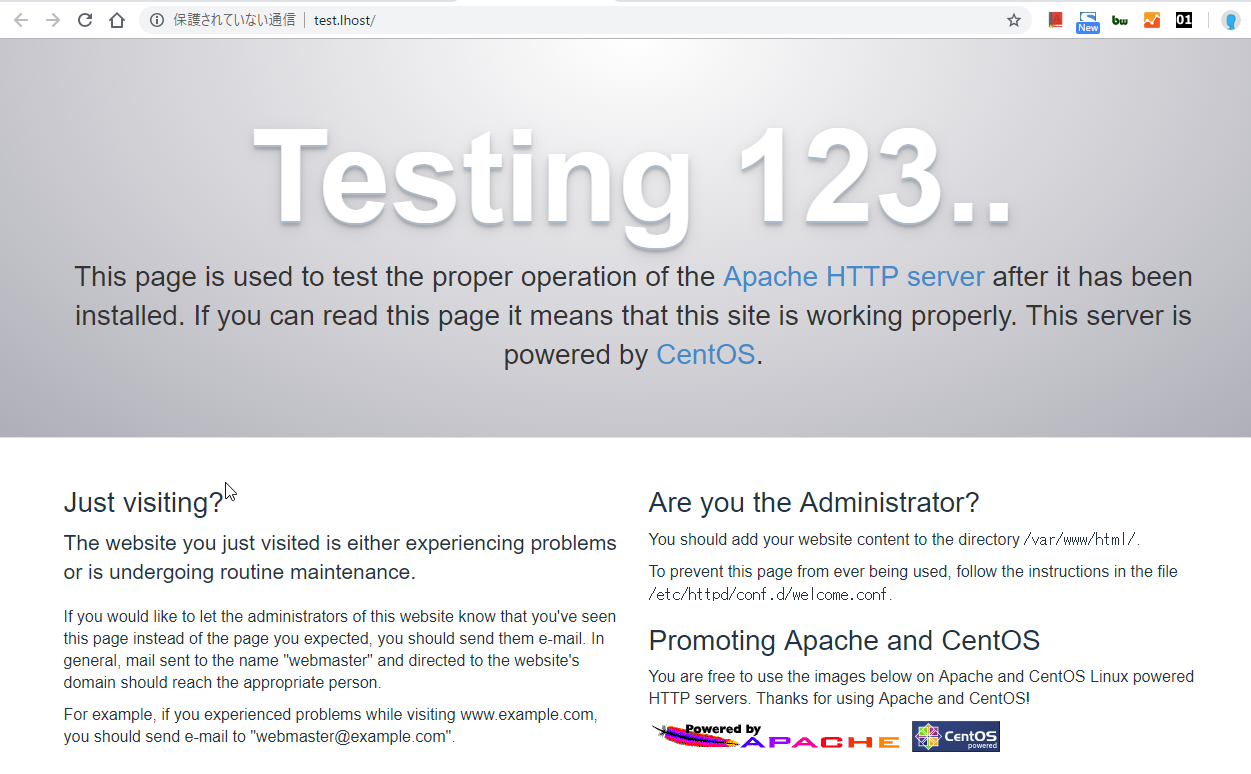
コメント