vimを意識して使うようになってから、ブラウザでも j, k キーでスクロールできたら練習にもなるし、マウスに手を伸ばさずに操作できるから便利かなと思い、調べてみると、ちゃんとあるんですね。
Chromeの拡張機能に、Vimium という機能があります。
これで j, k キーでスクロール、タブの移動ができる他、マウスを使うことなくキーボードだけで快適にブラウジングを行うことができます。
インストールは、拡張機能のVimiumのページでインストールを選択します。
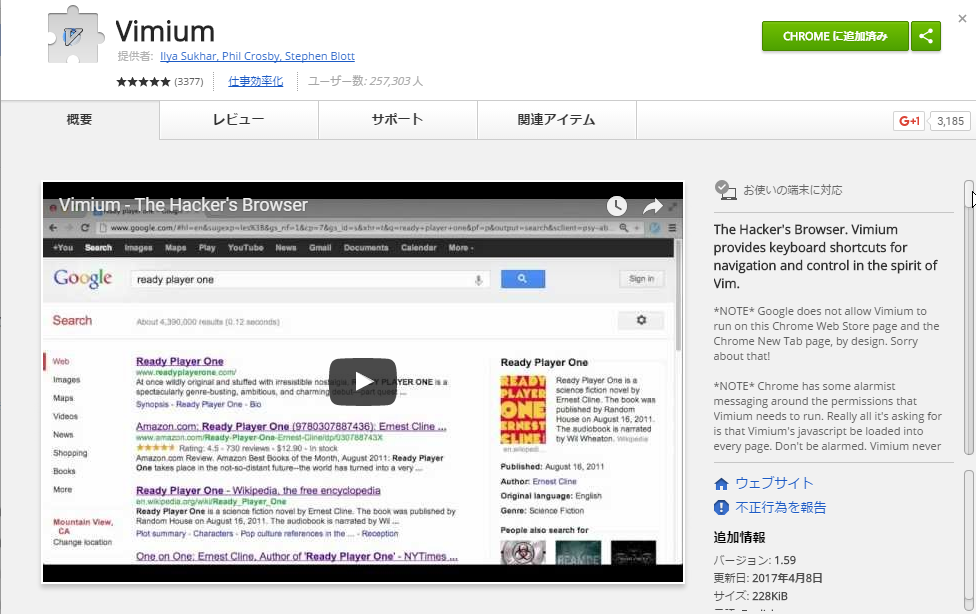
有効にすると右上に、Vのアイコンが出ます。
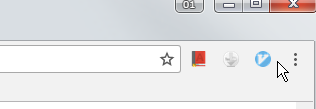
アイコンが青色のときはVimiumキーが有効なことを示しています。クリックしてみると、現在開いているページでのvimキーを無効にする事ができる画面が出てきます。無効にしたい場合、Save Changes をクリックします。Add Ruleとすると、複数登録してしまいます。
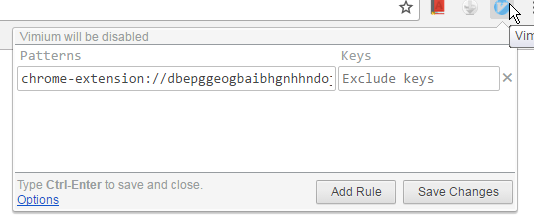
また、ここで、Options をクリックすると設定を変更することができます。
私は、gmail では もともとキーショートカットを使用していたのですが、Vimiumキーとかぶってしまうため、gmailのページで Vimiumキーを一部無効にしております。
最初からgmailのページの無効設定がされていたのですが、最初の設定では、Keysに何も入っておらず、全部のVimiumキーが無効になっております。
このままだと、J, K でタブを動かしていくと、gmailのタブで止まってしまって不便だったため、gmailでは、私がよく使うキーだけを無効にしました。下のように、Excluded URLs and keysの設定で、
Patterns: https?://mail.google.com/*
Keys: jkuxogai
としています。設定後は、一番下の Save Changes をクリックすることが必要です。
注意事項としては、私の環境では、Vimium で使っていないキーを Keysに設定すると、すべてのキーが使用できなくなってしまったことです。具体的には、Gmail で スレッドを削除するのに “#”キーを使うので、Keysに入れたのですが、その途端、J, K など、Keys に入れていないキーまで Vimum キーとして使えなくなってしまいました。
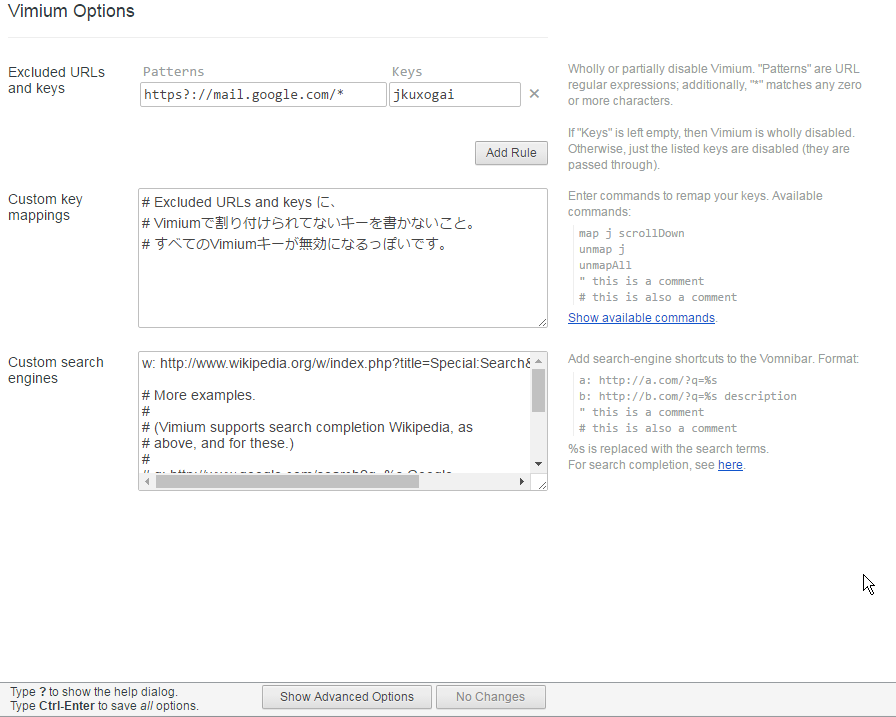
ところで、Vimium で割り当てられているキーは、上記Options画面で、Show available commands をクリックすると開きますが、その他に”?” キーがヘルプに割り当てられており、”?”キーで確認することができます。
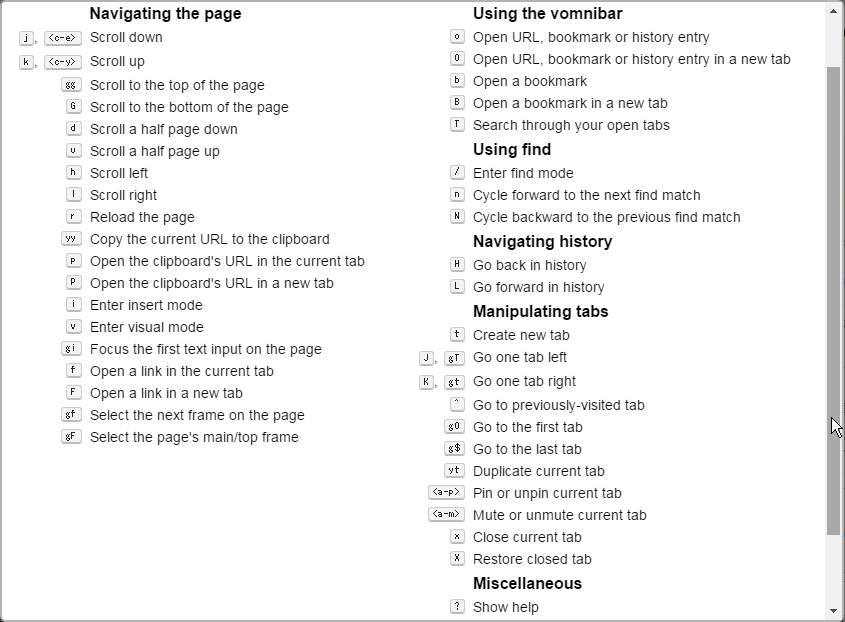
すぐに確認できるのは便利ですね。
よく使うものをリストにします。
| 下にスクロール | j |
| 上にスクロール | k |
| 一番上にスクロール | gg |
| 一番下にスクロール | G |
| リロード | r |
| ビジュアルモードへ入る(文字選択に使用) | v |
| 選択をコピー(ビジュアルモードで選択後) | y |
| 現在のタブでリンクを開く。飛び先リンクはfを押した後選択可能。 | f |
| 新しいタブでリンクを開く。飛び先リンクはFを押した後選択可能。 | F |
| 新規タブ追加 | t |
| 左のタブへ移動 | J |
| 右のタブへ移動 | K |
逆に、gmail のショートカットキーがすぐに確認できないのはちょっと不便で、知ってるものしか使わなくなってしまいますが、でも、やっぱりキーボードのショートカットはとても便利ですね。1つか2つ知っているだけでも十分だと思います。
「gmailの設定→全般→キーボード ショートカット: 詳細」をクリックするとショートカットキーの一覧を確認することができます。

私が使っているものは以下の表の通り数個です。
| スレッドを選択 | x |
| 削除 | # |
| 受信トレイに移動 | g + i |
| すべてのメールに移動 | g + a |
| 新しいスレッド | k |
| 古いスレッド | j |
| スレッドを開く |
o または Enter |
| スレッド全体を展開する | ; |
| スレッド全体を折りたたむ | : |
| スレッドリストに戻る | u |
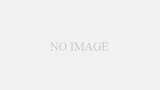
コメント