こんにちは。
私のメインマシンはパナソニックのCF-N10です。
もっと処理性能の高いパソコンも数台もってるんですが、持ち運びもできてメインで使えるってことで使い倒してます。
CF-N10の左側コントロールキー(Ctrl)の位置は押しにくい
ところで、このパソコン、左右に2つついてるCtrlキーのうち、左側Ctrlキーの位置が、左から2番めになっていてちょっと押しにくいです。
下の写真では、上から紙をセロハンテープで貼ってるのでわかりにくいですが、もともと左端にFnがあり、左から2番めにCtrlキーがあるのです。
ところが下図のように、左端をCtrl、左から2番めが Fn となるように入れ替える事ができます。
メリットですが、Ctrlキーが左端ってパソコンが多いからブラインドタッチしていると、そのほうが間違えたりつまずいたりしにくいです。逆に今、覚えてない人も、その配置に慣れていたほうが良いですよ。

ちなみに、私が普段触ることのあるパソコンは全て左側がCtrl、その右がFnキーとなってます。完全にこっちがスタンダードですね。

ちなみに家で使うときは、外付けディスプレイ、外付けキーボード、外付けマウスがあると便利ですよ。
余談はほどほどにして、それではパナソニックCF-N10でCtrlキーとFnキーを入れ替える手順を説明します。
CF-N10で左CtrlとFnキーを入れ替える方法
設定変更
手順1. BIOS設定画面を起動
パソコンを再起動、起動中にF2キーを押してBIOS設定画面に入ります。
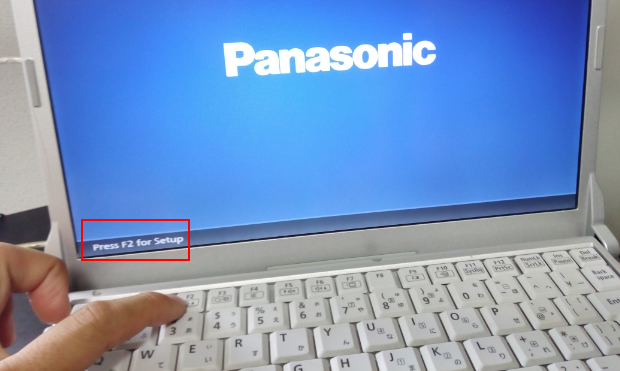
手順2. Fn/左Ctrlキー入れ替え設定
BIOS設定画面に入ったら「メイン」タブを選択します。カーソルキーの→キーで動かします。
「メイン」タブでは、カーソルキーの↑↓キーで「Fn/左Ctrlキー」という項目を選択し、「Enter]キーで「Fn/左Ctrlキー」の割付を変更できる状態にします。

「Fn/左Ctrlキー」という名のサブウィンドウが開くので、カーソルキー↑↓で「入れ替え」を選択して、「Enter」キーで確定します。

手順3. 再起動
終わったら、変更を有効にして再起動します。
カーソルキーの→キーを押して「終了」タブを表示させます。
一番上に、「設定を保存して再起動」という項目があるので選択されていることを確認して、「Enter」キーを押します。

「設定を保存して再起動」の確認ウィンドウが表示されますので、「はい」が選択されていることを確認して、「Enter」キーをおして確定します。

パソコンが起動します。
キートップの表示変更
キーが入れ替わっていることを忘れないためというより、他の人が使うとき困らないように、キーに印を付けておきましょう。
ネットで検索すると、キーを一旦ポコッと外して、入れ替えてつけているつわ者もいますが、私はキーの取り付け部分が弱ったり爪の部分が折れたりしたらやなのでやってまん。
下図のように、小さな紙切れに 「ctrl」と「Fn」と書いて、紙より大きめのセロハンテープで覆うようにキーに貼ってます。

意外と強く、剥がれません。セロハンテープで保護されてるので文字も消えないですし、おすすめです。
ちなみに上図だと、CapsLockキーの場所にも「ctrl」と貼ってますが、CapsLockキーの位置にctrlキーがあると超便利なので変更してます。
これは、BIOS画面からではなく、Windowsの設定で行えます。
記事「CapsLockキーって使ってますか?あまり使わないならCtrlキーと交換、あるいはCtrlキーに変えてしまいましょう」に紹介していますので、興味があれば読んでみてくださいね。
まとめ
この記事ではパナソニック製のノートパソコンCF-N10 で左側CtrlキーとFnキーを入れ替える方法を説明しました。
ブラインドタッチする上で、他の多くのキーボードと同じ配置で作業することは、つぶしがきく習慣が身につくためおすすめです。
入れ替えたキーはセロハンテープで紙を貼ると、長く剥がれず、文字も消えず便利です。
是非、参考にしてください。


コメント
レッツノートB11ですが、CtrlとFnキーを剥がして入れ替えてます。確かにキーが壊れないか怖いですが意外と頑丈なのでOKでした!
コメントありがとうございます。
なるほど、キーのサイズが同じなら入れ替えも可能なんですね。
僕はFnキーのほかに、CtrlキーとCapsキーを入れ替えたりもしてますが、キートップの文字は紙に書いてセロハンテープで貼り付けちゃってます^^;
【セロテープ保護より、キートップ付け替えがお勧め!!(キートップが同じ大きさなら)】
プログラマーの方は《Fn》か《Caps Lock》に、《ctrl》を割り当てられるかた多いですよね。自分は二十三の時から(現:五十八) Macintosh の USキーに慣れ親しんでいる(当時はUS 一択の時代)ので、CF-B11もCF-J10も、Mac仕様に近づけています。Mac JISキーボード派だと、無変換に《英数(半角)》変換に《かな(全角)》を割り当てると再現性が高くなります。US派は、《Ctrl + SPACE》で半角/全角。
ChgKey(アプリ)を管理者として実行(Fnキー入れ替えは不可)。【キー配列を好みに変換し、キートップもそれと同じになるように、入れ替えてます。なお爪を折らないように「https://faq.askpc.panasonic.co.jp/faq/docs/002558」を参考にしています。】
最下段、左外から《Fn》《Win》《Alt》《Ctrl》《無変換:F7》《SPACE》《変換:F9》《カ・ひ・ロ:無効》《アプリ:無効》。これで illustrator と Photoshop が慣れたキー操作に近くなるんです。
半角/全角操作は《Ctrl + SPACE》(これはATOK017のキーカスタマイズでカスタム)。もともとの半角/全角のキーには《Prt Sc》を割り当て、《Windowsキー + 半角/全角》でキャプチャが撮れます。ピクチャフォルダに保存されると面倒なので、デスクトップに保存出来るようにしてあります「https://pc-karuma.net/windows-10-change-screenshots-location/」。
元からWindowsの方には不要な情報かもしれませんが、なにかに役立てばうれしいです。