CF-N10があるにもかかわらず、中古で買ったパナソニック製のノートパソコン CF-NX2。
SSD240GB版のCF-NX2を買ってきて、別に大容量のSSDを買ってさっそく換装しました。
この記事では私が行ったCF-NX2のSSD換装の手順を紹介します。
参考記事:「プログラマが選ぶ中古ノートパソコン:CF-NX2購入しました!」、「CF-N10のSSDを再度換装・・MX300 275GBからMX500 500GBへ」
CF-NX2のSSD換装手順
おすすめのSSD
今回も買ったのはCrucial製です。やっぱり書き込み保証回数がでかいのが決め手ですね。
しかもお手頃価格です。
・Crucial SSD MX500 500GB
サイズ違いの1T(テラ = 1000GB)もいいですね。
275GBも2回買ってるので、これでSSD4台目。
さて、では、CF-N10の換装の手順を紹介します。
おすすめHDD/SSDケース
今回購入したMX500の500GBの写真です。前と変わりませんが・・・国内正規品のシールが追加されてますね。

使ったケースは下のものです。
ケースは、他にもおすすめあるのですが、後述する通り、取り外ししやすくするためにSSDに養生テープ(薄いビニール版のガムテープ、引っ越しで家具を養生するのにも使うテープ)を貼った状態でも、取り付けできるので、上のがおすすめです。
手順1. 新しいSSDをUSBハードディスクとして接続
まず、新しいSSDをハードディスクケースに入れます。



パソコンのUSB端子に接続してください。

手順2. コピーツール(Acronis True Image for Crucial)を起動
コピーツールにAcronis True Image for Crucial を使います。このツールは、Crucial製のSSDがコピー元かコピー先として選択していれば、無料で使うことができます。
ツールのインストールの仕方ですが、SSDのケースに「はじめに=GET STARTED」というタイトルの紙が入っており、中にURLが書いてあります。

ですね。
上記URLにアクセスして
「Acronisソフトウェアのダウンロードはこちら」
をクリックします。
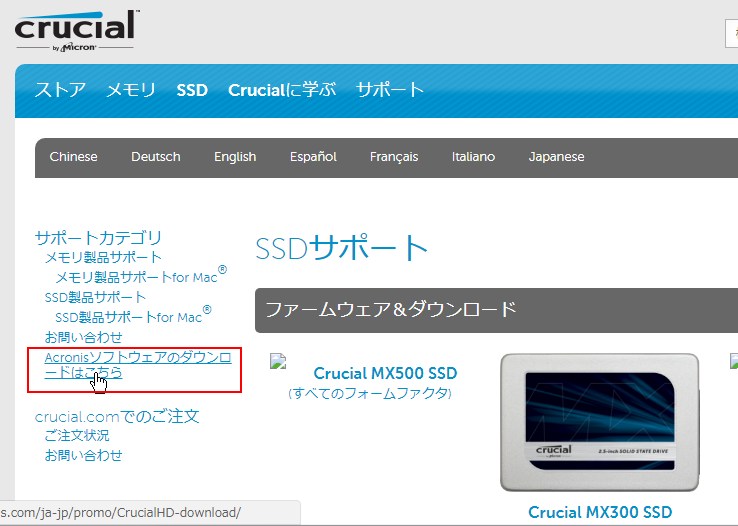
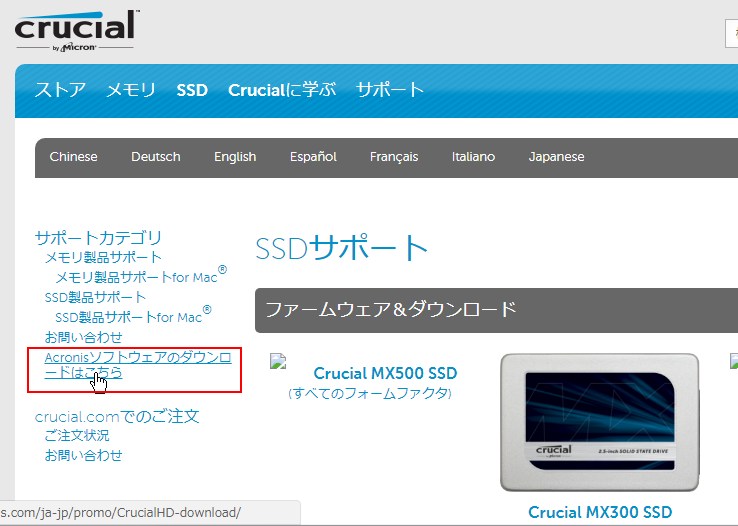
「ダウンロード」をクリックしてダウンロードしてください。
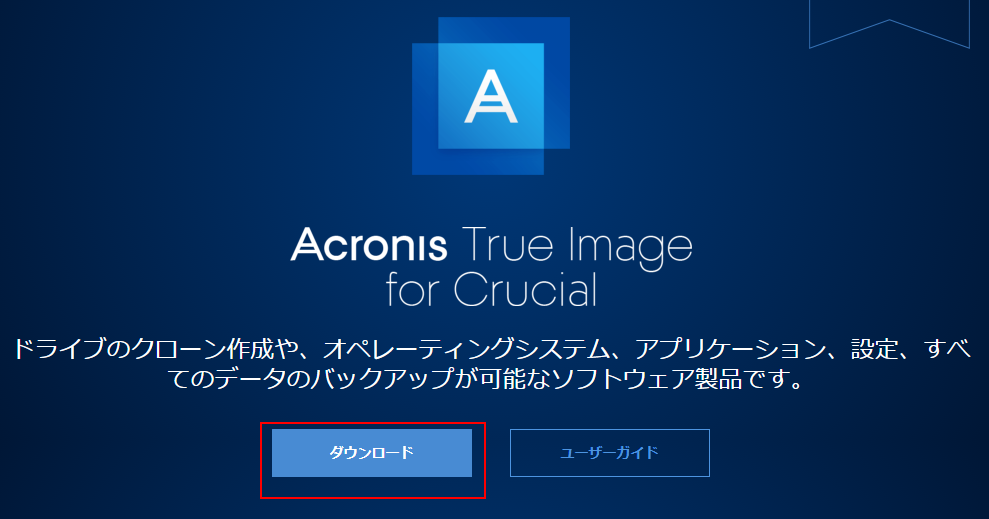
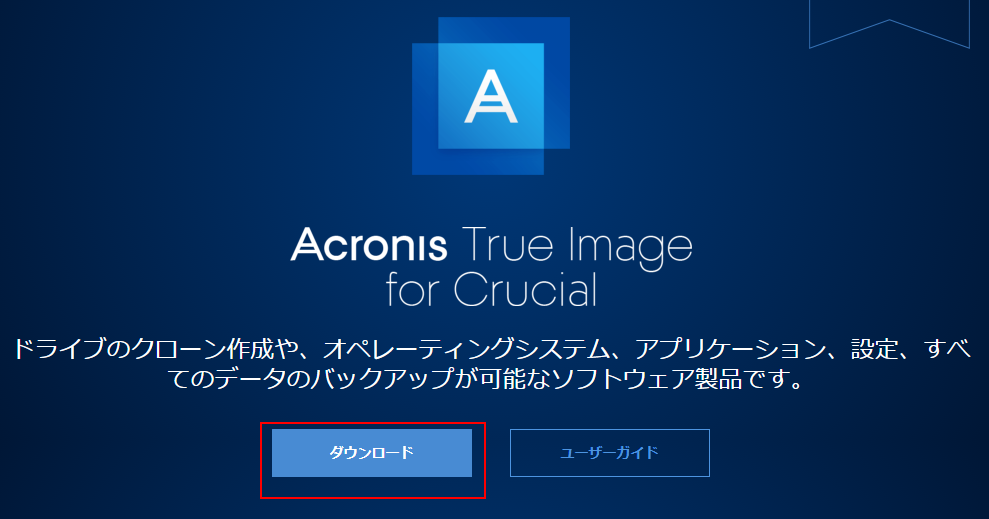
エクスプローラーでダウンロードしたインストーラーをダブルクリックしてインストールしましょう。


インストールしたら、スタートメニューから
「Acronis True Image for Crucial」
を実行します。
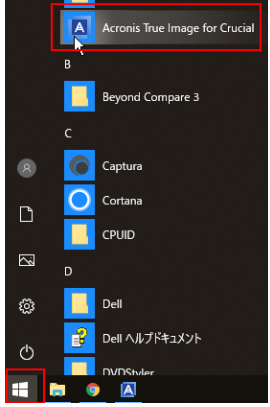
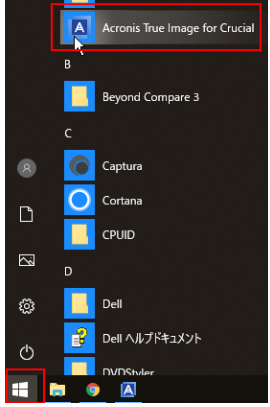
手順3. 新しいSSDへコピーを作る
手順3-1. Acronis True Image for Crucial を起動したら、「ディスクのクローン作成」をクリックします。


手順3-2. クローンモードに手動を選択します。


手順3-3. クローン(コピー)のソース(コピー元)として、現在使っているディスクを選びます。
下図では、他のパソコンでクローンしている図のためソースディスクとしてディスク2を選んでいます。
一台のパソコンでクローンを行う場合、
・ソースディスク:ディスク1(Serial ATA)
・ターゲットディスク:ディスク2(Crucial, USB)
になります。
※別にパソコンを持っている場合、別のパソコンでクローンを作っても良いです。その場合はハードディスクケースは2つ必要になりますが、毎回、クローン作製ツールをインストールする必要がないです。また、ソースディスクが起動しているディスクと違うため、作成が速く安定している気がします。(あくまで気持ちです^^;)
その場合、下図のようにソースディスクもUSB接続のものになります。
ディスク1は、クローンを作成するパソコンのシステムディスクとなります。
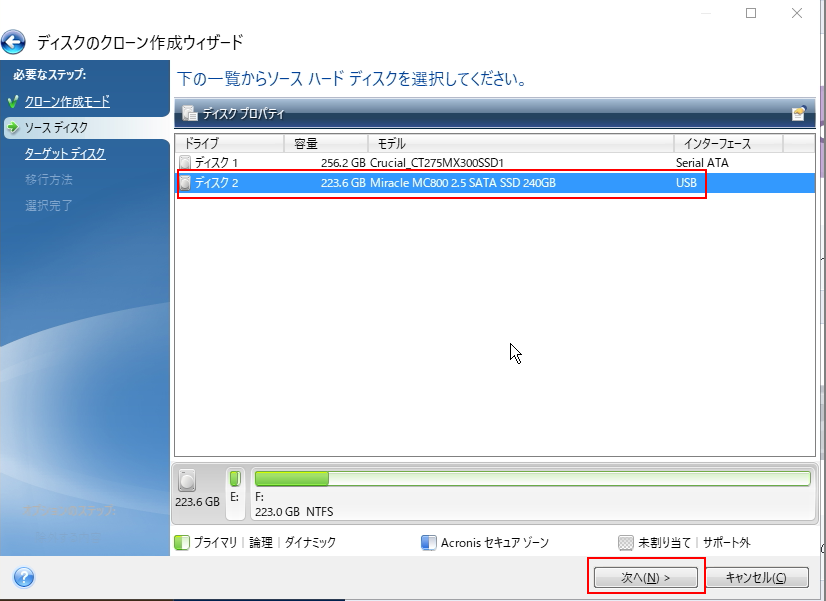
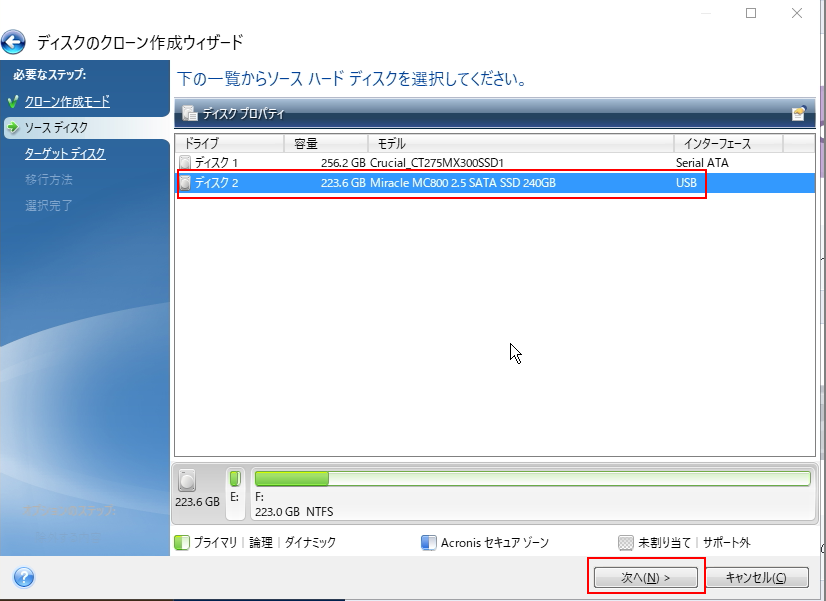
手順3-4. ターゲットディスク(コピー先)として新しいSSDを選択します
※下図は別のパソコンで、クローンを作成しているため、ターゲットディスクがディスク3になってます。
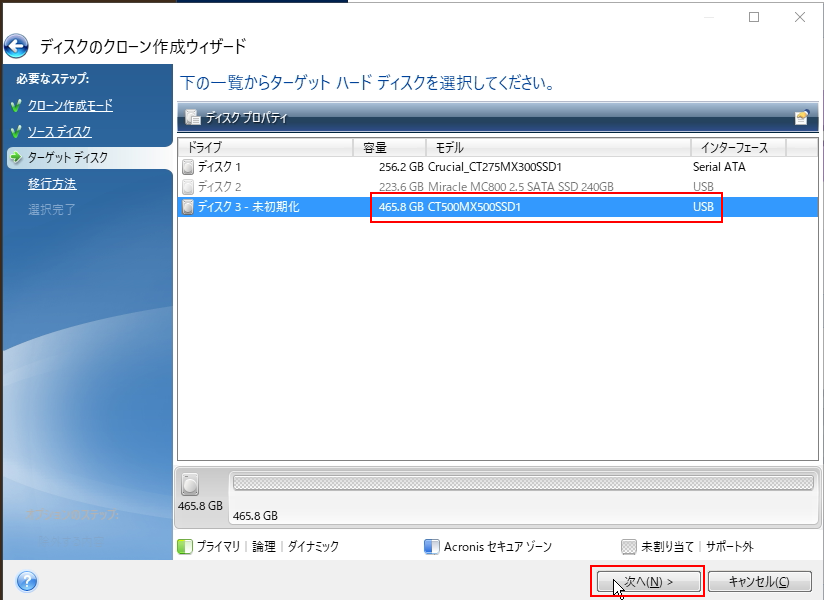
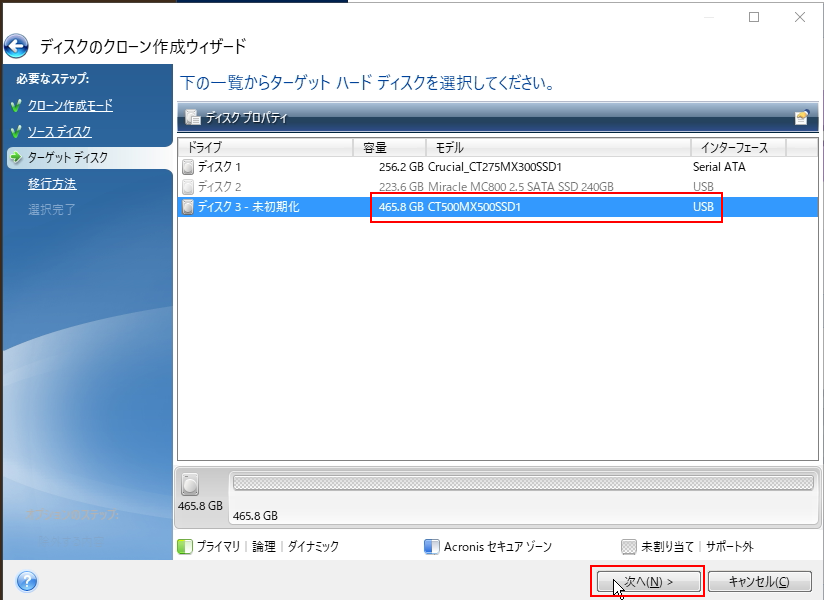
ターゲットディスクがすでにデータを持ってる場合、本当に削除してもよいか確認画面が表示されます。
ターゲットディスクがコピー先ディスクであることを再度確認して「OK」をクリックします。
手順3-5. 移行する方法を選択
クローン元と、クローン先でSSDのサイズが違う場合、サイズをどうするか聞かれます。
新しいディスクを目一杯つかうため、「以降先にあわせる」を選択します。
移行先よりも、ソースディスクの使用容量が大きい場合は、コピーできないためエラーになってしまいます。その場合、ファイルを他のディスクに移動するか消すかして、使用容量を小さくしてください。
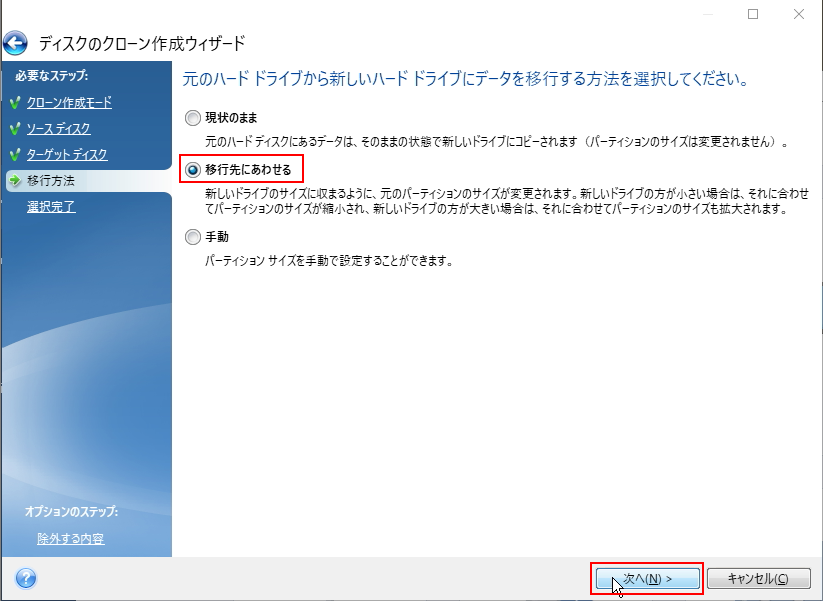
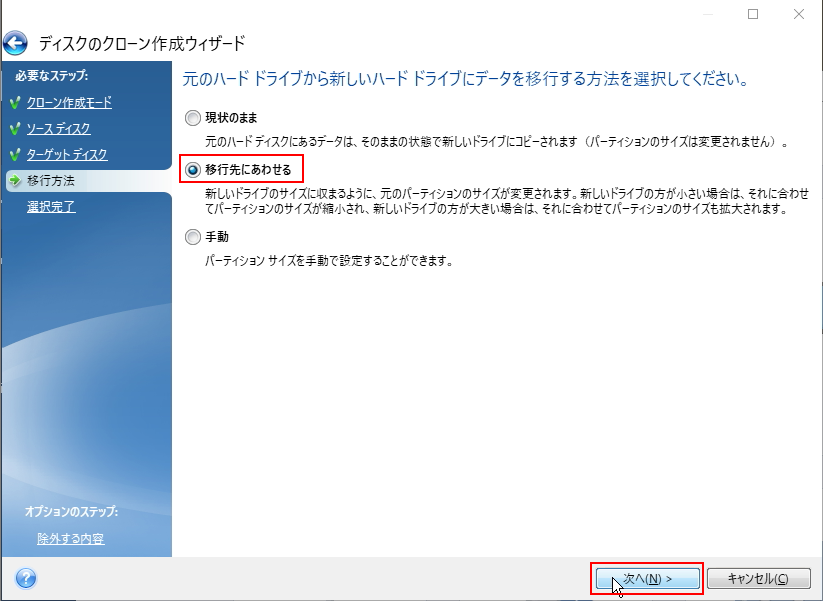
確認画面になりますので、「実行」をクリックして開始します。
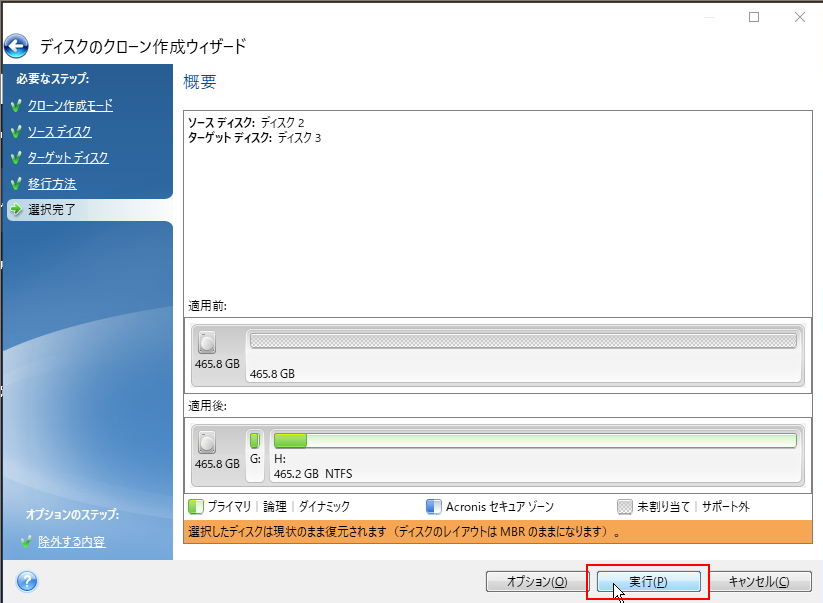
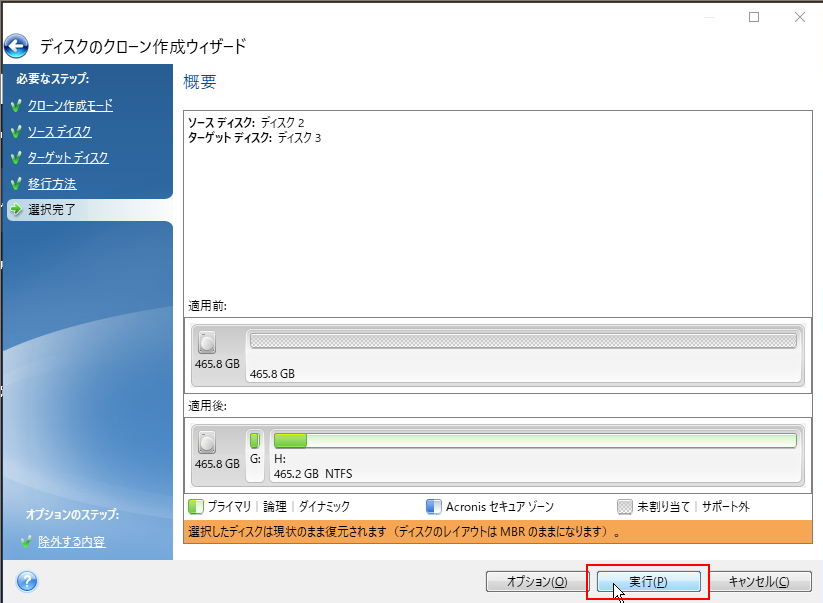
クローン作業が始まるので終了を待ちます。
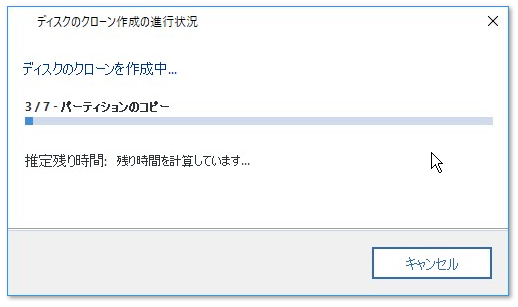
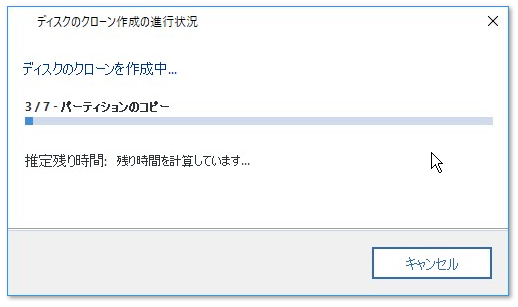
手順4. パソコンをシャットダウンします
クローンが終わったら下のような完了画面が出ますので、コンピュータの電源を落とし、新しいSSDもケースから取り出します。
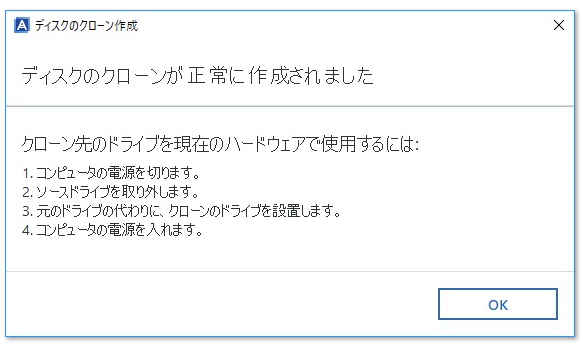
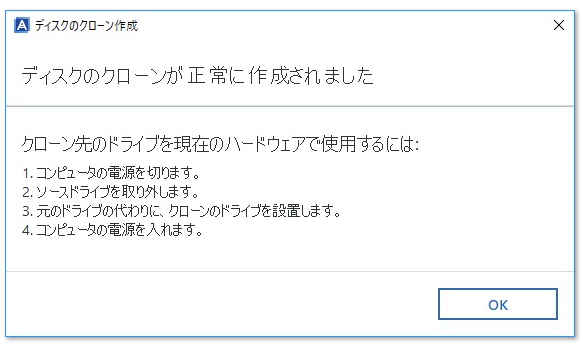
※注意:万が一、下図のようにクローン作成中にエラーが発生したら、やり直してください。一旦再起動してからやり直したほうが良いです。私はエラー出たまま換装して、パソコンの調子が悪くなって、悲しい思いをしました。結局、クローンし直してOKとなりました。
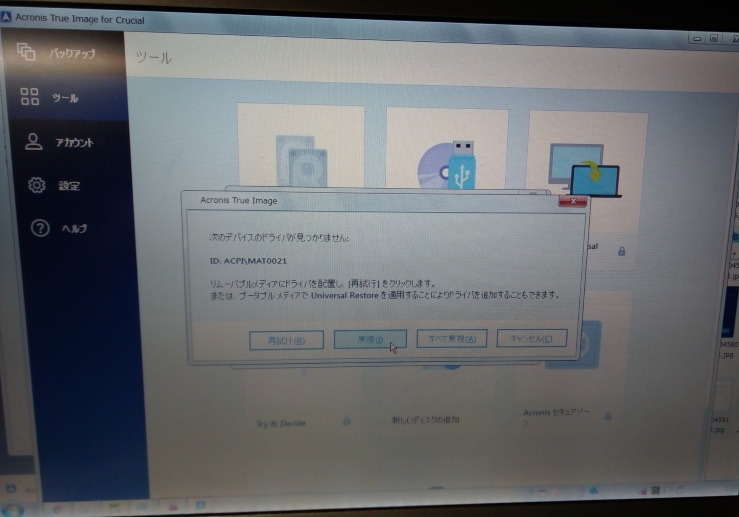
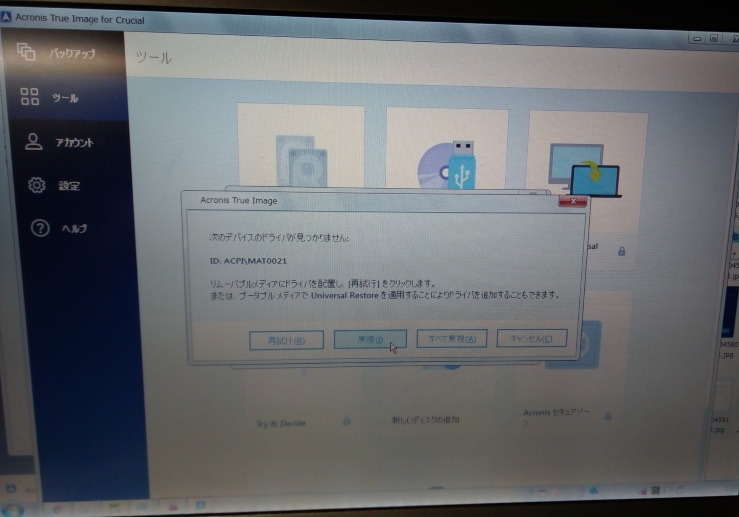
手順5. SSDを物理的に換装します
いよいよ、SSDを付け替えます。
パソコンを完全にシャットダウンしたら、ACアダプタを外して、バッテリも外してしまいます。


元SSDの取り外し
CF-NX2は、CF-N10と違い、パソコンの背面から取り外しを行います。
ネジを1本外します。


横にスライドさせると、ふたが外れます。
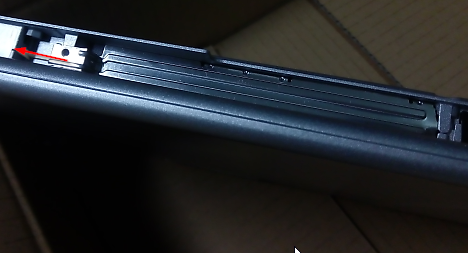
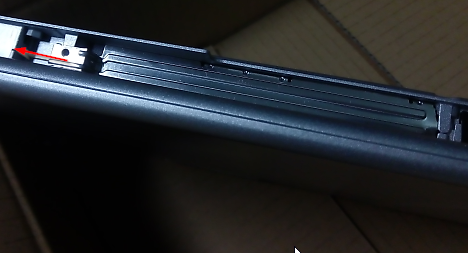


HDDあるいはSSDを引き出します。引っ張る用のテープがSSDに張り付けてますので、それを引っ張って取り出します。
パソコン内部でビニールケースに囲まれており、ビニールのふたがされています。引っ張りテープが蓋の中に隠れている場合があるので(上図のように)、蓋をめくってテープを出してください。


こんな感じで横から出てきます。


完全に出たら、コネクタを外します。


外れました!


新しいSSDの取り付け
新しいSSDに養生テープで引っ張るためのタグを作って貼り付けましょう。
CF-N10の時と違って、テープはSSDの横面につけます。下図は入っていたSSDについていたテープの位置です。元SSDの写真ですみません ^^;


タグは、持つ部分に粘着部が出ないように、養生テープを折り返して粘着面が残っていないようにしましょう。
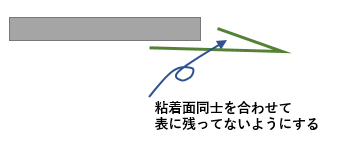
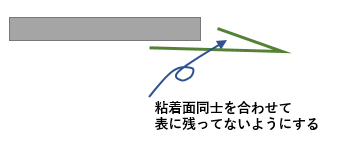
引っ張りテープを付けたら新しいSSDを装着していきます。
挿入する前に、先にコネクタを装着します。
装着にあたり、本体内部にあるビニールケースの蓋がいつも閉じ気味になってて煩わしいです。
薄いカードで蓋を広げてから挿入していくと作業しやすくなります。プラスチックの定規みたいなものでもよいと思います。




下図のような感じに納まります。


テープは蓋を占めるときの邪魔にならないよう本体に這わせてしまいます。


あとは元通りに蓋をつけてネジ止めします。
バッテリをつけて再起動してみましょう。
引っ張り用テープだけとれてしまったHDDの取り外し方
私はHDD(ハードディスク)を入れてみたら、きつきつになってしまって、引っ張りテープだけずるっと滑って抜けてしまいました。
こんな時は、仕方がないので、HDDの横についている固定用のねじ穴を使って引っ張り出しましょう。
先の細い精密ドライバーが2本あれば、下図のような感じで穴にひっかけて、引っ張り出すことができました。


まとめ
- CF-NX2でのSSD換装手順を紹介しました
- 用意するものは新しいSSDとUSBハードディスクケース
- 他にパソコンがあって、USBハードディスクケースが2つあれば、別パソコンで操作可能
- SSDを取り外すときのために、養生テープで引っ張りようのタグが必要
SSDもだんだん安くなってきています。一度使うと、もうHDDには戻れないぐらい快適です。
機会があったらぜひ、チャレンジして下さい。



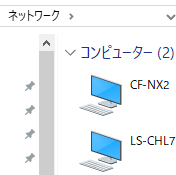
コメント