こんにちは。キーボードによっては、キーボードのAの左側にCtrlキーがあって、その列の一番下にCtrlでなく、CapsLockキーがあるキーボードも存在します。
この記事では、そんなキー配置にする方法をお伝えします。
Caps Lockキーと左Ctrlキーの入れ替え手順の紹介
Caps LockキーをCtrlキーとして使うというのは、下図の赤矢印のキーの様に使うということです。

以下で説明する方法は、Windows7からWindows10まで使えます。
私はWindows7とWindows10のパソコンでCapsLockキーをCtrlキーとして使っています。
レジストリを編集する上での注意
ちなみにこの変更では、レジストリを編集しますので、注意してください。
具体的には、関係のないレジストリのキーを削除したり、書き換えたりしてしまわないように注意することです。
レジストリは巨大なデータベースになっていて、Windows自身やアプリケーションがそれぞれ自分の設定を保存している場所だからです。
regedit というレジストリを操作するアプリケーションを起動すると、Windowsの全てのOSやアプリケーションの設定が操作できる状態になっています。
ということで、怖がりすぎる必要はありませんが、初めて触る説明書のないおもちゃのように、わけがわからないままいじくり回すのはやめましょう。
CapsLockキーをCtrlキーとして使う方法
では、キーを入れ替える、あるいは、CapsLockキーをCtrlキーとして使う方法を説明します。
ケース1.左側CtrlキーをCapsLockキーとして使って、2つのキーを入れ替える場合
CapsLockキーもそのまま使い続けたい場合はこちらの方法を選びます。
やり方1.レジストリ登録ファイルを用意する方法
下のコードを、コピーしてメモ帳に貼り付け、caps2ctrl_swap.reg ファイルとして保存します。
CapsLockキーをCtrlキーに、左CtrlキーをCapsLockキーに交換レジストリ変更コード(caps2ctrl_swap.reg)
|
1 2 3 4 |
Windows Registry Editor Version 5.00 [HKEY_LOCAL_MACHINE\SYSTEM\CurrentControlSet\Control\Keyboard Layout] "Scancode Map"=hex:00,00,00,00,00,00,00,00,03,00,00,00,1d,00,3a,00,3a,00,1d,00,00,00,00,00 |
保存した「caps2ctrl_swap.reg」ファイルをダブルクリックして起動します。
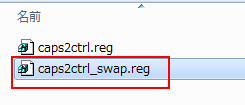
下記のようなワーニング表示がでますので「はい」で確定します。
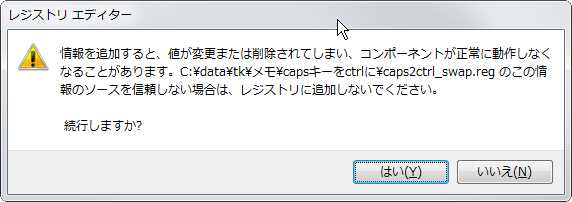
無事、追加されました。
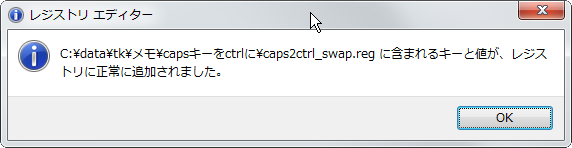
追加したあとは、再起動すれば、CapsLockキーが左Ctrlキーとして、また左CtrlキーがCapsLockキーとして使えるようになってます。
やり方2.レジストリエディタを使用して変更する方法
やり方1の方が安全で良いと思いますが、自分の手で入力してみたいという人はチャレンジしてみてください。
レジストリエディタを使って変更するときは、
Windowsキー+Rを起動して「ファイル名を指定して実行」ウィンドウを開いて、
「regedit」を入力して「OK」
で起動します。
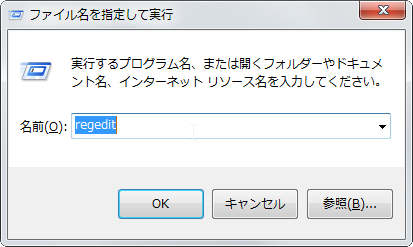
レジストリエディタが開くので、ツリーをたどって
HKEY_LOCAL_MACHINE\SYSTEM\CurrentControlSet\Control\Keyboard Layout
を開きます。
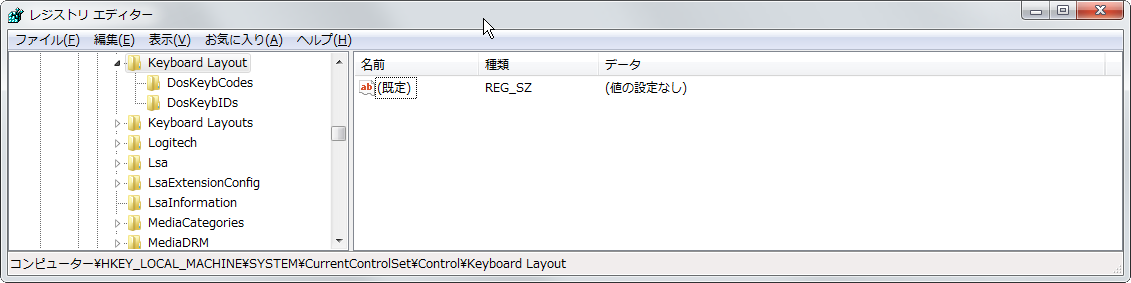
右側に”Scancode Map”キーがない場合は、
「Keyboard Layout」を右クリックし、「新規」→「バイナリ値」を選択します。
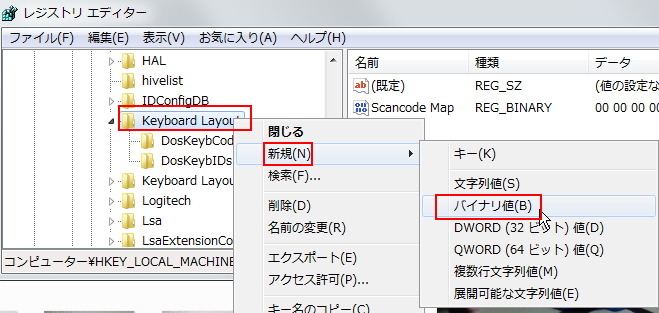
下図のように新しいキーが作られるので、名前に
「Scancode Map」と入力してEnterキーで確定します。

そして、右クリックして、「バイナリデータの修正」をクリックします。
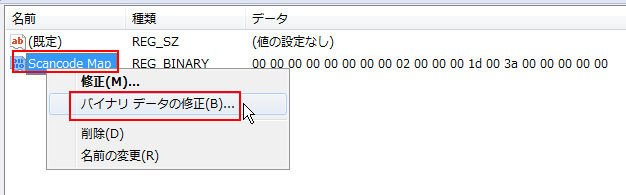
バイナリ値の編集ウィンドウが開くので、
00,00,00,00,00,00,00,00,03,00,00,00,1d,00,3a,00,3a,00,1d,00,00,00,00,00
の数字(0~9 と a~f を使った16進数表記の数字です)を順番に打ち込んでください。

下図の様な状態になったら、OK を押して確定してください。
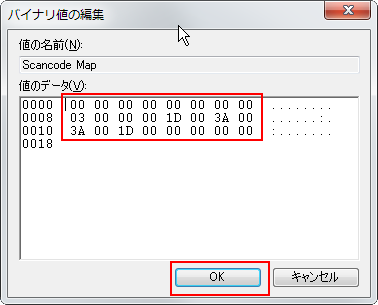
やったことない人には難しいかも知れませんね。
その場合は、やり方1でやってください。
変更後は、レジストリエディタを終了してから、Windowsを再起動してください。
ケース2. CapsLockキーをCtrlキーとし、左側CtrlキーはそのままCtrlキーとして使う場合
CapsLockキーを普段使う必要がない場合は、こちらの方法を選びます。
左側にCapsLockキーがなくなり、Ctrlキーが2つ出来上がります。
この方法が優れている点として、入れ替えを忘れてて左下のもともとのCtrlキーを押してしまってもCtrlキーとして使えることで、ストレスを感じることがなくなる点です。
CapsLockキーで大文字ホールドしない場合はこちらが良いでしょう。
私は、この方法で左側Ctrlキー2つを使ってます。
ケース1同様に、やり方1,やり方2が存在ますので、以下に説明します。
やり方1. レジストリ登録ファイルを用意する方法
下記コードを、コピーしてメモ帳に貼り付け、caps2ctrl.reg ファイルとして保存します。
CapsLockキーをCtrlキーにするレジストリ変更コード(caps2ctrl.reg)
|
1 2 3 4 |
Windows Registry Editor Version 5.00 [HKEY_LOCAL_MACHINE\SYSTEM\CurrentControlSet\Control\Keyboard Layout] "Scancode Map"=hex:00,00,00,00,00,00,00,00,02,00,00,00,1d,00,3a,00,00,00,00,00 |
保存したファイルをダブルクリックして起動します。
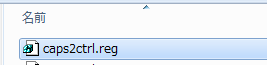
下図のようなワーニングが出ますので、「はい」で進めてください。
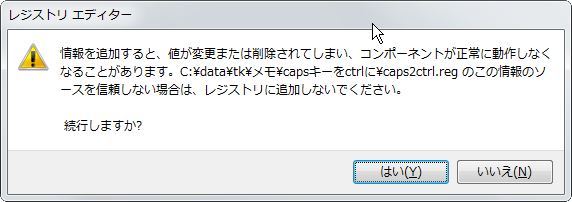
無事、追加されました。
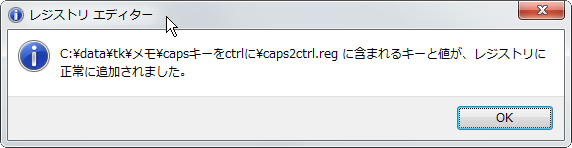
終わったら、再起動してください。
やり方2.レジストリエディタを使用して変更する方法
やり方1の方が、安全で確実です。レジストリがよくわからなかったらやり方1を使うようにしてください。
Windowsキー+Rを押して、レジストリエディタを起動します。
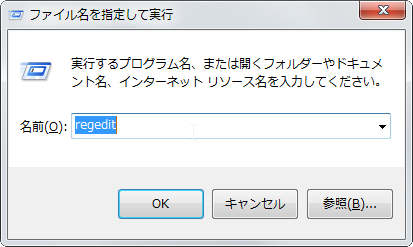
レジストリエディタが開くので、ツリーをたどって
HKEY_LOCAL_MACHINE\SYSTEM\CurrentControlSet\Control\Keyboard Layout
を開きます。
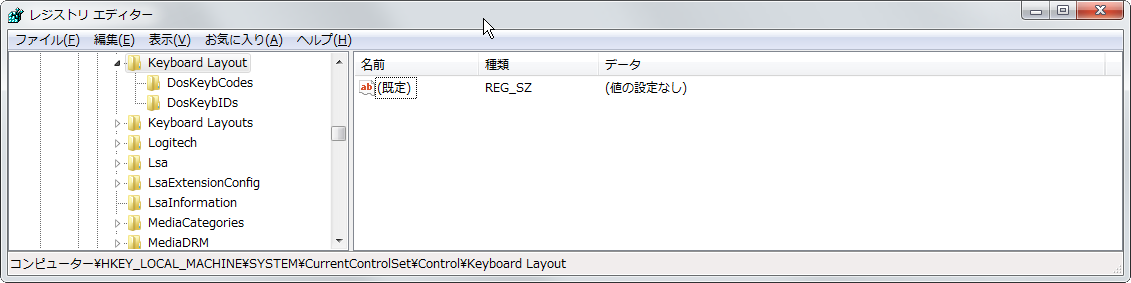
右側に”Scancode Map”キーがない場合は、「Keyboard Layout」を右クリックし、
「新規」→「バイナリ値」を選択します。
※キーがすでにある場合は、キーを右クリックして「バイナリデータの修正」に進みます。
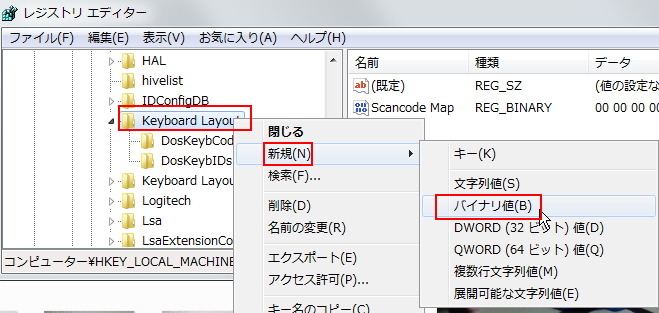
下図のように新しいキーが作られるので、名前に
「Scancode Map」と入力してEnterキーで確定します。

そして、右クリックして、「バイナリデータの修正」をクリックします。
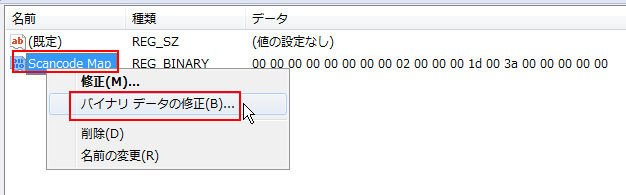
バイナリ値の編集ウィンドウが開くので、
00,00,00,00,00,00,00,00,02,00,00,00,1d,00,3a,00,00,00,00,00
の数字(0~9 と a~f を使った16進数表記の数字です)を順番に打ち込んでください。

下図の様な状態になったら、OK を押して確定してください。

終わったら、レジストリエディタを閉じたあと、Windowsを再起動してください。
CapsLockキーの変更をもとに戻す方法
キーの入れ替えが不要になったら元に戻しましょう。
やり方を登録方法と同様に、レジストリ登録ファイルを使う方法と、レジストリエディタを使う場合の2通り説明します。
やり方1. レジストリ登録ファイルを用意する方法
下のコードを caps2ctrl_cancel.reg などというファイル名で保存してください。
|
1 2 3 4 |
Windows Registry Editor Version 5.00 [HKEY_LOCAL_MACHINE\SYSTEM\CurrentControlSet\Control\Keyboard Layout] "Scancode Map"=- |
イコールのあとのマイナスがキー削除の意味です。 追加のときと同様にcaps2ctrl_cancel.regファイルをダブルクリックして実行すると、”Scancode Map”キーが削除されます。
ワーニングがでたら「はい」で進めます。
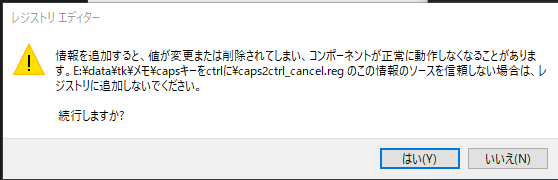
削除されたら、以下の画面が出ます。
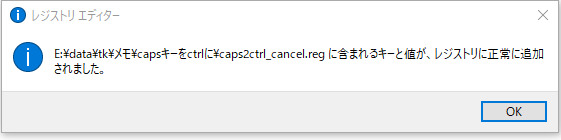
削除後、Windowsを再起動しましょう。
やり方2.直接レジストリエディタでキーを消す方法
Windowsキー+R でファイル名に regedit と入力し、レジストリエディタを起動します。
レジストリエディタが開くので、ツリーをたどって
HKEY_LOCAL_MACHINE\SYSTEM\CurrentControlSet\Control\Keyboard Layout
を開きます。
右側の”Scancode Map”キーを右クリックして、「削除」をクリックして削除します。
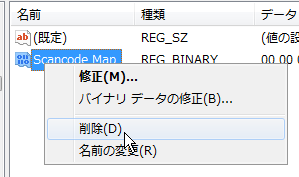
レジストリエディタを終了後、Windowsを再起動してください。
まとめ
CapsLockキーは、ほぼ使うことがないため、Ctrlキーとして使うのが、キー入力が早いです。
やり方を2通り述べましたが、regファイルを作って実行するのが楽です。
不要になったらキーを削除してもとに戻しましょう。
日本語入力にマイクロソフトIMEか、Google日本語入力を使っている場合、Ctrlキーを使うショートカットキーを利用すれば、かなり快適に日本語入力できます。
興味がありましたら、記事「Windowsの日本語入力でカタカナ変換するのにF7キーって遠すぎませんか?Ctrl+Iでも変換できますよ」をぜひチェックしてみてください。
※2018/11/21 入れ替えパターンとCapsLockキーなしパターンの説明が逆になっていたので修正しました。

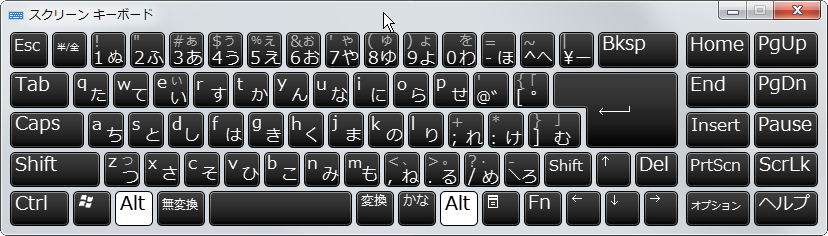
コメント