こんにちは。プログラマのわかばやしです。
僕のメインパソコンであるCF-NX2のメモリを増やして快適になったので、メモリの増設方法を紹介します。
ノートパソコンにメモリを増設する必要性を調べる方法と増設手順
パナソニックのCF-NX2は、5年ほど前に発売されていた機種ですが、今でもかなり優秀です。
記事「プログラマが選ぶ中古ノートパソコン:CF-NX2購入しました!」でも紹介しましたが、中古で3万円ぐらいで手に入り、ばりばり仕事で使ってます。
メモリも8GB最初からついていて、かなり快適に動きます。ただし、いろんな開発ツールを同時に起動して、調べ物をしながら、また、Youtubeで音楽聞きながら、と、ながら作業をしていると、結構メモリを使います。
いっぱい起動してて動作がもたつくようになったら、メモリ増設を考えましょう。というより、そういうことがある前に、増設するのも吉です。
メモリが足りているかチェックの方法
windows10に最初からついているタスクマネージャーを利用します。
タスクバーで右クリックして、コンテキストメニューから「タスクマネージャー」をクリックします。
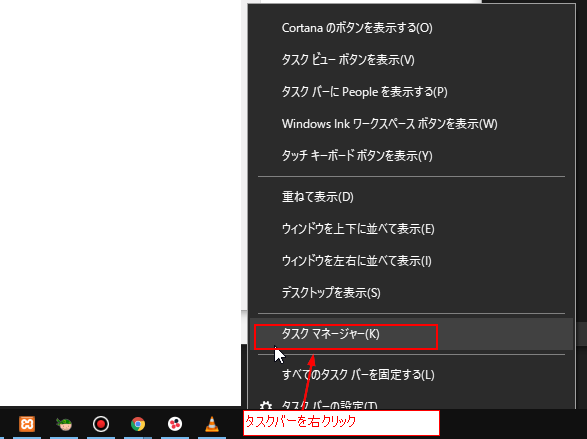
タスクマネージャーが起動します。もし、下図のようにタブもないシンプルな画面だったら、「詳細」をクリックして、通常サイズで表示させましょう。
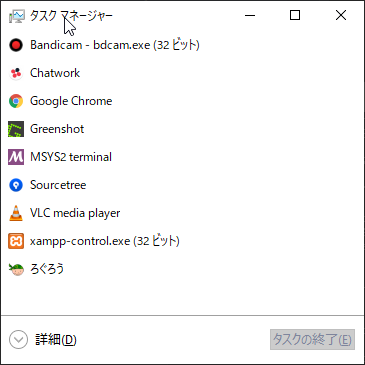
下図のように通常サイズで開いたら、「パフォーマンス」タブをクリックして、さらに左側メニューから「メモリ」を選択しましょう。
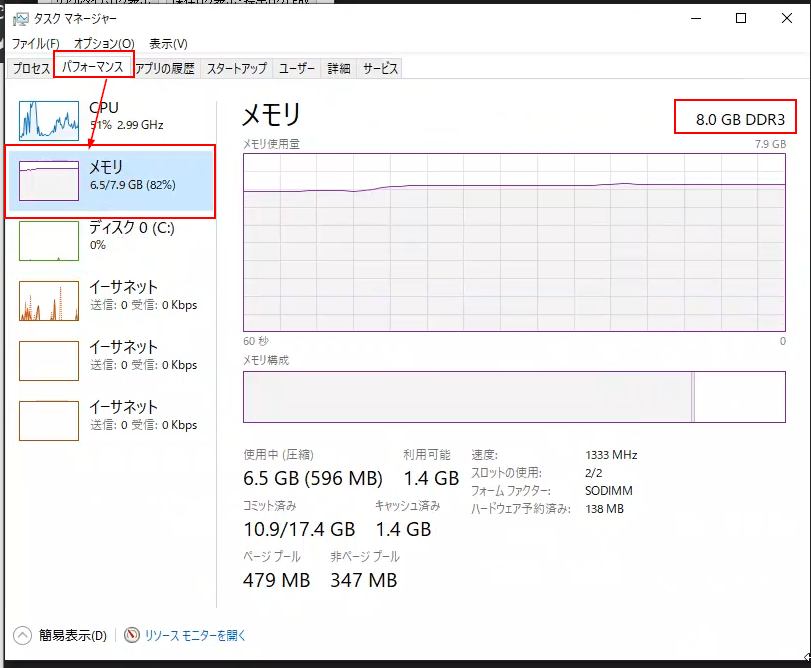
物理メモリの容量
さてここで、右上の表示、8.0GB DDR3 という表示から、このパソコンには、8GBの物理的なメモリを持っていることが分かります。DDR3というのは、メモリ規格の名前です。
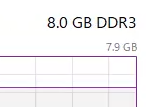
物理メモリの使用している容量
そして、「使用中」の項目を見ると、6.5GB であり、1.4GB が余っているように見えますよね。ちなみに、G(ギガ)というのはM(メガ)の1000倍の単位ですので、6.5GBは6500MBと同じ意味になりますよ。
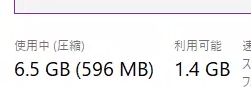
と、ここまで見ると、まだ、余裕だなって思いますよね。
物理+仮想をあわせた使用している容量
ところが、コミット済みの欄を見ると、10.9GB/17.4GBとなってます。コミット済みというのは扱ったというか、参加しているというか、まあ、使っているという意味です。
全体17.GB中の10.9GBをデータとして扱っているという意味になります。
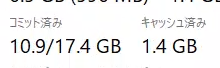
物理的にメモリは8GBしかないのに、全体17.4GBだと意味が分かりませんよね?
仮想メモリの仕組み
実は、パソコンはメモリが足りなくなっても、パソコンがフリーズ(止まってしまう)したり、プログラムが異常終了(メモリが足りませんので終了します)などとなるよりは、何とかしてパソコンを動かし続けようとするために、HDDやSSDなどのストレージに仮想的にメモリを割り当てます。
つまり、メモリより10倍以上おそい、ストレージをメモリの代わりに作業空間として使うんです。
そんな遅い仮想メモリを使いだすと、パソコンの動作が一気に遅くなりそうですよね?
でも、実は、それほど遅く感じさせないための工夫もあって、意外と気づかないものなんです。
例えば、Windows のOS のプログラムでほとんど使われてない部分などを、物理メモリから、仮想メモリに移すとか。空いた物理メモリに、起動したばかりの新しいアプリのデータを配置すれば、遅さに気づかないと思いませんか?そういう賢いことをOSはやってくれてるのです。
とはいえ、物理メモリから仮想メモリがあるストレージへ書き出しているときは、あきらかに書き出してるなってのが分かるぐらいアクセスがありますよ。
実際に足りないメモリ容量
先ほどの、17.4GBが全体メモリって表示だと、仮想メモリは9.5GBほどになります。
17.4GB ー 物理メモリ8GB =9.4GBですよね。
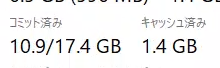
物理メモリは、6.5GBだけ使ってることになってるので、10.9GB-6.5GB = 4.4GBほど、ストレージの仮想メモリに退避していることになります。
そう考えると、この場合は、メモリを追加する意味がありそうですよね?
そして;右下部分には、「スロットの使用 2/2」とあります。
これは、メモリをさすスロットが2つあって、2つとも使ってるよってことです。
ということは、4GB x 2枚ささってるってことですね。
このうち、1枚を8GBに入れ替えることで、合計のメモリ容量を8GB → 12GBに増やすことができます。
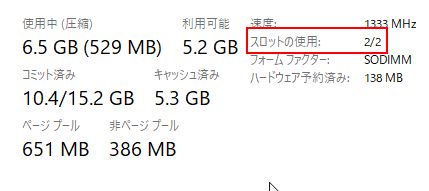
パソコンに合うメモリの型番を調べる方法
さて、次に、パソコンにあうメモリの型番、あるいは、企画を調べる方法を紹介します。
ネットで、パソコンの型番を検索すれば、まあ、何かしら情報はヒットするとは思います。
でも、パソコンの仕様表を調べれば、一時情報を調べることができます。
ここでは、僕のメインパソコンCF-NX2の例で調べ方を説明します。
パソコンの仕様表から調べる
パナソニックのビジネス向けパソコンサポートの生産終了品一覧のページに行きます。
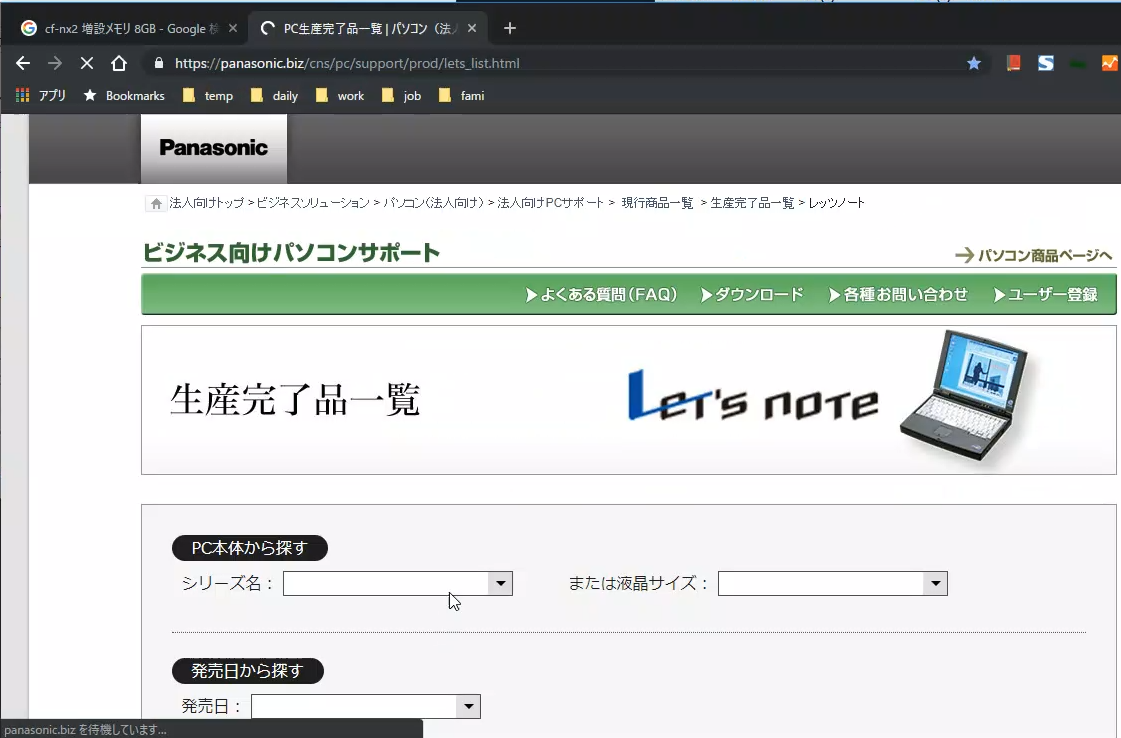
シリーズ名にCF-NX2を選択して「検索」をクリックします。
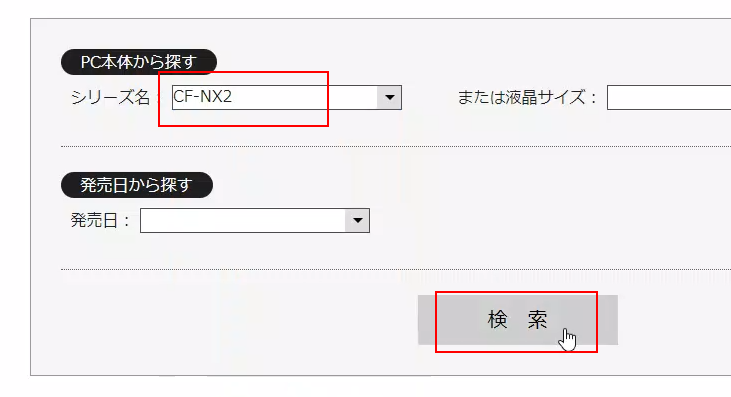
表の中から自分のパソコンと同じ型番を見つけて、PDFのアイコンをクリックします。パソコンの型番は、パソコンの底面にラベルが張ってあると思います。
また下図のように「スタートメニュー→Panasonic⇒PC情報ビューア」を起動して、「セットアップ」タブを見ても、表示されています。
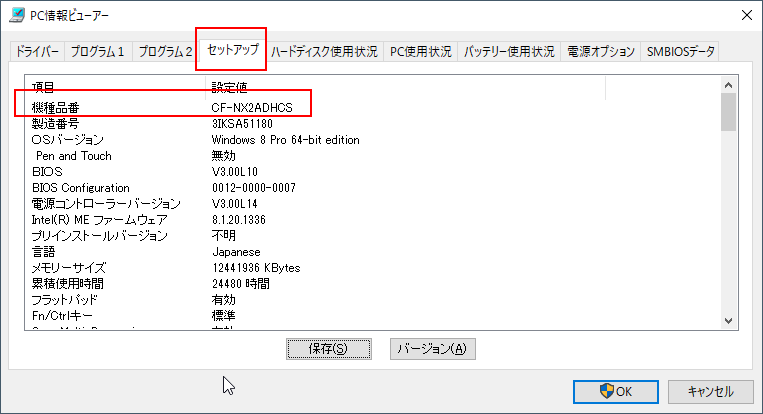
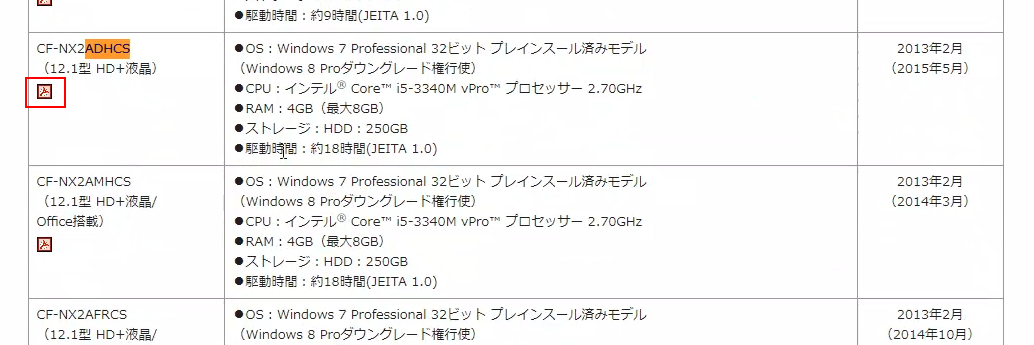
pdfファイルを開くと、パソコンのスペック一覧が表示されてますが、「拡張メモリスロット」の欄を見ると、メモリーの型式が載ってます。
CF-NX2の場合では、DDR3L 204ピン SO-DIMM x 1(1.35V/PC3-10600/DDR3L SDRAM)と記述があります。
DDR3L 204ピンの SO-DIMM が1枚させるということです。
かっこの中が、メモリの型番で、1.35Vの PC3-10600/DDR3L SDRAM を使うように書いてあります。先ほど、タスクマネージャーの表示ではスロット数2とありましたし、実際にメモリをさすところは2つあるのですが、1枚は、簡単には抜き差しできないところに配置されてるため、簡単にできる入れ替えはメモリ1枚だけになります。
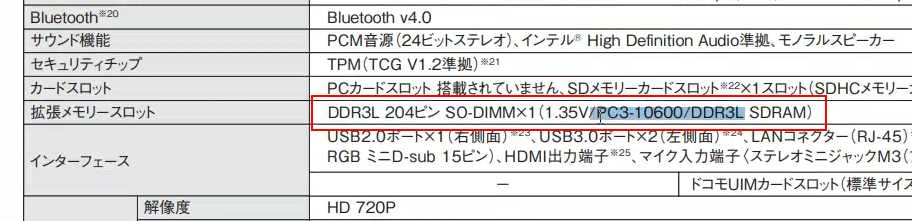
DDR3というのが大枠としてのメモリの規格です。で、メモリの規格として、1.5Vと1.35Vが存在して、このパソコンは1.35Vという低い電圧で動くものが必要です。
なので、型番にも L = Low(低い)という意味で、DDR3L というようにLの添え字がついています。ここは間違えないようにするようにしましょう。
例えば、1.5V規格のメモリに、それより低い1.35Vの電圧をかけてしまっても、メモリが壊れることはないですが、まともに動かない可能性があるので注意しましょう。1.5V/1.35V両用と書かれているメモリであれば、誤動作することもなく、1.35Vで誤動作することも1.5Vで壊れることもないです。
メモリの上位互換性
パソコンの仕様表から、メモリの型番は、SO-DIMM 1.35V PC3-10600/DDR3L ということが分かりました。
ここで一つ情報があります。
メモリ規格であるDDR3L =DDR3 の定電圧(1.35V)版ということは守る必要がありますが、実は10600の部分は、耐えられる転送速度=速さに関するモジュール規格であり、パソコンが指定するよりも数字がでかいメモリであれば、取り付けることが可能です。
PC3-10600 とパソコンの仕様表に書いてあれば、PC3-12800 も取り付けることができるということです。
たとえて言うなら、時速180kmまで使えるタイヤを付けるように車の取説に書いてあったら、時速210kmまで耐えられるタイヤを付けても大丈夫といった感じです。
ところで、なぜ、そのようなことをいうかというと、PC3-10600 のメモリよりも、PC3-12800 のメモリの方が流通量が多く、安かったりするからです。
価格.comで取扱量を見てみると、PC3-12800が圧倒的に多く51件ヒットしてます。PC10600とか、逆にさらに高性能なPC3-14900なんかになると、また、件数が10件と少なくなってますね。
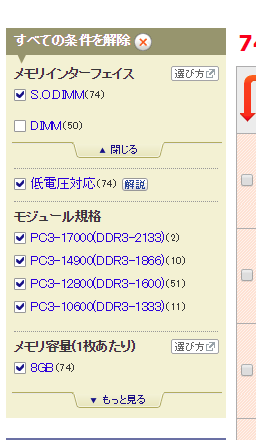
また、メモリの種類としては、メモリインターフェース S.O.DIMMも見落とさないようにしましょう。DIMMはデスクトップパソコン用になります。
そして規格PC3-12800のメモリを買いました
ということで、僕が買ったメモリは↓のものになります。
このメモリ、Amazon’s Choiceになってるし、評価数も多く、平均評価もかなり高いです。
CFD販売 ノートPC用 メモリ PC3-12800(DDR3L-1600) 8GB×1枚 1.35V対応 SO-DIMM (無期限保証)(Panram) D3N1600PS-L8G
今、記事を書くためにAmazonのページを開いてみたら、一週間もたってないのに、値段が1200円ぐらい下がってて、ショックを受けてます。
CF-NX2など使っていたら、おすすめのメモリです。
ちなみにCF-N10もかなり前に、8GBのメモリを使って、合計12GBにしてますが、なんと、同じシリーズのメモリの1.5V版を買ってました。
※参考 CF-N10用に買ったメモリです↓。2年前ですが、5月。僕は、この季節になるとメモリを買いたくなるんでしょうか?

メモリの換装の手順
さて、メモリの交換の手順です。時間はかかりません。でも、精密機器で、静電気に弱いので、少しだけ注意が必要です。今は季節的には良いのですが、冬場は乾燥しやすいので特に注意してくださいね。
手順1. シャットダウンして、電源コード、バッテリを外す
通電してると壊すことがあるため、シャットダウンして、電源コードを外します。バッテリも外すと、間違えてスリープ状態でしたっていうミスがなくなります。ここは確実に従いましょう。

手順2. メモリ交換用の窓のふたをはずす
プラスドライバーを使って、メモリ交換用の窓のふたを外します。

メモリが見えました。

手順3. 静電気を(あれば)逃がす
ここで、メモリに触れる前に、窓枠など、金属部分を触っておきましょう。もし、自分が帯電していた場合、窓枠で「ばちっ」と静電気を逃がすためです。
メモリを壊さないためにも、忘れずにやりましょう。
手順4. ついているメモリを外す
現在取り付けられているメモリを外しましょう。左右の金属の留め具部分を指で、外側にずらします。

すると、メモリが 45度ぐらい起き上がります。あとは、斜め45度のまま、メモリを引き抜いて外します。
下図のようなイメージです。
手順5. 新しいメモリを取り付ける
取り外したのと逆の手順で取り付けます。
まず、斜め45度ぐらいの角度で、コネクタ部分を差し込みます。

そのままの角度であまり力を入れず、押し込みます。すっと置くまで入ると思います。

金属部分が隠れるぐらい奥に入って止まったら、今度は下に押し下げていきます。

左右の金属の留め具が、カチッと音を立てて、引っかかってくれると、終了です。
手順6. メモリ交換窓のふたをしめ、バッテリを付ける
これでメモリ交換作業は終わりです。
メモリ交換窓のふたを取り付け、バッテリや電源ケーブルを取り付けて正常に起動するか見てみましょう。

メモリ増設後のメモリ使用状況
今のメモリ使用状況です。
物理メモリが12GBになってますね。(右上の表示)。
また、コミット済みが11.6GBであり、物理メモリ使用中が8.0GBなので、やっぱり、ストレージへ退避されてるものもあります。でも、物理メモリは12GBあるので、余裕ですよね。すぐに必要ではないデータがストレージへ退避されてると思います。
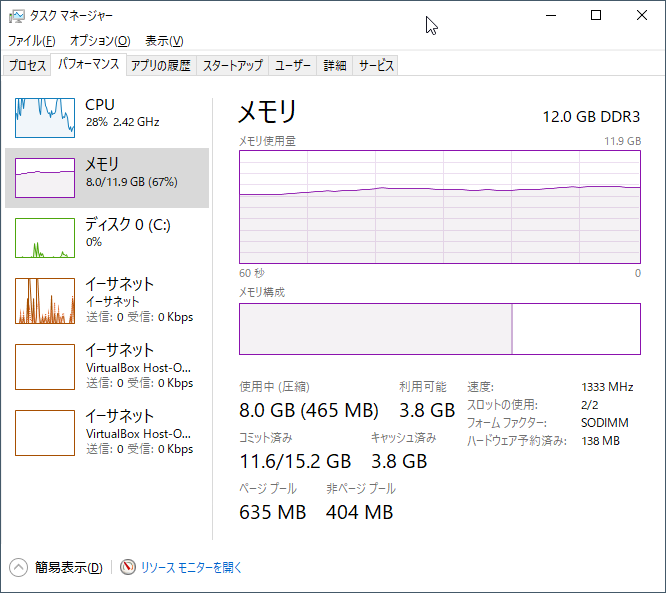
まとめ
僕のメインパソコンのCF-NX2でのメモリ増設を例にして、
- ノートパソコンでメモリが足りてるかどうかのチェック方法、
- パソコンにあうメモリ型番を調べる方法、
- メモリの換装手順
- 換装後のメモリ使用状況のチェック方法
を紹介しました。
パソコンの動作が遅くなったかなって思ったら、原因の一つとしてメモリ不足が考えられます。この記事を参考にして、メモリ不足が、パソコンの動作が遅い原因かどうか、タスクマネージャーを使ってチェックしてみて下さい。

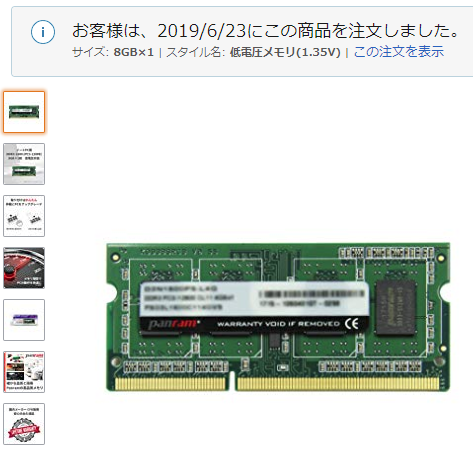
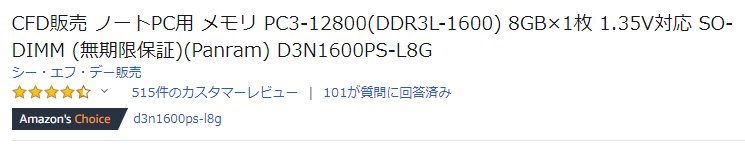


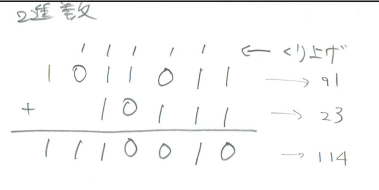
コメント
こんにちは
私は現在60歳で PC については全くの素人ですがこちらのホームページは
大変解りやすく 参考に成りました
これからも 拝見させて頂きます
宜しくお願い致します
有難う御座いました
レッツノート CF NX 2のメモリーを増設しようと思いますが 最大8 GB と書いてありますが 12GBにしてもいけますでしょうか?
コメントありがとうございます。
12GBで使えます。
僕はCF-NX2で 4GB + 8GB = 12GB のメモリ構成で使用していますよ。
詳細は記事の通りなので、ご参照ください。
素晴らしい記事ありがとうございます。
半端ないっす。
大変参考になりました。(^_^)
レッツノートLV9は非カスタマイズだとメモリーが8GBしか
選択肢にないのでメモリー増設を考えているのですが、
最新型モデルではメモリー増設がソフトウェア等でロックさ
れているというような噂って聞いたことがありますか?
コメントありがとうございます。
ソフトウェアでロックということはないと思いますが、
この機種はメモリ拡張スロットもないため、追加実装はできません。
メインメモリを差し替えるという方法も考えられますが、
軽量のパソコンの場合、
メモリがマザーボードに直接はんだ付けされていることがあります。
少し調べたところでは、分解写真などはまだないため、
実際のところ、メインメモリがはんだ付けなのか着脱可能かは、かわかりません。
ただ、14インチで1.3kg台というと、かなり軽量化している印象ですので、
メモリ直付けの可能性も高いですね。
以上より、LV9に関しては
物理的にメモリを差し替えられない可能性が大きいですね。
参考になれば幸いです。
わかばやし様
迅速なレスありがとうございます(^_^)
そう言う可能性があるんですねー。
生兵法はマズイ感じですね
買う直前でした…
こわいこわい
一度メーカーの方に直接問い合わせしてみたいと思います。
私は個人事業主でして、減価償却の問題でラップトップを30万円以下に抑えようと欲張ってメモリーも自分でカスタムできんじゃね?と調子に乗っていました。
SVシリーズの2017か2018年モデルを使っているのですが、視力の良くない
私には画面が小さすぎるのでLVシリーズにしようかと考えていた矢先でした。
昨年macbookproを買ったのですがキーボードが打ち込みづらいので
今年のうちにレッツノートを買い替えようと。。。
ご親切にどうもありがとうございました!
お疲れ様です。
あ、メモリ交換の可能性は、物理的に可能かという観点で回答してしまいました。
以下の直販ページでCF-LV9の仕様を見ると、※2の注意書きで「お客様でのメモリーの増設はできません」とあります。
https://ec-club.panasonic.jp/pc/lv/spec.html
そういう意味では、もしモジュール式になってたとしてもメモリ換装NGですね。
ご注意ください。
わかばやし様
ご親切にありがとうございます。
承知しました(^_^)
NGなわけなのですね。
ちなみに専門業者に頼んで、はんだ付けを外して
8GBメモリを16GBメモリに換装しかえはんだ付けするというのは
理論的には可能かと思われますか?
何度もすみません。
よろしければ、お手すきの際に返信いただければ嬉しいです。
休日なのに申し訳ないです。
TO様
間が空いてしまいすみません、
おそらく人の手で付け替えはできないと思います。
見てないのでわかりませんが、小型軽量を目指してオンボードにしてしまうので、おそらくチップの裏に足(接続部)があるようなタイプだと思います。
つまり、メイン基盤全体をあっためないと取り外したりできないようなタイプじゃないでしょうか?
着脱可能なソケットタイプでなければ換装はあきらめたほうが良いと思います^^;