こんにちは。
中古で買って大活躍のパナソニック製のノートパソコン CF-N10ですが、275GBでは容量が足りなくなりそうで厳しくなってきました。
ということで、速度向上は期待できなくて残念なのですが、容量アップのためだけに、500GBのSSDに換装しました。
おすすめのSSD
今回もCrucial製です。やっぱり書き込み保証回数がでかいのが決め手ですね。
しかもお手頃価格です。
下のやつです。
・Crucial SSD MX500 500GB
ああ、私が買ったときよりも、1000円ぐらい安くなってます・・・いいなあ。
もう2ヶ月経ってますからね。
しかも、5/30現在、amazonでベストセラー1位になってます。
やっぱり!自分の目が間違ってなかったと思うと嬉しいです。
サイズ違いの1T(テラ = 1000GB)も健在です。
ベストセラー1位ではないですが、amazonのレビューの評価高いです。
メインPCにするならこっちもおすすめです。
私は、275GBも2回買ってるので、これでSSD3台目。ノートパソコンも6台持ってるので、全然困らないです。今回CF-N10から抜いたものは、lenovo Z575に載せます(というか現在すでに載せ替え済み)。
さて、この記事では、CF-N10の換装の手順を紹介します。
CF-N10のSSD換装の手順
今回購入したのが、MX500の500GBと、外付け用のHDD・SSD用のUSBハードディスクケースです。

購入したケースは下のものです。
ケースは、他にもおすすめあるのですが、後述する通り、取り外ししやすくするためにSSDに養生テープ(薄いビニール版のガムテープ、引っ越しで家具を養生するのに使うテープ)を貼った状態でも、取り付けできるので、上のがおすすめです。
養生テープを貼ったSSD:

手順1. 新しいSSDをUSBハードディスクとして接続
まず、新しいSSDをハードディスクケースに入れます。



パソコンのUSB端子に接続してください。

手順2. コピーツール(Acronis True Image for Crucial)を起動
コピーツールにAcronis True Image for Crucial を使います。このツールは、Crucial製のSSDが接続していれば、ライセンス認証をせずとも無料で使うことができます。
ツールのインストールの仕方ですが、SSDのケースに「はじめに=GET STARTED」というタイトルの紙が入っており、中にURLが書いてあります。

ですね。
上記URLにアクセスして
「Acronisソフトウェアのダウンロードはこちら」
をクリックします。
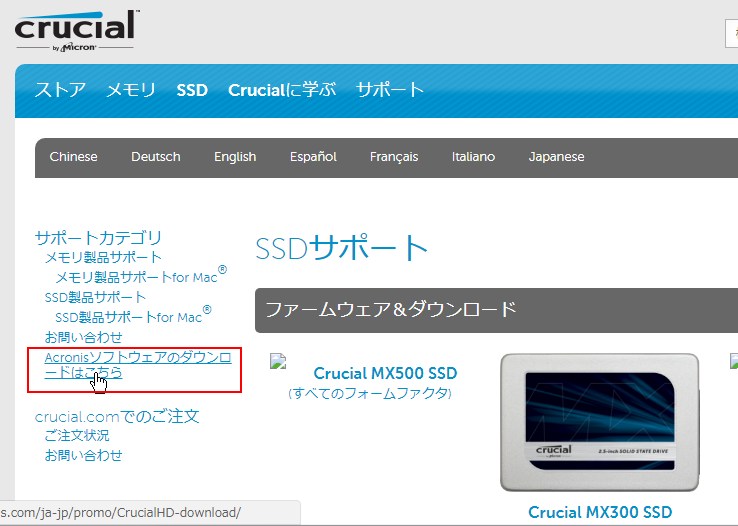
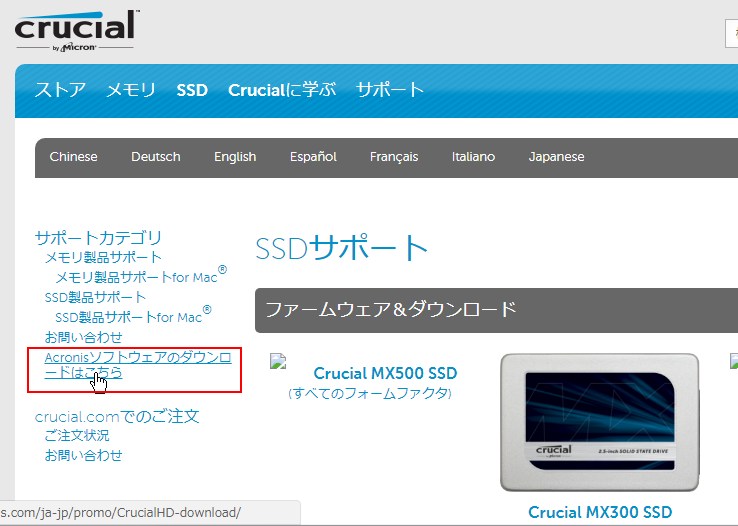
「ダウンロード」をクリックしてダウンロードしてください。
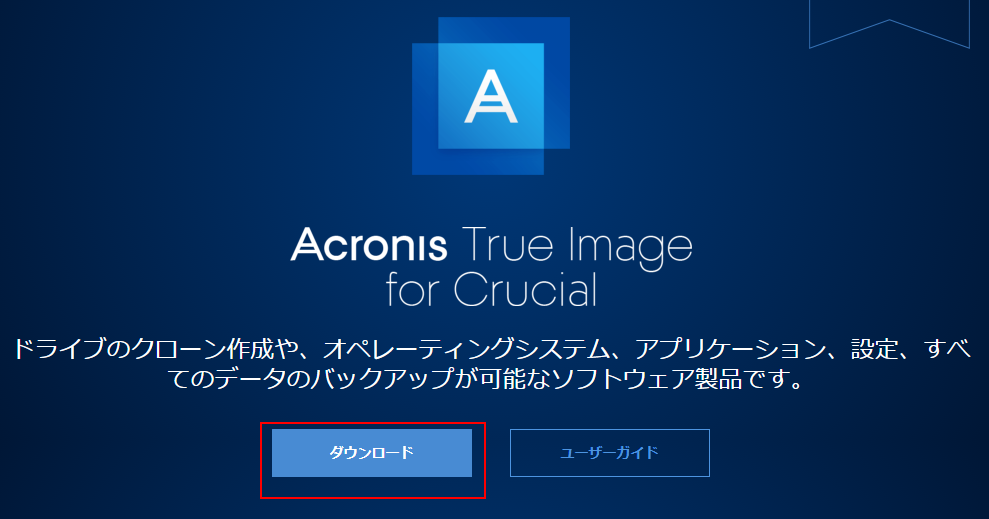
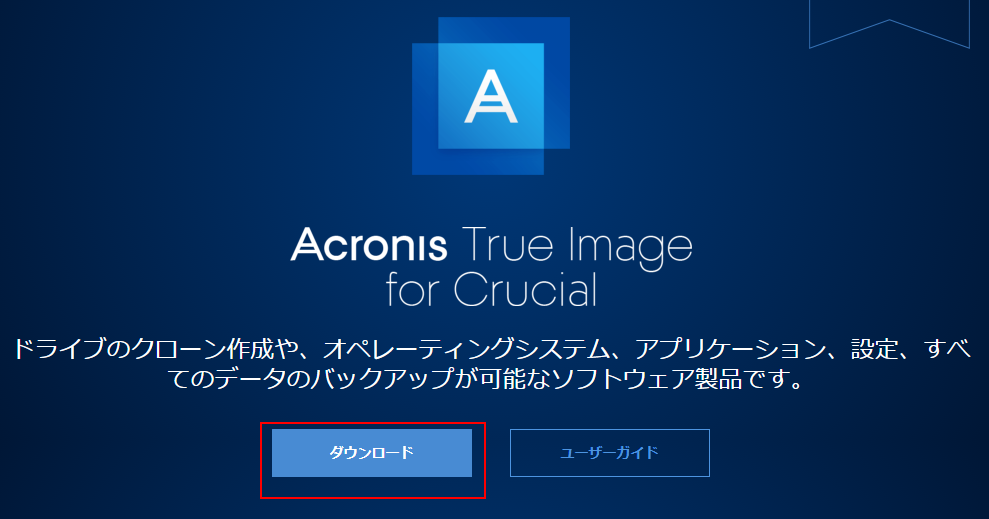
エクスプローラーでダウンロードしたインストーラーをダブルクリックしてインストールしましょう。
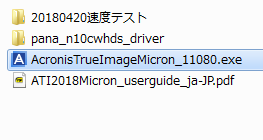
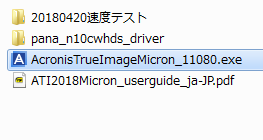
インストールしたら、スタートメニューから
「Acronis True Image for Crucial」
を実行します。
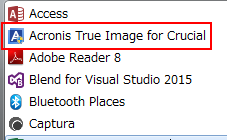
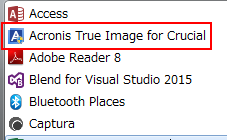
手順3. 新しいSSDへコピーを作る
手順3-1. Acronis True Image for Crucial を起動したら、「ディスクのクローン作成」をクリックします。


手順3-2. クローンモードに手動を選択します。


手順3-3. クローン(コピー)のソース(コピー元)として、現在使っているディスクを選びます。
下図では、他のパソコン用にクローンしたときのキャプチャのためディスク2を選んでいますが、一台のパソコンでクローンを行う場合、
・ソースディスク:ディスク1(Serial ATA)
・ターゲットディスク:ディスク2(Crucial, USB)
になるはずです。
※別にパソコンを持っている場合、そのパソコンでクローンを作っても良いです。その場合、下図のようにソースディスク、ターゲットディスクともにUSB接続のものになります。
またその場合はハードディスクケースは2つ必要になります。
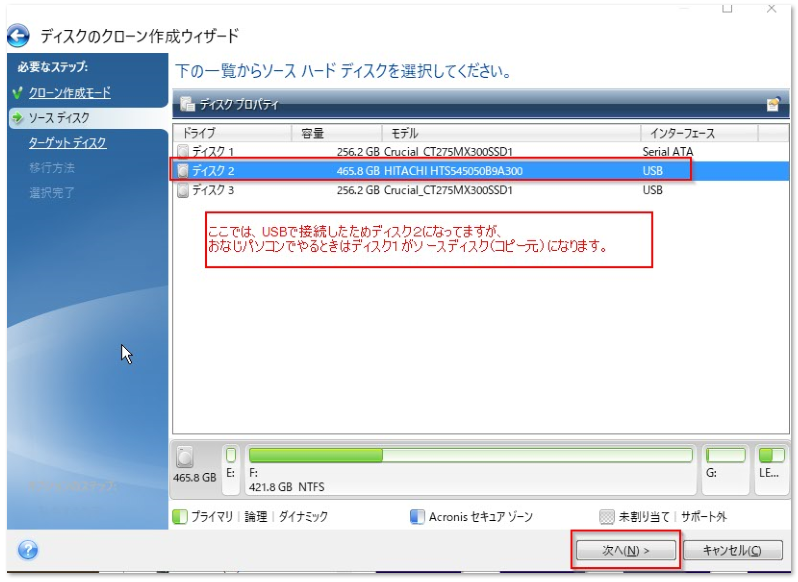
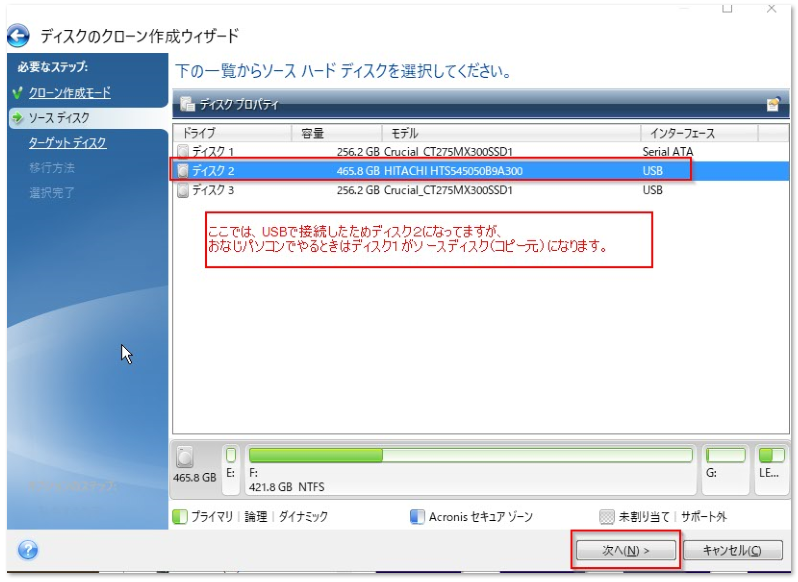
手順3-4. ターゲットディスク(コピー先)として新しいSSDを選択します
※下図は別のパソコン用のクローンを作成しているため、ディスク3になってます。
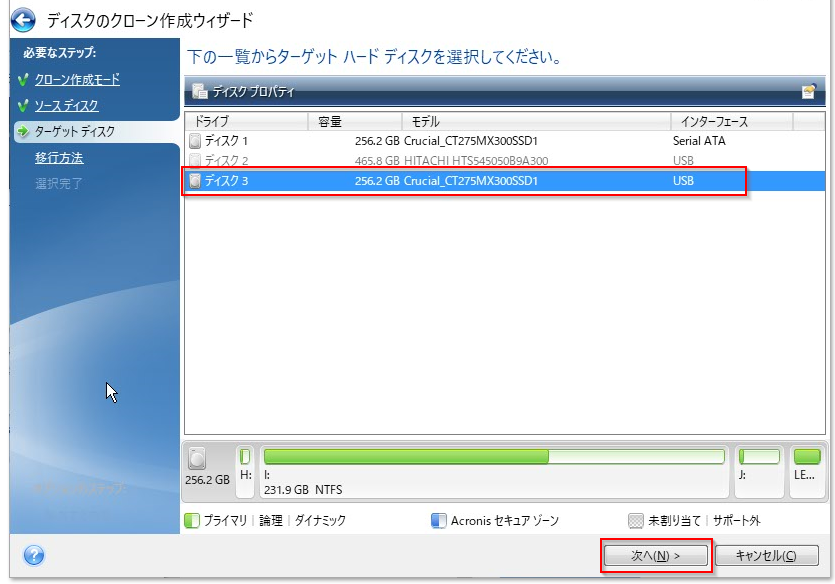
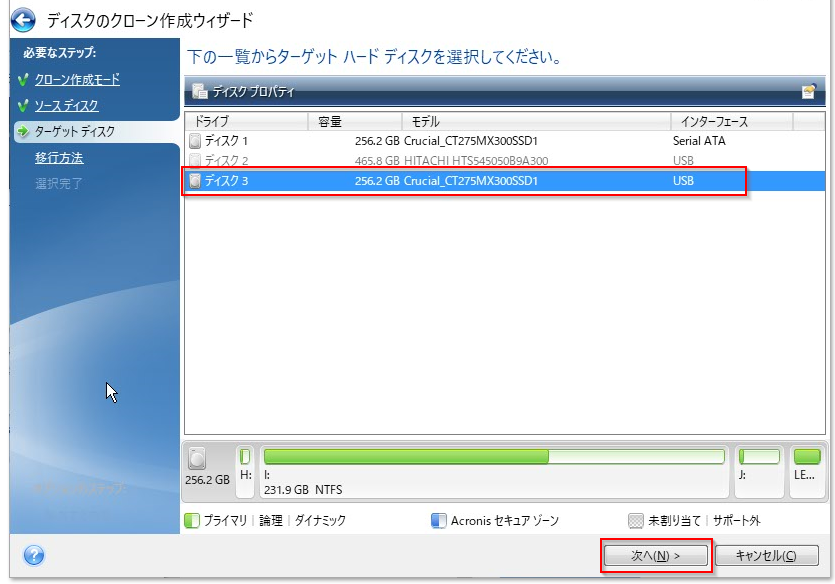
ターゲットディスクの中身はごっそり書き換わるため、確認画面が表示されます。
ターゲットディスクがコピー先であることを確認して「OK」をクリックします。
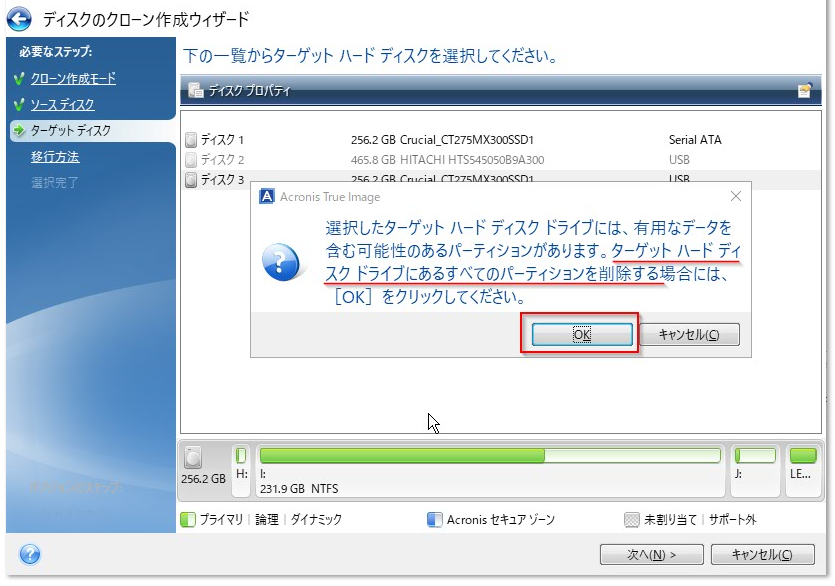
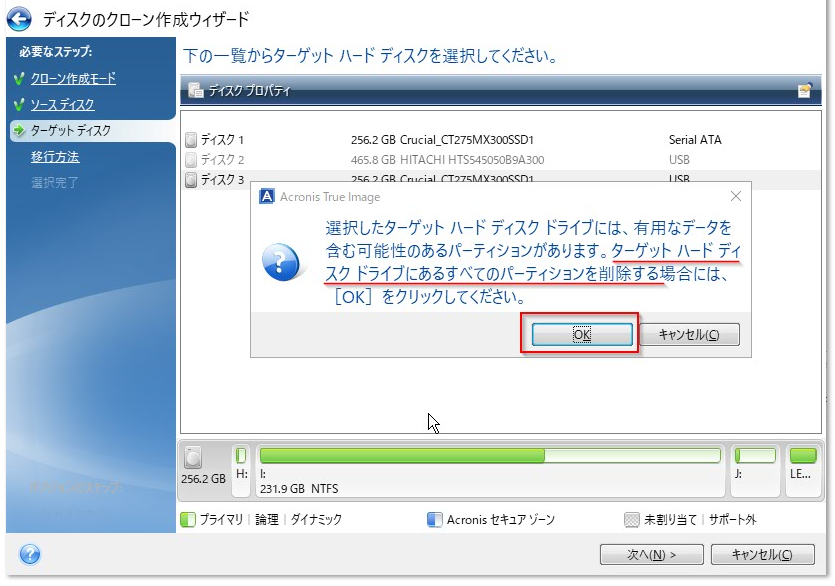
手順3-5. 移行する方法を選択
SSDのサイズが、クローン元と、クローン先で違うため、サイズをどうするか聞かれます。
新しいディスクを目一杯つかうため、「以降先にあわせる」を選択します。
ちなみに移行先よりも、元のディスクの使用容量が大きい場合は、エラーになってしまいますので、ファイルを他のディスクに移動するか消すかして、使用容量を小さくしてください。
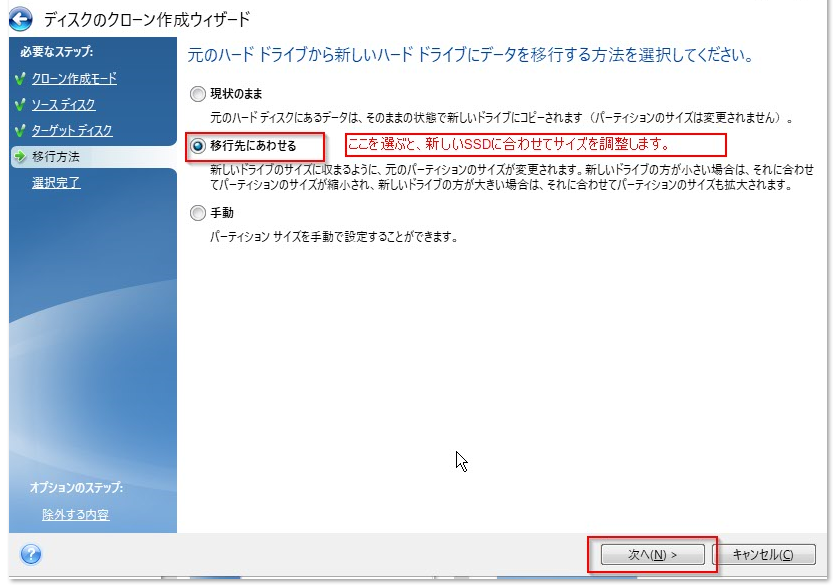
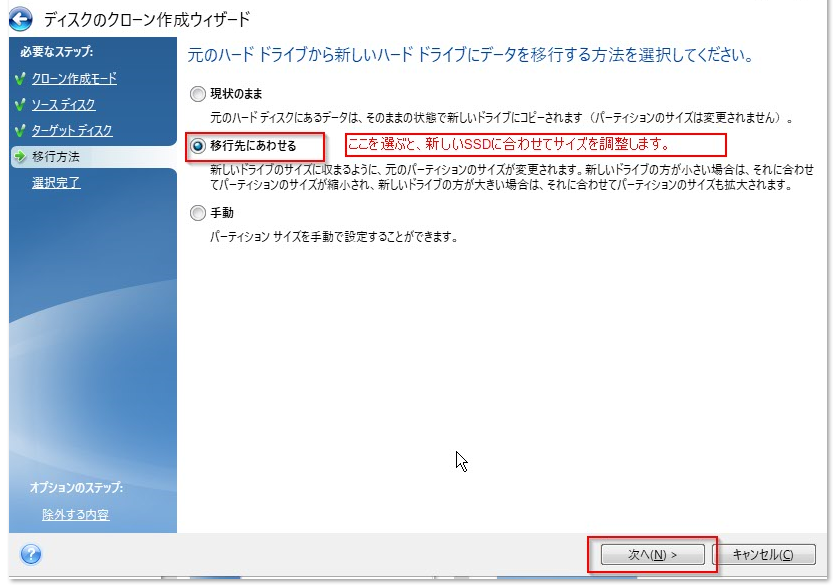
クローン作業が始まるので終了を待ちます。
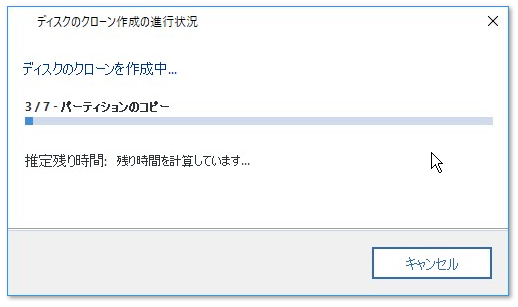
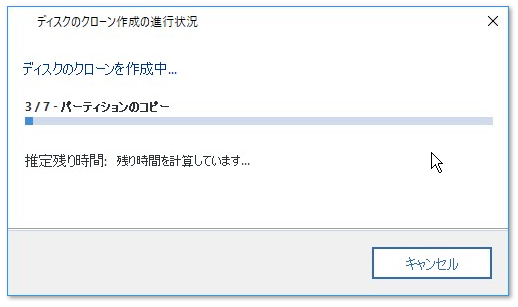
手順4. パソコンをシャットダウンします
クローンが終わったら下のような完了画面が出ますので、コンピュータの電源を落とし、新しいSSDもケースから取り出します。
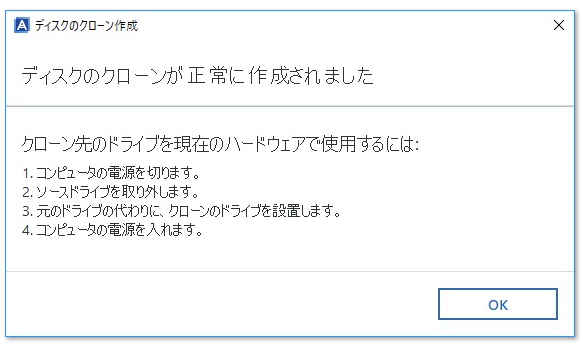
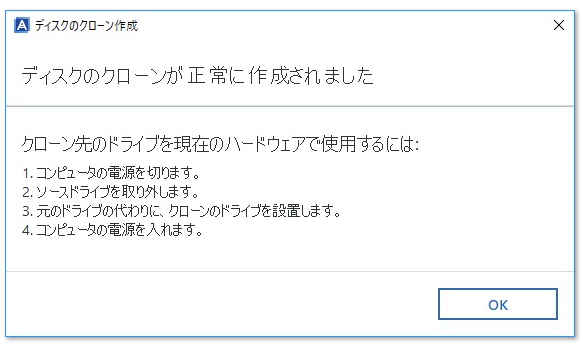
※注意:万が一、下図のようにクローン作成中にエラーが発生したら、やり直してください。一旦再起動してからやり直したほうが良いです。私はエラー出たまま換装して、パソコンの調子が悪くなって、悲しい思いをしました。結局、クローンし直してOKとなりました。
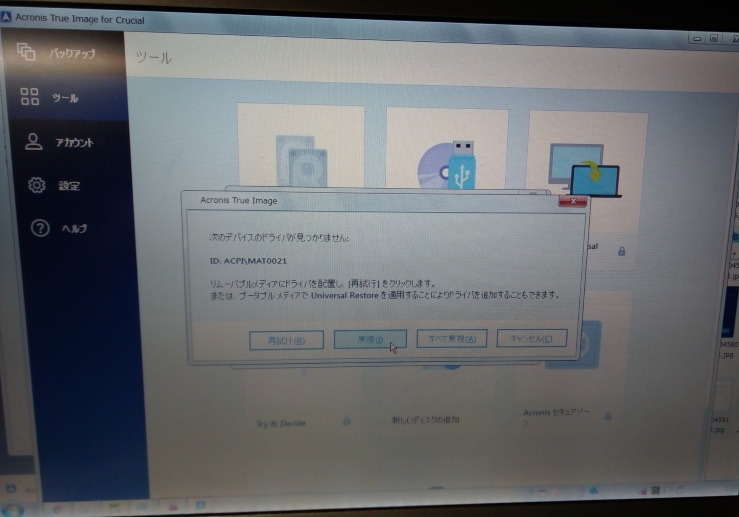
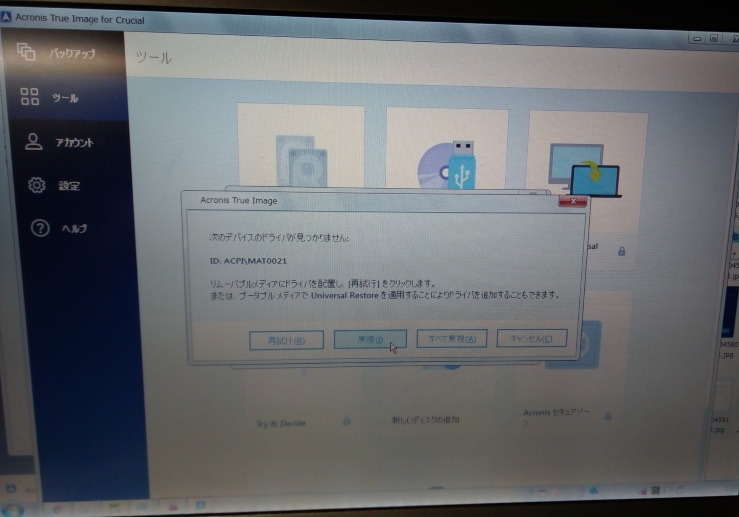
手順5. SSDを物理的に換装します
いよいよ、SSDを付け替えます。
パソコンを完全にシャットダウンしたら、ACアダプタを外して、バッテリも外してしまいます。


2本ネジを外します。


蓋を外します。


HDDあるいはSSDを引き出します。HDDの下に引っ張れるシールが貼ってあるのでそれをひっぱって引き出します。
※注意:配線が短いため引き出しすぎないように!!!
下図は若干引き出しすぎです^^;
そしてその位置で、コネクタを外します。


コネクタを外したら、HDDを完全に外しましょう。
下図のHDD(というかSSD)は、以前に私が付けたものなので、シールは私が付けた養生テープになります。


新しいSSDに養生テープで引っ張るためのタグを作って貼り付けましょう。
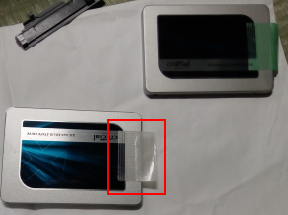
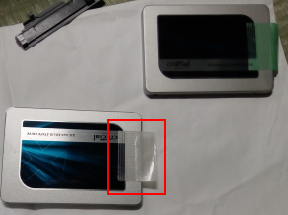
タグは、持つ部分に粘着部が出ないように、養生テープを折り返して粘着面が残っていないようにしましょう。
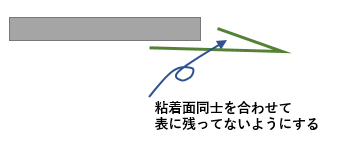
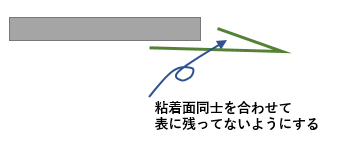
裏から見るとこんな感じです。こうしないと、次に外すときとても苦労します(汗)


新しいSSDを装着します。


完全に装着してから、コネクタをはめれば大丈夫です。




あとは元通りに蓋をつけてネジ止めします。
HDDからの換装の場合、SSDでのパソコン起動の速さに驚くと思います。
サイズを確認しましょう。私はSSDからの換装だったため、今回は体感速度に違いがありませんでした ^^
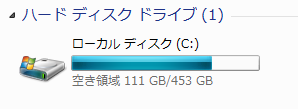
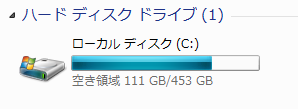
※パソコンの構成が変わったため、一度、再起動するように促されることもあります。
その場合は、指示通りに再起動しましょう。
まとめ
- CF-N10でSSD換装しました
- 用意するものは新しいSSDとUSBハードディスクケース
- 他にパソコンがあって、USBハードディスクケースが2つあれば、別パソコンで操作可能
- 次回にSSDを取り外すときのために、養生テープが必要
SSDもだんだん安くなってきてます。一度使うと、もうHDDには戻れないぐらい快適です。
機会があったらぜひ、チャレンジして下さい。




コメント