こんにちは。
記事「XAMPPのインストールとウェブサーバー起動」にXAMPPインストール手順を書きました。
ところが「手順通りにやったのにスタートメニューに表示されない」という質問をいただきました。
僕も3台のパソコンでテストしてみたのですが、どうやら、最新バージョンだと、登録されない結果になりました。
でも、実行ファイルをスタートメニューにピンどめすれば、実用上問題ないことが確認できましたので、その方法を紹介します。
ちなみに、今のところ原因は不明です。
windows10のバージョンが上がったからなのか、ウィルス対策ソフトのせいなのか、それともほんとにXAMPPがスタートメニューに登録しなくなったのか、権限の問題なのか、いくつか原因候補はあるのですが、情報が出てくるのを待つことにします。
Windows10でXAMPPインストールしてもスタートメニューに表示されないときは実行ファイルをピンどめ
記事「XAMPPのインストールとウェブサーバー起動」では、下図のように、インストール後、スタートメニューからXAMPPのコントロールパネルを実行するように手順説明しました。
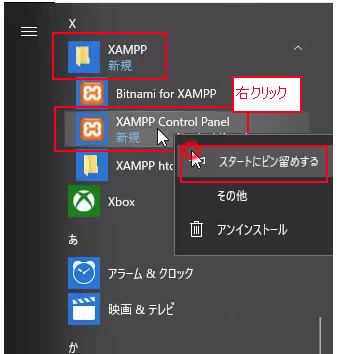
記事で紹介したインストール後の起動手順
でも、現在の最新XAMPPでは、なぜか、スタートメニューにXAMPPの実行ファイルへのショートカットが作成されないという現象が確認できました。
そのときの、インストール後のXAMPP起動手順、スタートへのピンどめの手順を紹介します。
スタートメニューにXAMPPへのショートカットがないときは実行ファイルから起動
手順1. XAMPPショートカットがないか確認
スタートメニューを確認してみます。
スタートボタンを押してリストのXの欄を見てみます。
下図のようになっていれば、追加されていません。
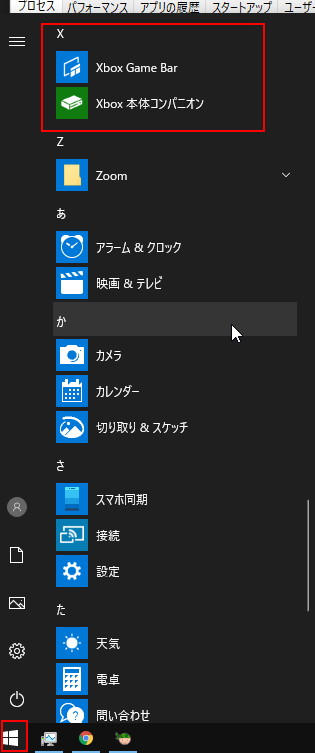
手順2. エクスプローラーでXAMPPインストールフォルダを開く
エクスプローラを開いて、XAMPPをインストールしたフォルダを開きます。デフォルト(=初期設定)から変えてなければ、c:\xampp になってます。
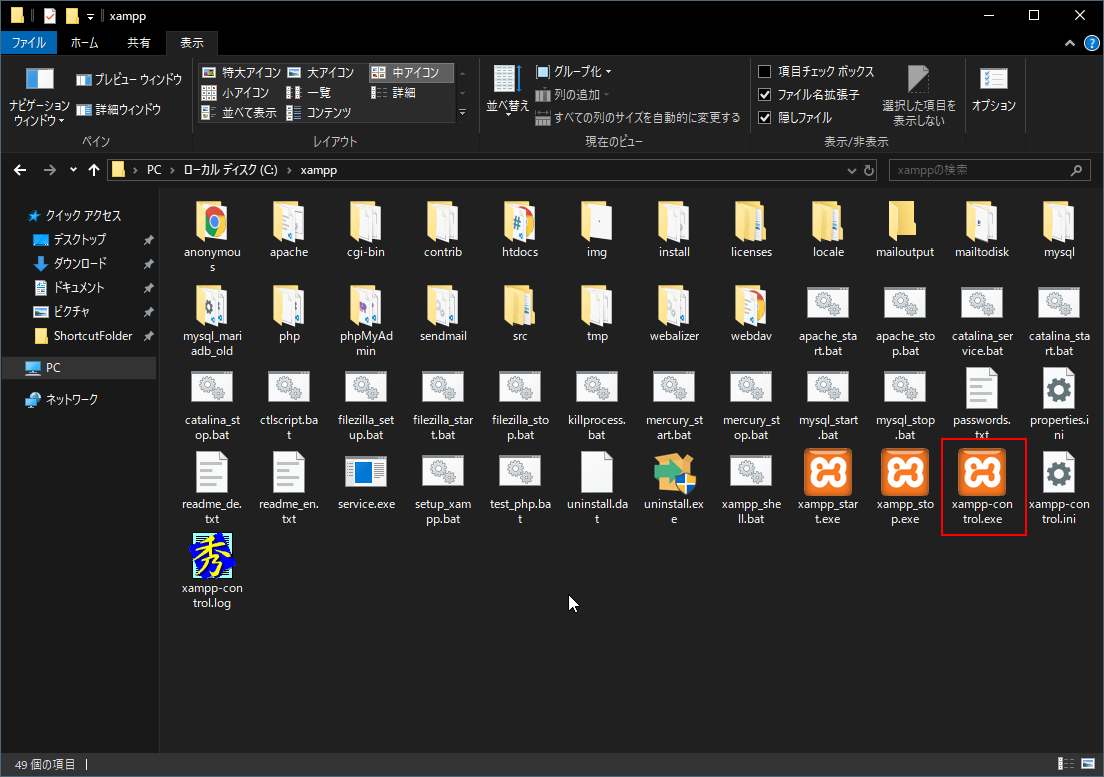
手順2. コントロールパネルの実行ファイルをスタートにピン留め
フォルダの中を見ると、「xampp-control.exe」という実行ファイルがあります。このファイルを右クリックして、「スタートにピン留めする」をクリックします。
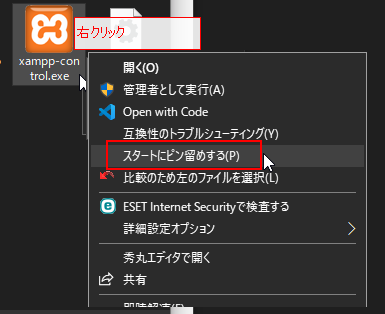
すると、下図のように、キャプションは「XAMPP Control Panel」とは違い、ファイル名の「xampp-control」となってますが、XAMPPのコントロールパネルを起動するショートカットを作ることができました。
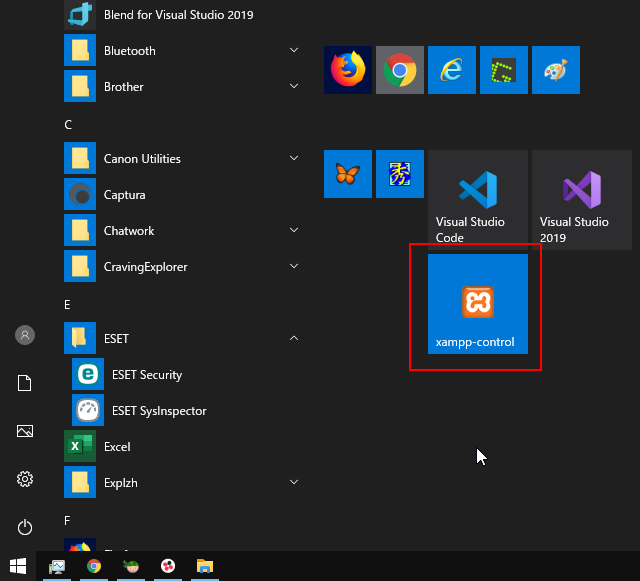
ピン留めから起動してみましょう
スタートメニューにピン留めした「xampp-control」をクリックして起動してみましょう。
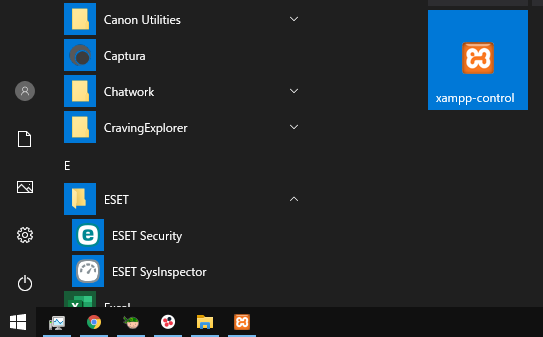
下図のようにコントロールが起動しましたよね?無事起動したら、終了です。
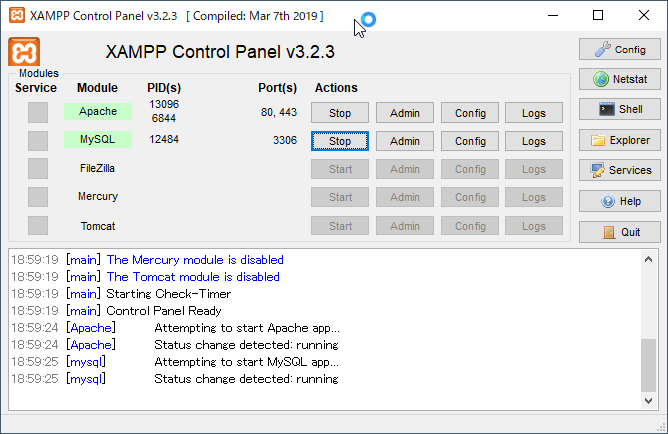
補足. 拡張子が表示されないときは「ファイル名拡張子」チェックボックスをONにしましょう
xampp-control.exeファイルを探すとき、.(ドット)以降の3文字が表示されていなければ、エクスプローラーの「表示」タブの「ファイル名拡張子」チェックボックスをONにしましょう。
拡張子がない状態だと、ファイルの種類がアイコンからの推定になってしまいます。
プログラミングするする側としては、はっきりどの拡張子のファイルを扱っているか、日頃から把握しておくようにしましょう。

まとめ
本記事では、XAMPPをインストールしたとき、スタートメニューにショートカットが追加されなかったとき、実行ファイルからスタートメニューへピン留めする方法と、起動する方法を紹介しました。
原因がわかれば、紹介しようと思いますが、特に、この記事で紹介した方法でなんの問題もないので、安心して対応してください。
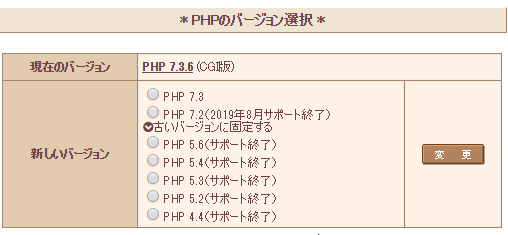
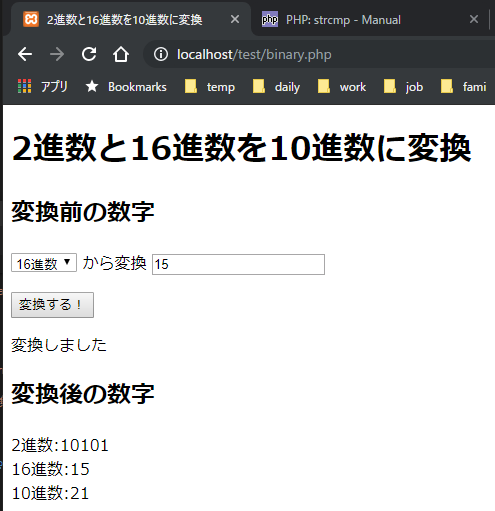
コメント