エクセルを使って入力したデータを集計・分析するのには、ピボットテーブルを使うと便利です。
記事「ピボットテーブルを使って簡単にデータ集計できます」では、ピボットテーブルを使った集計のやり方を紹介しました。
エクセルでピボットテーブルを作った後でも、通常、日々、元データにどんどん新しいデータが追加されていきます。
ピボットテーブルを一旦作ってしまえば、元データに新しいデータを追加したとき、あるいは、元データに新しい列項目を追加した時でも、簡単にピボットテーブルの情報を更新し、新しく追加した項目を分類や集計データとして使用することが出来ます。
この記事では、ピボットテーブルの元データに変更があったときの、テーブルの更新の手順を説明します。
元データ追加後のピボットテーブルの更新方法
※エクセルのバージョンによって、操作画面が違います。本記事はexcel 2013にて説明しております。
ケース1. ピボットテーブルのデータソースの指定範囲に追加データも含まれている場合
この場合、データソース範囲の変更が不要のため、とても簡単です。
例えば、元データの行や列を増やさずに、データ内容を変更した場合や、行を追加したけれど、もともとピボットテーブルを作成する際に、まるごと列を指定していて最終行までがデータソース範囲として指定されている場合に相当します。
更新の手順:
①ピボットテーブル内の任意(どれか一つ)のセルを選択します。
②リボン(上部のメニュー)の「ピボットテーブル ツール – 分析」を選択
③リボンから「更新」の下の下三角をクリックし、プルダウンメニューから「更新」を選択する。
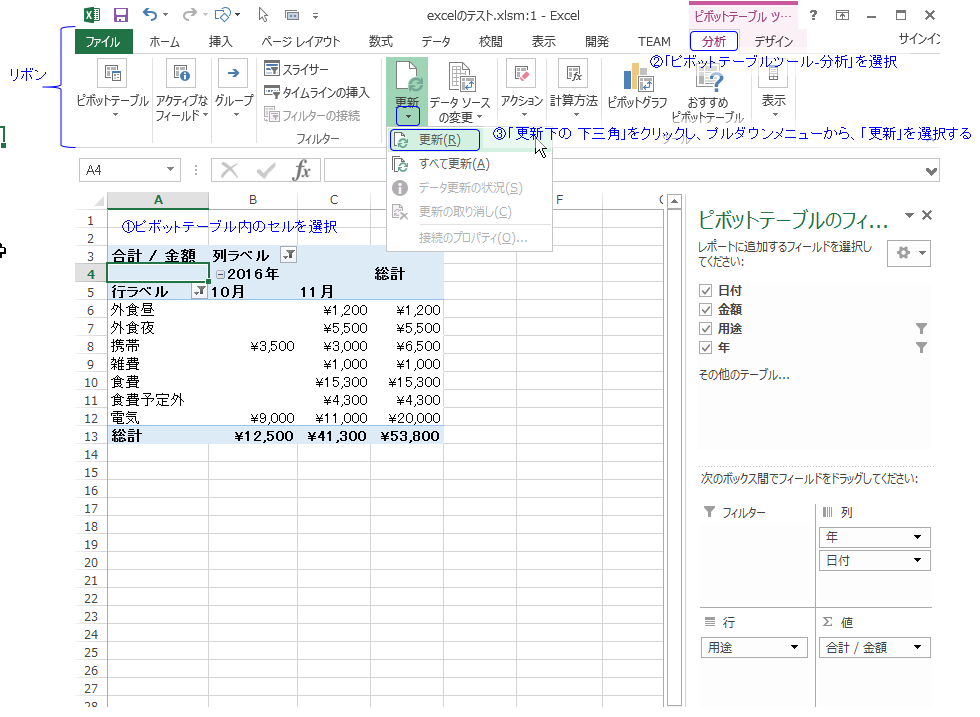
※上記手順で、ピボットテーブルに追加・変更分のデータが反映されてないと思われる場合、ケース2のデータソース範囲外へのデータ追加の手順に従い、データソース範囲の確認をして下さい。
データソース範囲に追加・変更分のデータが含まれていれば、ピボットテーブルへ反映されています。この場合新しい項目がフィルタされている可能性があります。ケース4の「データが更新されない場合の確認項目」を参照ください。
補足: 「更新」と「すべて更新」の違いについて
※手順の中の③にて、「更新」の下に「すべて更新」があります。違いについて説明します。
同じエクセルブック内に複数のピボットテーブルがある場合、それぞれのピボットテーブルに、キャッシュ(元データの集計結果)があります。ピボットテーブル表示のたびに集計していたら処理が重くなってしまうためです。
下図のような関係になっており、ピボットテーブル1とピボットテーブル2のようにキャッシュが同じピボットテーブル(ピボットテーブルを複製した場合など)もありますが、あるピボットテーブルで「更新」を実行した場合、そのピボットテーブルが使っているキャッシュのみ再計算されるため、同じキャッシュを使用しているピボットテーブルだけが更新されます。
同じブック内に別々のキャッシュを持つ複数のピボットテーブルがあって、全部の集計結果を更新したい場合は、「すべて更新」を選択するようにして下さい。
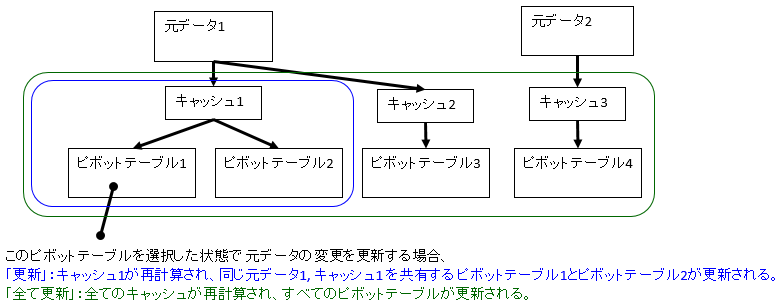
ケース2. データソース範囲外へのデータの追加
設定されているデータソース範囲より下の行にデータを追加した場合、あるいは、新しく列の項目を追加した場合、データソース範囲を再設定する必要があります。
このような場合のピボットテーブル更新手順について説明します。
手順1. 現在のデータ範囲の確認
①ピボットテーブル内の任意(どれか一つ)のセルを選択します。
②リボン(上部のメニュー)の「ピボットテーブル ツール – 分析」を選択
③リボンから「更新」の下の下三角をクリックし、プルダウンメニューから「更新」を選択する。
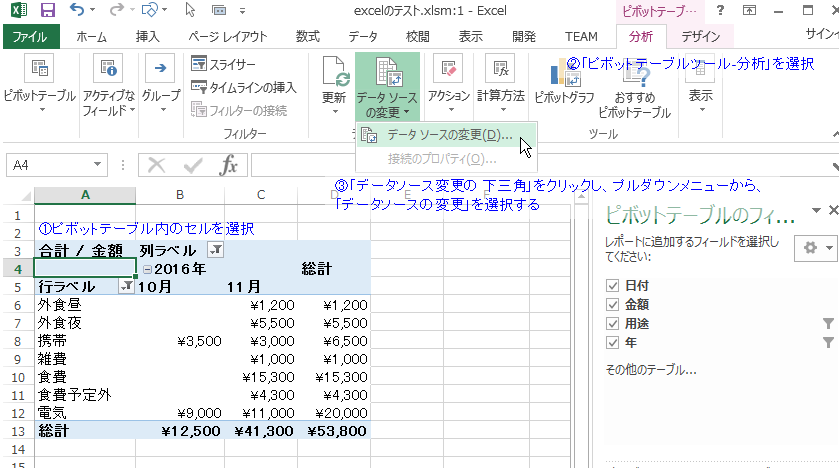
すると、下図のように、「テーブル/範囲」に現在の元データの範囲がセルの絶対参照($付き)で表示され、また、緑色の破線で範囲が図示されています。
下図では、データの項目名が2行目から始まっており、1行目が空行になっております。
ここで、15行目に新しい支出を用途「レジャー費」として書き加えます。
また、E列に「支払い種別」を追加してみます。
とりあえず、「ピボットテーブルのデータソースの変更」ウインドウはキャンセルで閉じておきます。

手順2. データソース範囲を変更
①もう一度手順1に従って、「ピボットテーブルのデータ ソースの変更」ウインドウを表示させます。
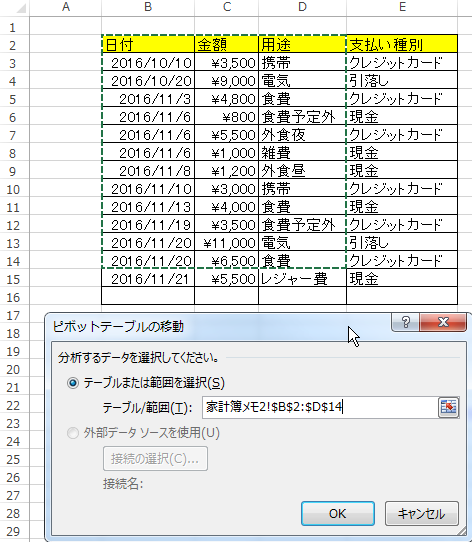
②「ピボットテーブルの移動」ウインドウの「テーブル/範囲」のテキストボックス右の選択アイコンをクリックし、セル範囲選択モードにします。
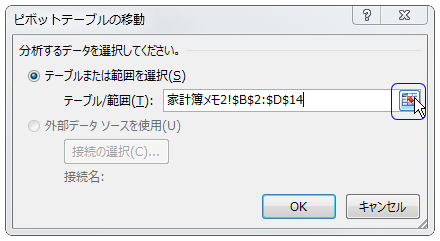
③集計したい元データのセル範囲を選択します。
選択したいセル範囲の左上のセルの上で左ボタンクリック、左ボタンを押したまま右下のセルまでマウスを移動して、右下のセルの上で左ボタンをはなすことで選択できます。
④「ピボットテーブルの移動」ウインドウの確定アイコンを押します。

⑤「ピボットテーブルの移動]ウインドウを「OK」で閉じます。
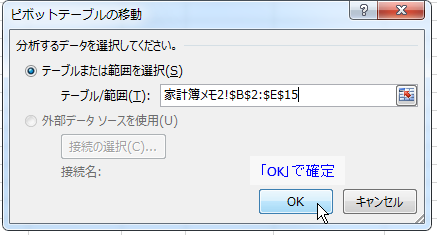
これで、ピボットテーブルの集計結果が更新されました。右側「ピボットテーブルのフィールド」の上部に、「支払い種別」が追加されていることがわかります。
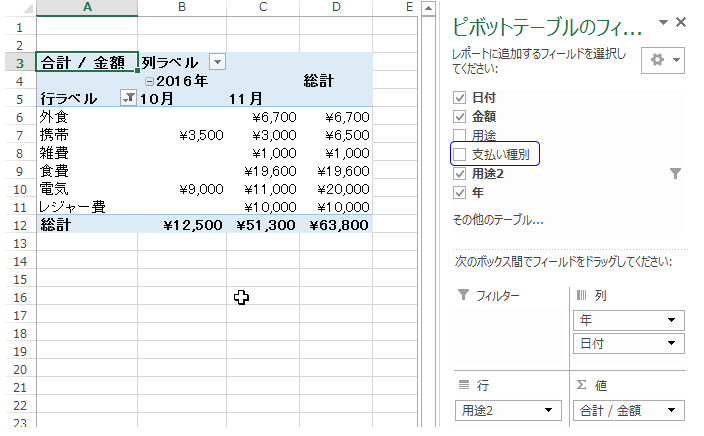
ケース3. データソース範囲外へのデータの追加(元データを1行目から始まるように変更)
ケース2の方法では、列方向に項目を追加しなくても、行方向にデータを追加するたびに、データソース範囲を変更する手間があり煩わしいです。
もし、元データが1行目から項目名が始まっていて上部に空行がない場合、列全体をソースとして選択することで、行方向にデータを追加しても、列方向に項目を追加しない限り、ケース1の「更新」手順だけで手軽に集計結果を更新出来ます。
元データが2行目以降から始まっている場合、データソースの範囲指定に列全体の指定が出来ないため、元データを1行目から始まるように変更し、列全体を選択する方法を説明いたします。
手順1. 元データの上の空行を削除
①元データのシートを表示します。
②元データの項目名の上の空行を選択します。
複数行ある場合は、最初の行のヘッダ数字の上で左ボタンクリックし、左ボタンを押したまま削除したい最終行のヘッダ数字の上までマウスを動かし、そこで左ボタンをはなすことで選択できます。
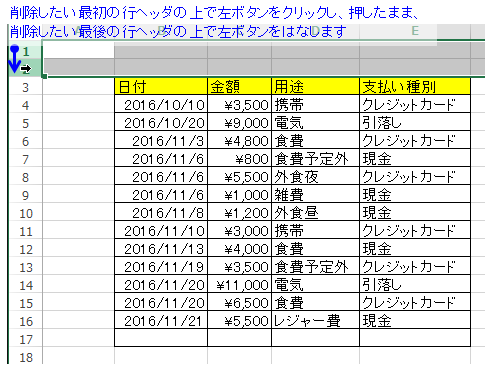
③選択した行の上で右クリックし、コンテキストメニューから「削除」を選択します。
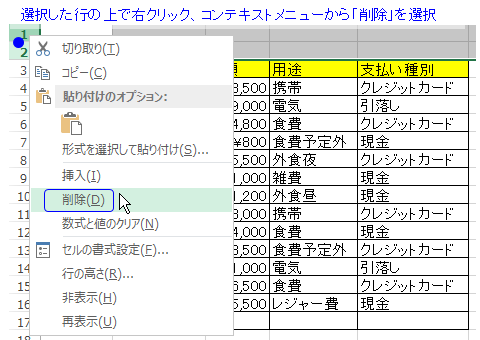
手順2. データソース範囲を変更
ケース2の手順1と同じ手順で「ピボットテーブルのデータ ソースの変更」ウインドウを表示させます。
①ピボットテーブル内の任意(どれか一つ)のセルを選択します。
②リボン(上部のメニュー)の「ピボットテーブル ツール – 分析」を選択
③リボンから「更新」の下の下三角をクリックし、プルダウンメニューから「更新」を選択する。
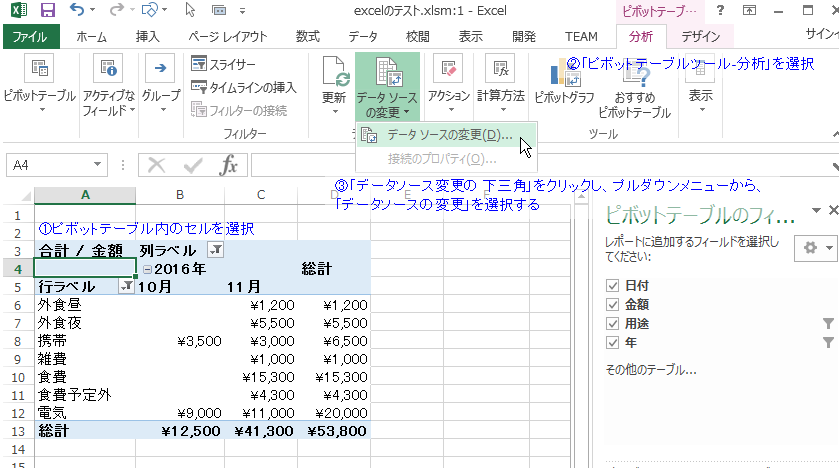
④「ピボットテーブルの移動」ウインドウの「テーブル/範囲」のテキストボックス右の選択アイコンをクリックし、セル範囲選択モードにします。
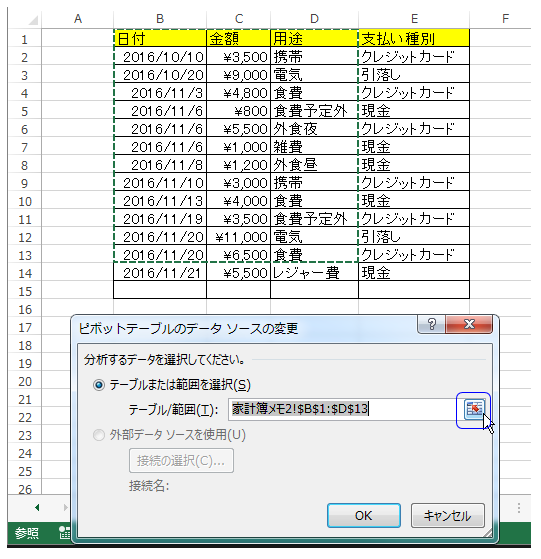
③集計したい元データのセル範囲を選択します。
1行目からデータがあるため、列全体を選択することが可能です。
選択したい最初の列のヘッダの上で左ボタンをクリックし、そのまま左ボタンを押したままマウスを動かし、選択したい最後の列のヘッダの上で左ボタンをはなすことで、選択できます。
④選択後、「ピボットテーブルの移動」ウインドウの確定アイコンを押します。

⑤「ピボットテーブルの移動]ウインドウを「OK」で閉じます。
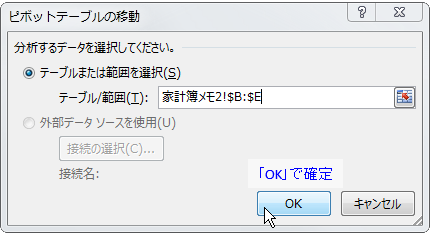
このように列全体をデータソースの範囲に設定することにより、データが増えたとき、範囲設定を変えることなく、「更新」のみでピボットテーブルに反映させることが出来ます。
ケース4. データが更新されないときの確認項目
ケース1~3にて、元データの変更はピボットテーブルへ反映されていますが、ピボットテーブルに項目が追加されてないように見える場合があります。
例えば、下図の例では、元データに用途「水道」として水道料金を追加しましたが、「更新」後のピボットテーブルに項目が見当たりません。
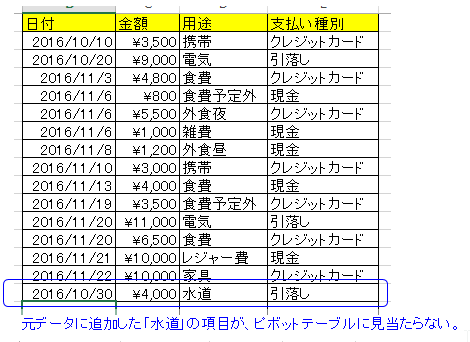
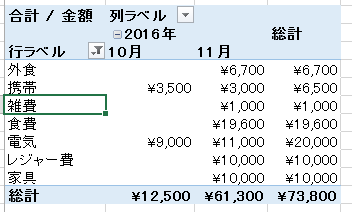
新しい項目がフィルタされていることが原因として考えられますので、次の手順でご確認下さい。
手順1. 項目のフィルタを確認・修正
①下図の例では、行フィールド「用途2」に「水道」が表示されるはずなので、まず、行ラベルの右側の下矢印とY字のようなアイコンをクリックして下さい。
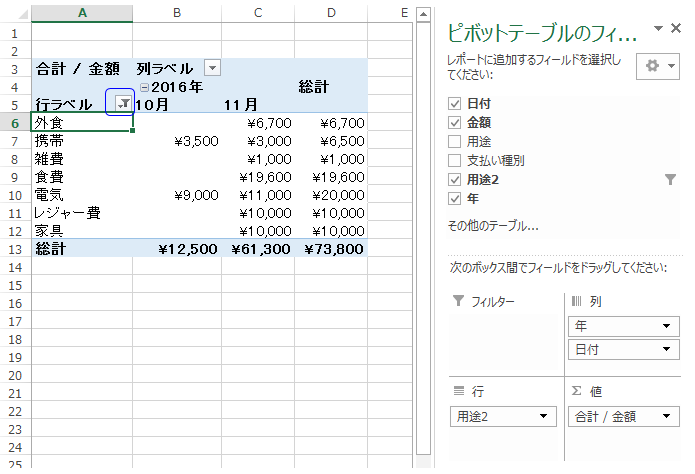
②プルダウンメニューの下部に手動フィルターの状態が表示されています。
新しく追加した「水道」のチェックが外れています。これは、「水道」を集計から外すという意味になります。
原因としては、このピボットテーブルを作成した際に、「(空白)」を表示させたくなかったため、この設定画面にて「(空白)」のチェックを外したことで、「手動フィルタ」が有効になったためです。
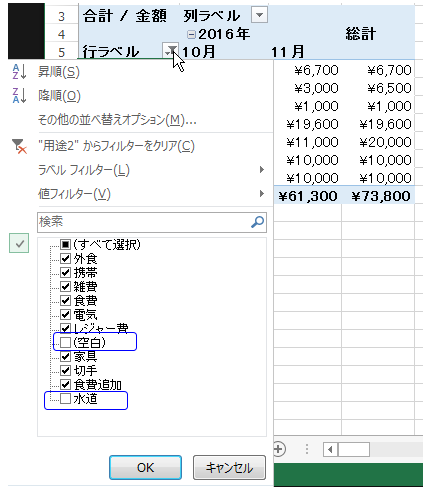
③水道のチェックを入れて、「OK」で確定することにより、「水道」が表示されるようになりました。
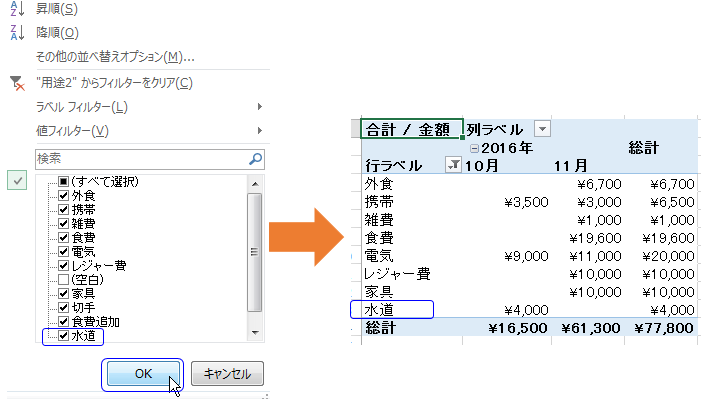
※行フィールドに複数の項目がある場合は、フィルタボタンを押した後、プルダウンメニューの一番上に「フィールドの選択:」の項目が表示されますので、対象の項目を選択するようにして下さい。
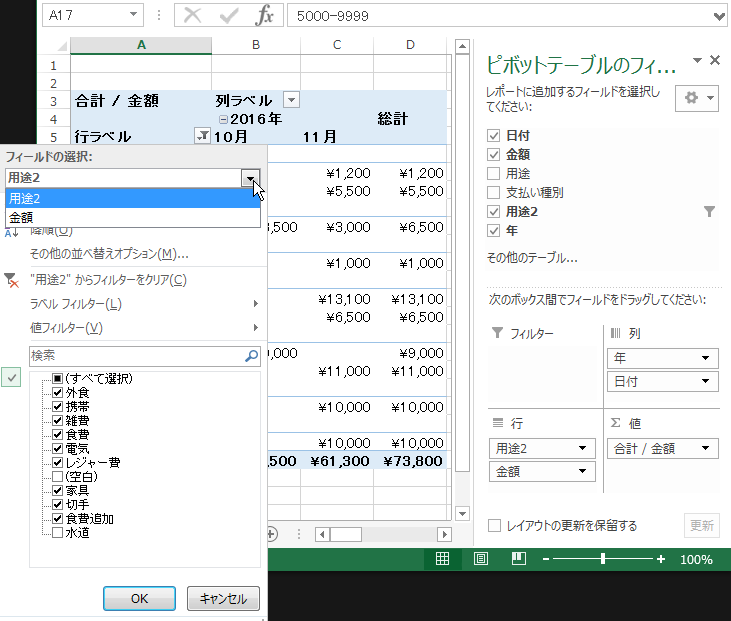
手順2. 新しく追加した項目を集計対象に含める設定
手順1により新しい項目を集計対象に追加することが出来ましたが、毎回チェックを入れるのは面倒です。また、新しい要素が追加されることは稀であり、忘れた頃にやってきます。
ですので、新しく追加した要素を集計対象に含めるように設定する方法を説明します。
①行フィールド、あるいは列フィールドから、対象の項目の左側にある「下矢印」をクリックし、プルダウンメニューから「フィールドの設定」を選択します。
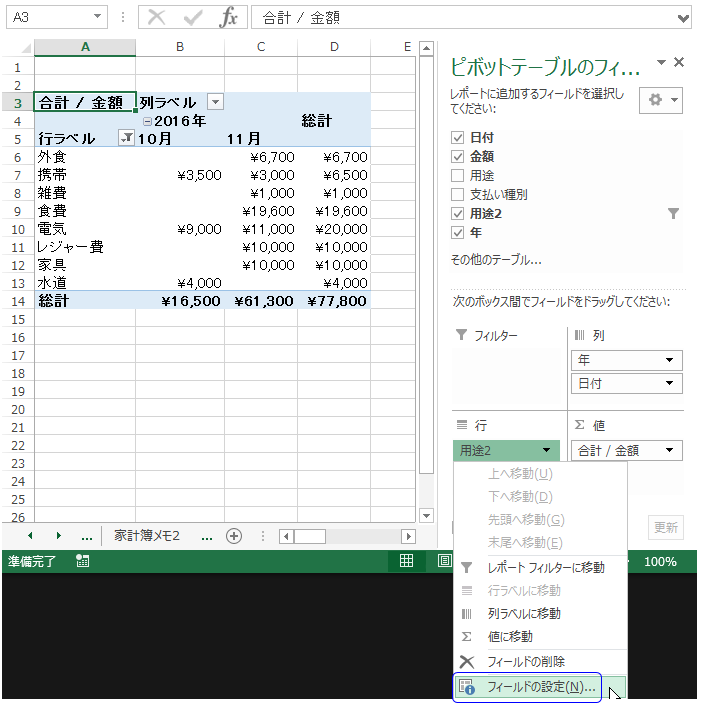
②「フィールドの設定」ウインドウで、「新しいアイテムを手動フィルターに含める」のチェックを有効にし、「OK」で確定します。
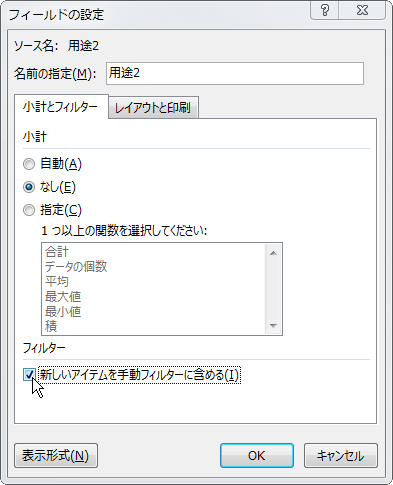
項目ごとの設定になりますので、ご注意下さい。
最後に
今回は、ピボットテーブルで元データに新しくデータや列の項目を追加したときの更新方法を説明しました。
元データが1行目から始まる場合はデータソースを列まるごと指定できます。元データにデータを追加したときのピボットテーブルへの反映手順が格段に楽になるため、是非、活用しましょう。
また、「(空白)」を集計対象から外すなどで手動フィルタを使っている項目は、新しい要素がフィルタされて表示されないことがありますのでご注意ください。対策をケース4に説明しています。
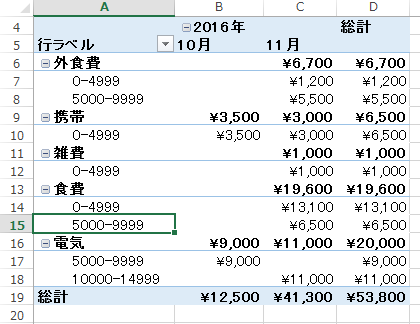
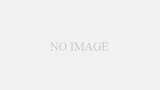
コメント