エクセルで、機密性の高い情報を扱うことは多々あると思います。家計簿だって、自分の今年の目標だって機密性高いです。
機密性の高いエクセルファイルをインターネットで送付する時だけ、暗号化zipなどでパスワードをかけて送付するという手段でも安全性は保たれますが、面倒くさいです。
それよりもエクセルファイルそのものにパスワードを設定して暗号化しておくことで、ファイルを扱っている日頃からファイルを守ることが出来ます。
では、エクセルファイルにパスワードを設定して暗号化する方法を説明します。
※Excel2013にて説明しております。
エクセル ファイルにパスワードを設定して暗号化する方法
方法1. 「ブックの保護」より設定する
リボンのファイルメニューをクリックし、バックステージビューにて、「情報 – ブックの保護 – パスワードを使用して暗号化」と順に選択します。
※「ブックの保護」の中には、いろんな項目がありますが、暗号化してくれるのは「パスワードを使用して暗号化」だけになります。
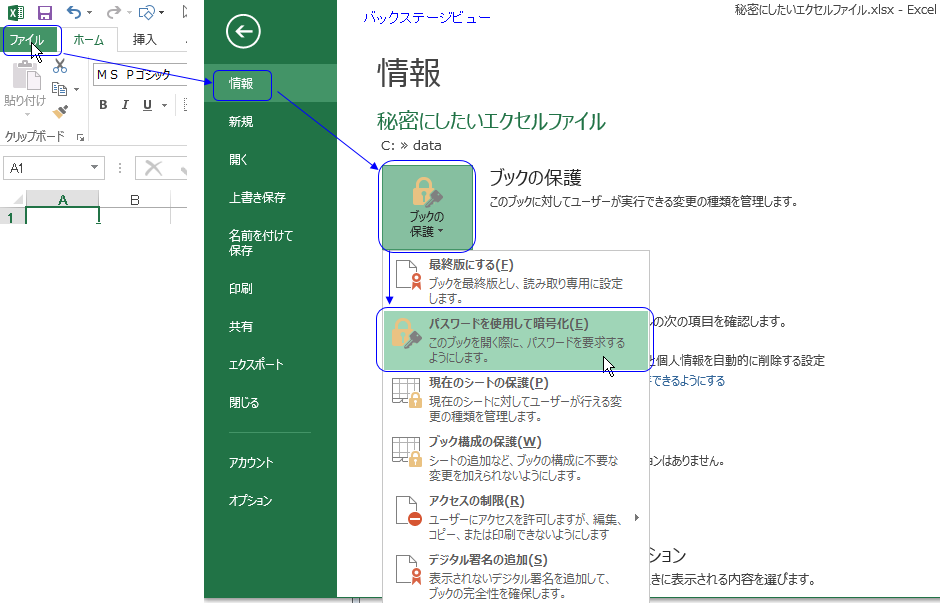
パスワードを入力し、「OK」で確定、
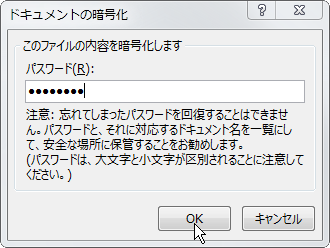
もう一度、同じパスワードを入力し、「OK」で完了です。
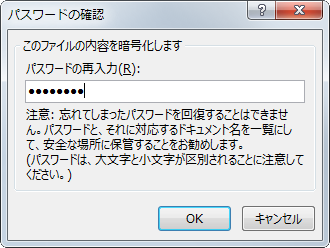
ファイルを保存して閉じると、次に開いたとき、開く前にパスワードを聞かれます。
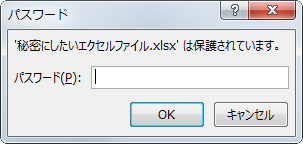
方法2. ファイルの保存時に設定する
ファイルの保存時についでにパスワードを設定、暗号化してしまうやり方です。
ファイルメニューをクリックし、バックステージビューから「名前を付けて保存」をクリック、保存場所を選択して、「名前を付けて保存」ダイアログを開きます。
ダイアログ上で、「ツール – 全般オプション」を選択します。
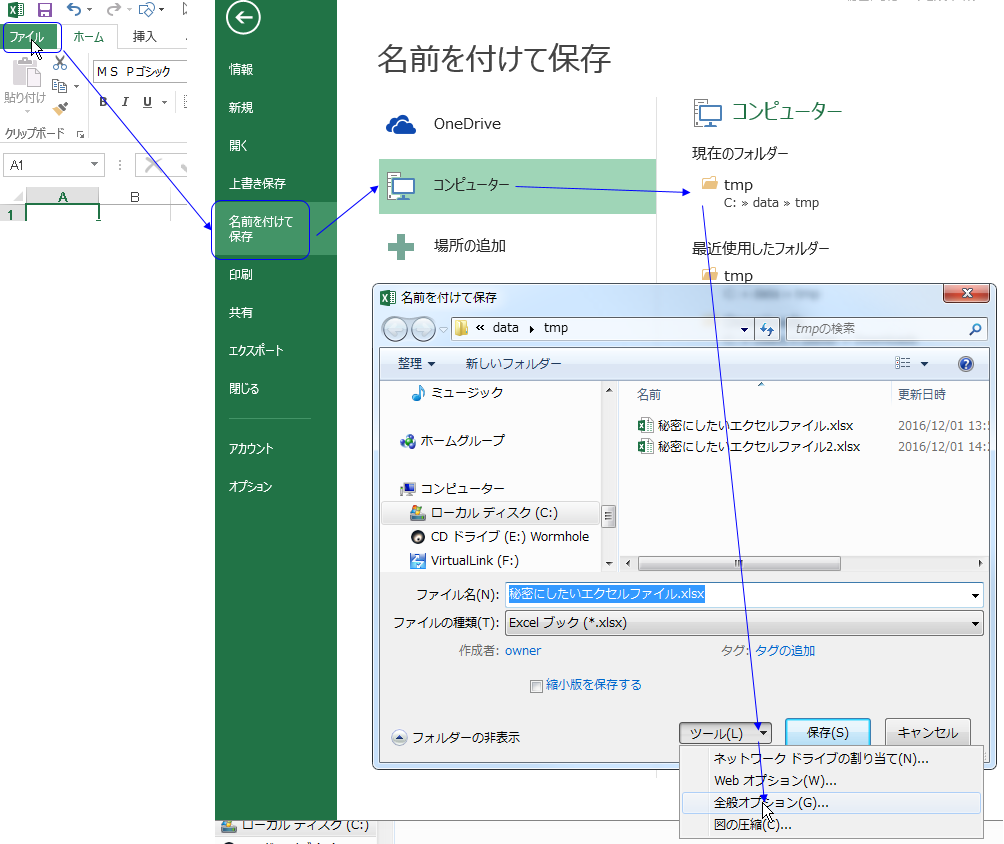
「全般オプション」ウインドウが開きます。読み取りパスワードだけ入力して「OK」を押します。
余談:書き込みパスワードを設定しても、暗号化されず誰でも内容を確認できてしまいますので今回不要です。
また、書き込みパスワードが設定されていても、パスワードを知らない人がファイルを変更して別名保存が出来てしまいますので、書き込み禁止という観点でみても、上書きしないことを促すレベルの機能だと思います。
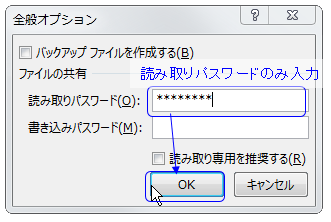
確認のため、もう一度パスワードを入力して「OK」で閉じます。
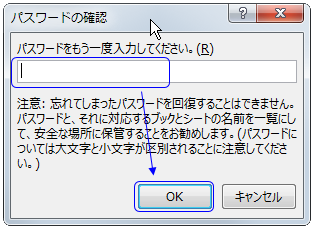
「名前を付けて保存」ダイアログで「保存」を押して保存して下さい。ここで保存せず「キャンセル」で閉じてしまうと、設定したパスワードもキャンセルされてしまうのでご注意下さい。
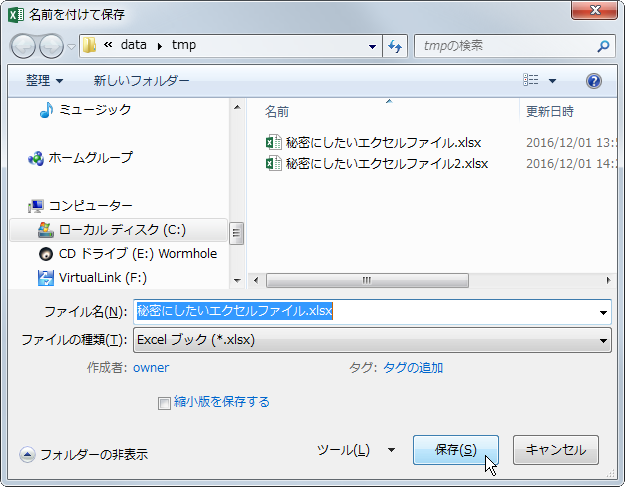
方法2はあくまで保存するときについでに設定する感じですが、上書き保存では出来ないためちょっと面倒に感じます。方法1がおすすめです。
パスワードの解除方法
方法1、方法2では設定画面が違いましたが、同じものを設定しているため、方法1、方法2のどちらの方法でパスワードを設定しても、どちらかの方法でパスワードの変更・解除が出来ます。
解除の方法としては、方法1、方法2 のパスワードの入力画面で、パスワード文字をDelキーやBSキーで削除して「OK」をしてしまえば、解除出来ます。別のパスワードを入れれば、変更ができます。
方法2の手順では、設定のときと同じく、最後に「保存」までしないとパスワードの変更・解除が完了しないのでご注意下さい。
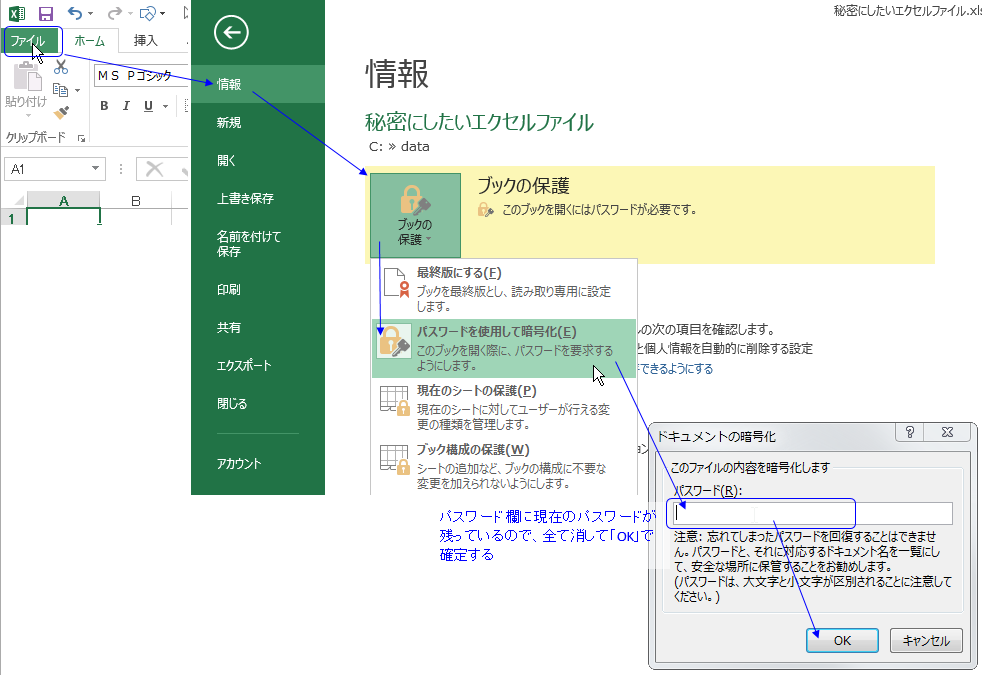
最後に
パスワードを使った暗号化が完全に安全とは言いませんが、推測しやすい語句を避け、8文字以上などある程度長い文字数で設定すればより安全になります。
パスワード破りの手法としては、一般に「総当り攻撃」、「辞書攻撃」というものがあり、
| 総当たり攻撃 | 全ての文字列を順番に試していく |
| 辞書攻撃 | よくパスワードに使われる語句の辞書を使って順番に試していく |
というように、ひとつひとつ順番に試していくため、推測しやすい語句ではあっという間にパスワードが解除されてしまうこともあり得るからです。
ちなみに、パスワードを忘れてしまうと、エクセルの作成元のMicrosoftでもファイルを開くことができなくなります。その時は、逆に、パスワード破りのツールのお世話になるしかなくなるので、合わせてご注意下さい。
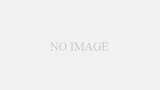
コメント