エクセルでは、一つのファイルをワークブック(Workbook)と言います。ワークブックはワークシート(Worksheet)とよばれる作業領域を持っています。一つのワークブックでワークシートは複数持つことが出来ます。
1つのワークシートでもセル数が多いため作業スペースは充分にあるのですが、表は、行、列に意味を持たせて使用するため、複数の表を管理する場合、別々のワークシートで作業するほうが楽に管理できます。
それでは、以下にワークシート操作を説明いたします。
エクセルのワークシート操作
まず、ワークブック内のワークシートの確認方法です。エクセル画面の下方にワークシート名のタブが並んでいます。
例えば下図のワークブック「Book3」は、2つのワークシート「Sheet1」「Sheet2」があり、現在、「Sheet1」にて作業をしています。
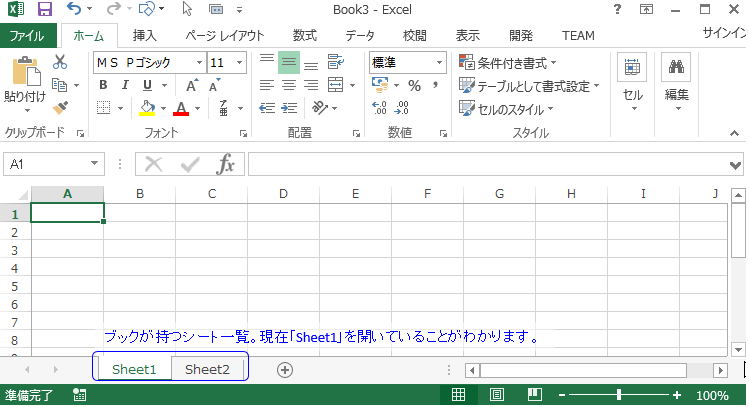
操作項目
・ワークシートの追加
・ワークシートの移動とコピー
・ワークシート名の変更
・ワークシートの削除
・ワークシートの複数選択
について説明いたします。
ワークシートの追加
方法1.
ワークシートを追加するには、エクセル画面の下方のワークシート一覧の右側の 「+」のアイコンをクリックします。
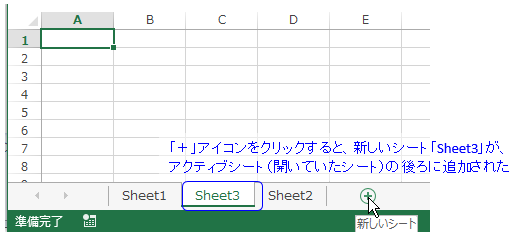
新しいワークシートが、「+」アイコンをおした時のアクティブ(開いている)ワークシートのすぐ後ろに追加されます。
方法2.
ワークシート名(が書かれたワークシートのタブ)を右クリックして、コンテキストメニューから「挿入」を選択すると、「挿入」ウインドウが開きます。
「標準」タブより「ワークシート」を選択し「OK」で確定すると、ワークシートの左側に新しいワークシートが挿入されます。
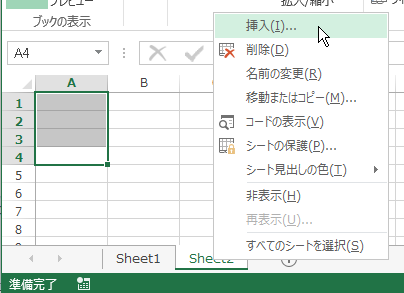
「Sheet11」が追加されています。
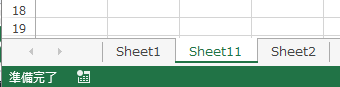
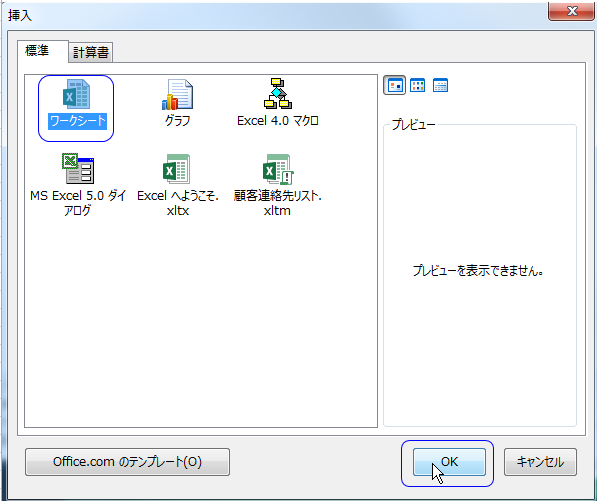
ワークシートの移動とコピー
方法1.
ワークシートを移動するには、移動させたいワークシート名をつまんで(マウスの左ボタンを押したままにすること)移動先までマウスを動かし(ここまでの操作をドラッグといいます)、その場所でドロップ(押しっぱなしにしていたマウスの左ボタンをはなすこと)します。
この操作をまとめて、ドラッグ&ドロップ(ドラッグ アンド ドロップ)と言います。ウインドウズではよく使う操作ですね。
図の例では、ワークシート「Sheet3」を「Sheet2」の後ろに並べ替えるために、「Sheet3」の文字をつまんで「Sheet2」の左側までドラッグ&ドロップしています。
ドラッグしているとき、シート名の間に小さな「黒い下三角」が表示され、ドラッグしているワークシートがどこに移動するかを表示してくれてます。
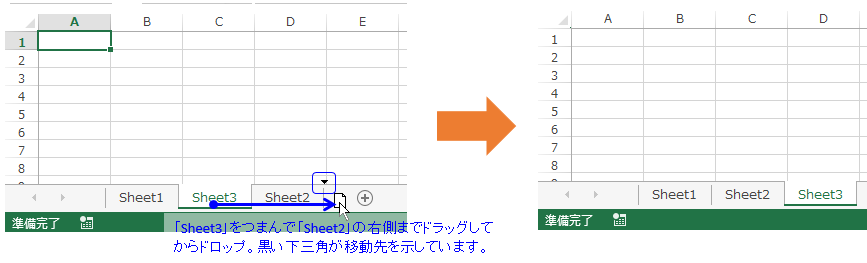
ドロップ前(左ボタンをはなす前)に、Ctrlキーを押すと、アイコンに「+」が付き、Ctrlキーを押したままドロップすると、ワークシートが移動ではなくコピーされます。
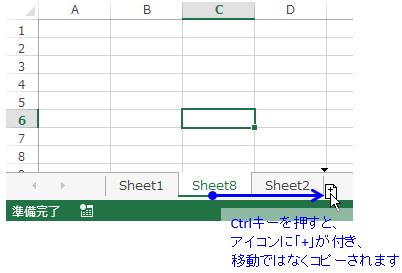
方法2.
移動させたいワークシート名を右クリックして、コンテキストメニューから「移動またはコピー」を選択します。
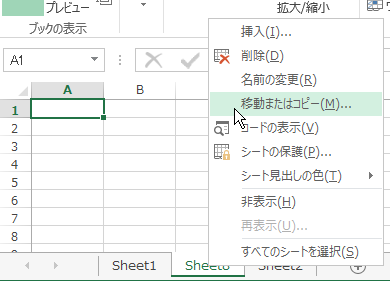
「シートの移動またはコピー」ウインドウから移動先のワークブック名、挿入先のワークシートを選択し「OK」で確定します。
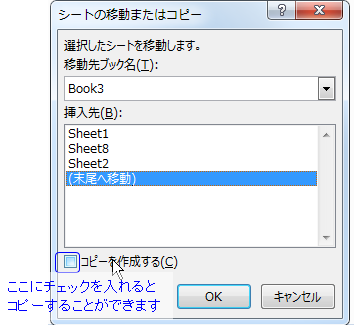
この動作で「コピーを作成する」にチェックを入れると、移動ではなく、ワークシートをコピーします。別のワークブックへもコピーできるので大変便利な機能です。
ワークシート名の変更
ワークシート名を変更するには、ワークシート名をダブルクリック(マウスの左ボタンをダブルクリック)して、編集状態にして、新しいワークシート名を入力、Enterキーで確定します。
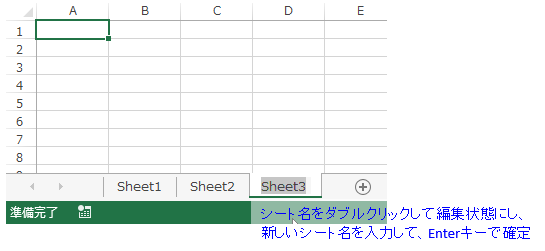
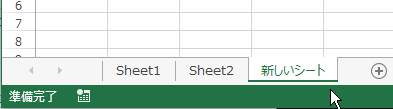
ワークシート名を右クリックして、コンテキストメニューから「名前の変更」を選択しても編集状態になります。新しいワークシート名を入力しEnterキーで確定する操作は同じです。
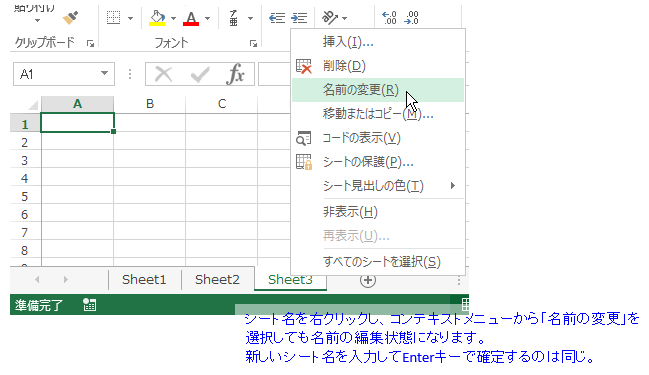
ワークシートの削除
ワークシートを削除するには、ワークシート名を右クリックして、コンテキストメニューから「削除」を選択します。
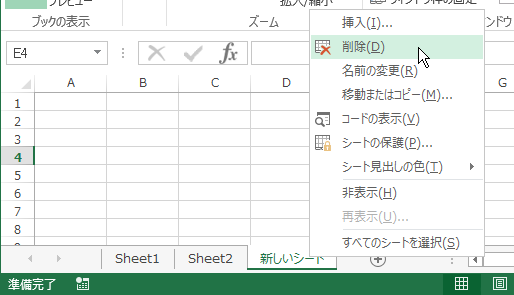
本当に消してよいかの確認ウインドウがでますので、「削除」を選択して操作を確定します。

ワークシートの複数選択
ワークシートは複数を同時に選択することが出来ます。複数のワークシートを同時に削除したりというワークシート操作だけでなく、セル内容の削除、変更なども同時に行うことが出来ます。
選択方法
選択したい1つ目のワークシート名を左クリックで選択し、2つ目以降のワークシートはCtrlキーを押しながら左クリックします。選択されたワークシートは、ワークシート名の下にラインが入るのでわかります。また、1つ目のワークシート以外のワークシートはCtrlキーを押したまま左クリックするたびに選択状態を切り替えることが出来ます。
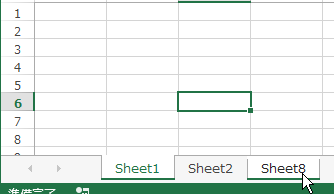
また、1つ目の選択にしたいワークシート名を右クリックし、コンテキストメニューから「すべてのシートを選択」を選択することで、すべてのワークシートを選択状態に出来ます。
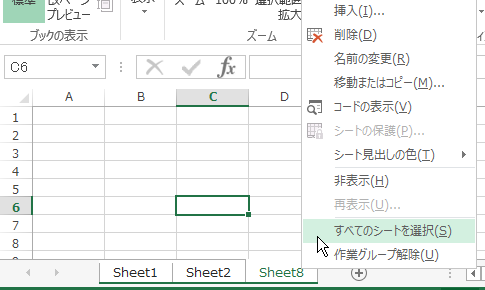
※注意. 複数ワークシートの選択
複数のワークシートを選択している場合、1つ目に選択したワークシートがアクティブシート(作業しているワークシート)となりますが、このワークシートへの変更が他のワークシートへ反映されてしまいます。
たとえば、下図の例で、「Sheet1」、「Sheet2」のセルB1にはそれぞれ違う数値が入ってます。
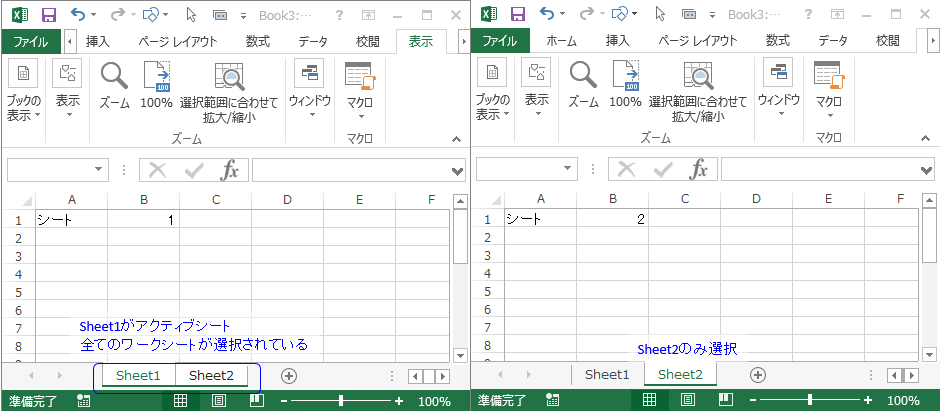
左側のウインドウでは、Sheet1がアクティブシートですがSheet2とともにすべてのワークシートが選択されています。それに対し、右側のウインドウはワークシートSheet2のみ選択されています。
まずは右側のウインドウでSheet2のみ編集してみましょう。セルC1に「2に書く」と入力してみます。Sheet1には反映されません。
つぎに、左側のウインドウでSheet1のセルB1の内容を削除し、また、B5に「1に書く」を入力してみます。
すると、セルB1の削除、セルB5への入力ともに、Sheet2にも同じ編集内容が反映されてしまいます。
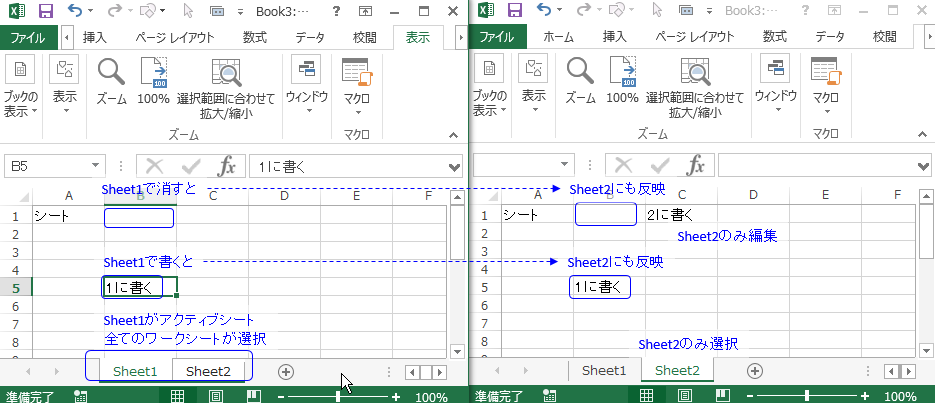
意図せず複数のワークシートを選択していた場合、編集していないはずのワークシートが書き換わってしまい、恐ろしいことになりますので注意が必要です。
選択解除方法
任意のワークシート名を右クリックし、コンテキストメニューから「作業グループ解除」を選択することで、複数シートの選択を解除することが出来ます。
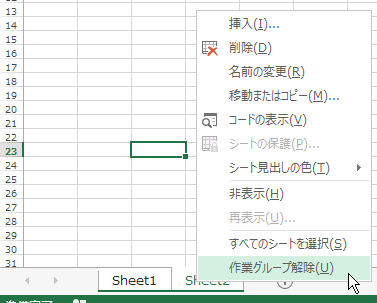
終わりに
今回は、エクセルの基本操作のワークシートの操作方法について説明しました。
複数ワークシートの選択は、すべてのワークシートのズーム倍率を変えるのに便利なのでよく使っていたのですが、複数シートを選択したことを忘れたまま作業して、知らない間に別のシートも変更されていて、悲しい思いをしたことが何度もあります。
知ってるはずなのに何度もやってしまうミスの例です。注意しましょう。
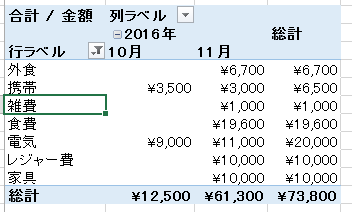
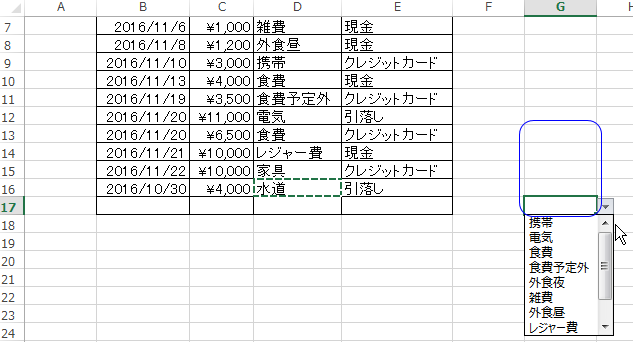
コメント
[…] トを作り、シート名を「リスト項目」とします。 シートの追加・シート名の変更方法はこちらにあります。 ②「用途」の要素のリストを作ります。 B列に作ることにします。セルB1 […]