表の中で、箇条書きする必要がある、あるいは、1行が1レコードのデータとなっているため、一行の中で長い文章を書く必要がある、ということがあります。
このようなとき、セルの中で改行を入れようと思い文字列の入力途中で Enterキーを押すと、次のセルにフォーカスが移動してしまいます。
エクセルでは、このようなとき、セルの途中で明示的に改行を入れる方法、あるいは、セルの右端で自動的に改行して表示する方法があります。
それぞれの場合について説明いたします。
※Windows版で説明いたします。
エクセル セル内で改行する方法
セルの途中で明示的に改行を入れる方法
箇条書きをしているなどで、入力している途中で明示的に改行を入れる場合、Windows版のエクセルでは、Altキー+Enterキーを入力します。
この場合、数式バーの表示行数が1行のままだと、数式バーを使った編集が煩わしいのですが、数式バーは、下枠にマウスカーソルを合わし、マウスカーソルが上下矢印になったところで、マウスの左ボタンでつまんで広げることが出来ます。
Altキー+Enterキーによる改行入力により、下図の例1のB列のような表示になります。
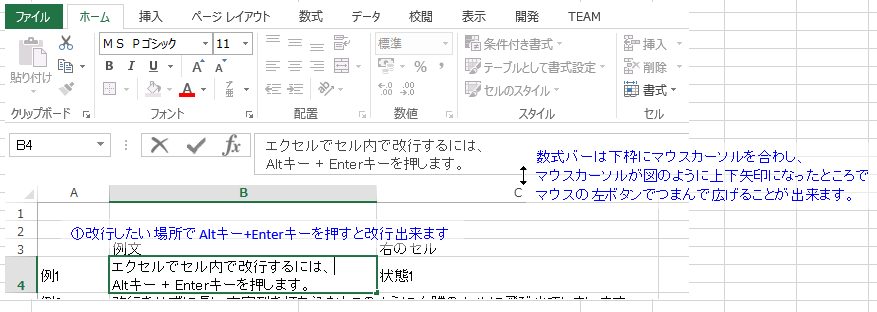
ちなみに、改行せずに長い文字列を打ち込んだ場合、下図の例2の様に右隣のセルに飛び出て表示されますね。
また、右隣のセルに入力がある場合、下図例3のように文字列が途中で表示が途切れてしまいます。
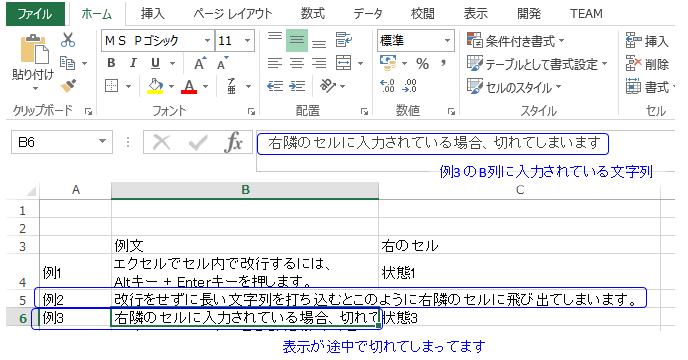
セルの右端で自動的に改行して表示する方法
箇条書きでもなく、全文が表示されれば、どこで改行されてもかまわない場合、下図の例4の様に、セルの右端で自動的に折り返して全体を表示する機能があります。
セルを自動改行する設定手順
①自動で改行したいセルを選択します。
②リボン(メニュー)の ホームを選択し、「配置グループ」にある「折り返して全体を表示する」アイコンを選択します。
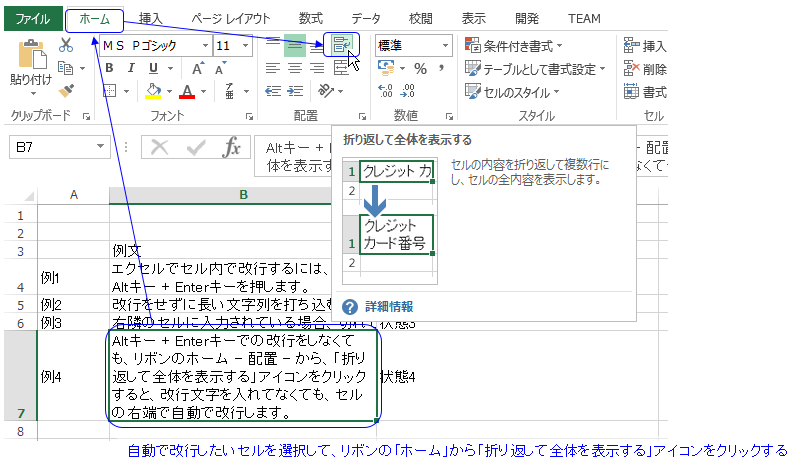
※余談:エクセルの横方向の表示幅を充分広くした場合、リボンのそれぞれの要素の配置が広めになり説明も丁寧になります。「折り返して全体を表示する」の文字も読み取れます。
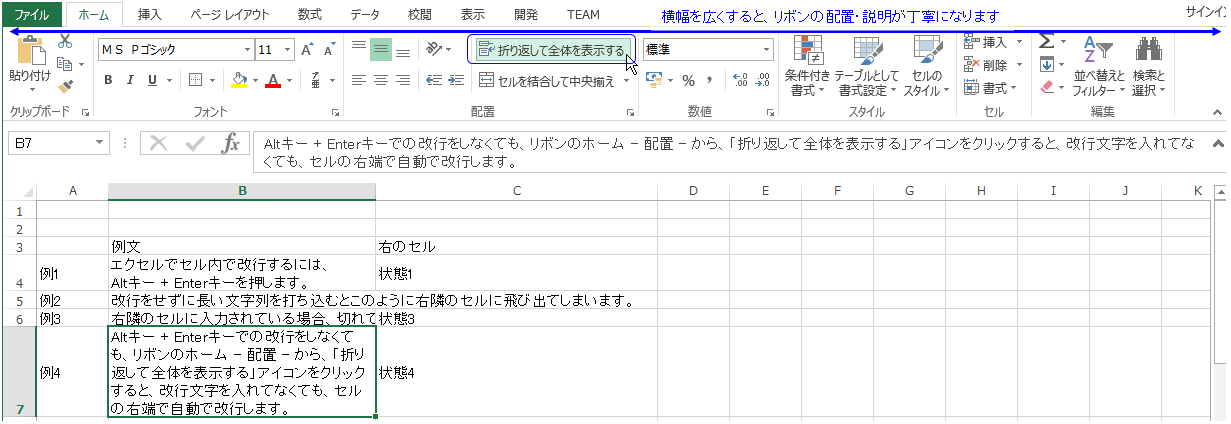
Android版のExcelについて(余談)
本当に余談ですが、無料で使えるAndroid版のExcelではどうやるのだろうと思って調べてみました。スマフォやタブレットは物理的なキーボードを使うことが少ないと思われるので、ひょっとしてできないかもと思いました。
やってみると、タッチ操作だけで簡単に文字列の途中で改行を入れられました。その他の操作も結構直感的に出来ました。
参考までに下にAndroidタブレットの画面を載せておきます。
手順
①セルの編集中に、文字列の改行したい位置をタッチ(タップっていうのでしょうか?)
②青色(白丸つき)のアイコンをタッチ
③ポップアップメニューで「改行」アイコンをタッチ
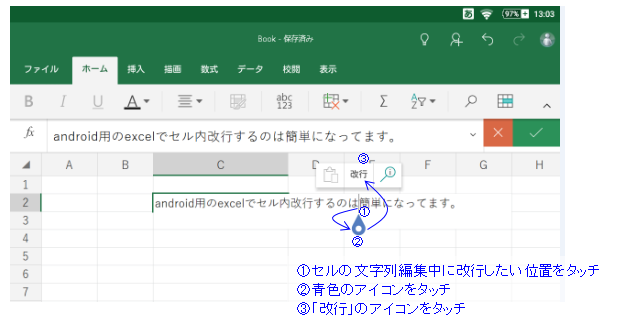
最後に
改行に関しての話題では、この他に、数式で改行を入れる方法もありますが、実用で使ったことがなく、あまり優先度が高くないと感じましたので割愛しました。
それに対して、入力の自動化が進められるマクロ(VBA)では、改行の入力もよく使う機能だと思いますので、改めて取り上げたいと思います。
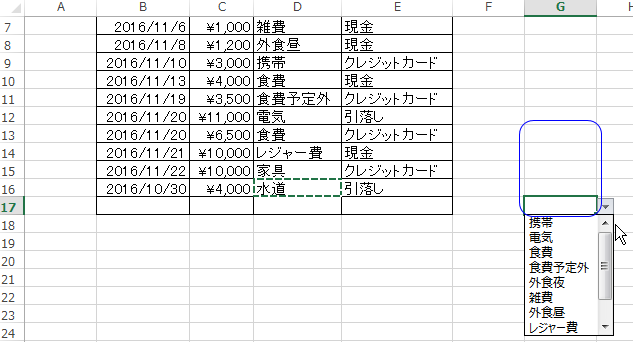
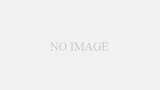
コメント