とりあえずエクセルに打ち込むのは打ち込んだんだけど、ここからどう集計すればいいのか手が止まって、また考えよと集計を後回しにすること、私はとても良くありました。
例えば、家計簿。買い物のたびに金額を打ち込むのも大変なことでしたが、いざ打ち込んでみても、何ヶ月も集計せず。
しかし、エクセルに日付・金額・用途だけでも入力してあれば、「ピボットテーブル」を作ることで、簡単に支出を集計・分析することができます。
ピボットテーブルとは、日々の支出、収入の記録や、顧客データなど、個々の記録を項目別に集計したり、分析したりするための集計表を作る機能です。
この記事では、そんなピボットテーブルの簡単な作り方を説明します。
例として、下図のように、日付・金額・用途の項目が3列が入力された家計簿メモを例に説明していきますね。
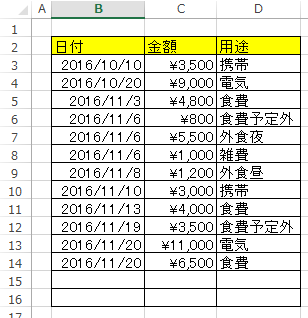
※エクセルのバージョンによって、メニューの位置などが違うのですが、以下は、Excel 2013 にて操作説明しています。
手順1.データの確認
まず、それぞれの列に項目名があることを確認します。また、データの下の方に関係のないデータが混じってないことを確認します。上図では、B~D列にそれぞれ、「日付」、「金額」、「用途」と項目名がついています。また、16行より下は空行でデータはありません。
手順2.ピボットテーブルの挿入
①B~D列を選択します。列ヘッダのBでマウスを左ボタンを押したまま、Dまでマウスを動かす(ドラッグする)ことで選択できます。
②エクセルのメニューの挿入を左クリックして開いて、その中の「ピボットテーブル」を選択(左クリック)します。

③「ピボットテーブルの作成」ウインドウが出ますので、データ範囲、ピボットテーブルの配置場所が選択されていることを確認して「OK」を押します。
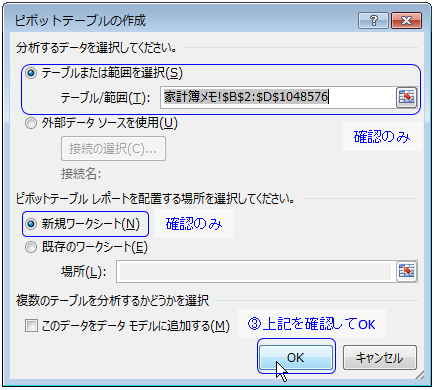
手順3.集計する項目の配置
手順2により、新しいシートにピボットテーブルが作成されます。最初は何も設定されていないため、下図のように何も集計されていません。
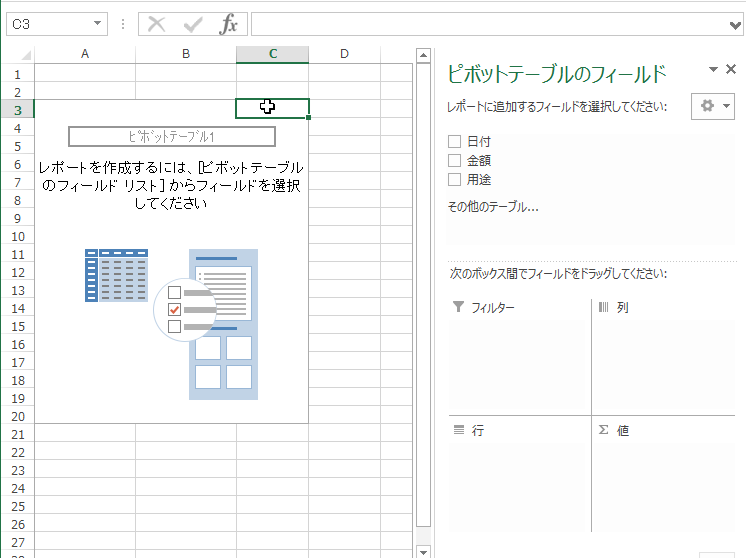
もし、右側の「ピボットテーブルのフィールド」欄が表示されていない場合、左側のピボットテーブルの枠内のセルのどれかを右クリックし、出て来るコンテキストメニューで、「フィールドリストを表示する」を選択(左クリック)しましょう。
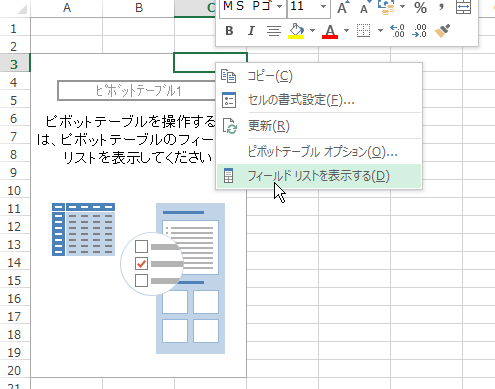
では、まずは、「用途」ごとの「金額」を集計しましょう!
右側「ピボットテーブルのフィールド」で作業をします。
上部の「レポートに追加するフィールドを選択してください」より、まず「用途」をつまみ(左クリックボタン押したまま)、そのまま、下部の行フィールドの領域へマウスを動かして、そこでマウスの左ボタンを放します。
この動作をドラッグ・アンド・ドロップ、あるいはドラッグ&ドロップなどといいます(引きずって落とすというイメージです)。
同様に、上部より「金額」を下部の値フィールドへ、ドラッグ&ドロップしてください。
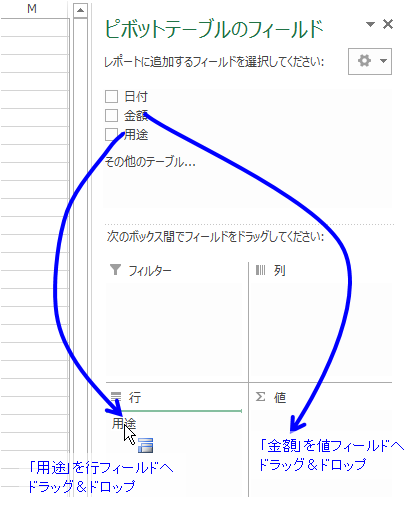
手順4. 集計方法の変更と表示フォーマットの変更
手順3.が終わると、左側の領域に集計表ができるのですが、デフォルト(標準)では、データの個数を集計してしまってます。知りたいのは「用途」ごとの合計金額なので、次の手順で変更します。
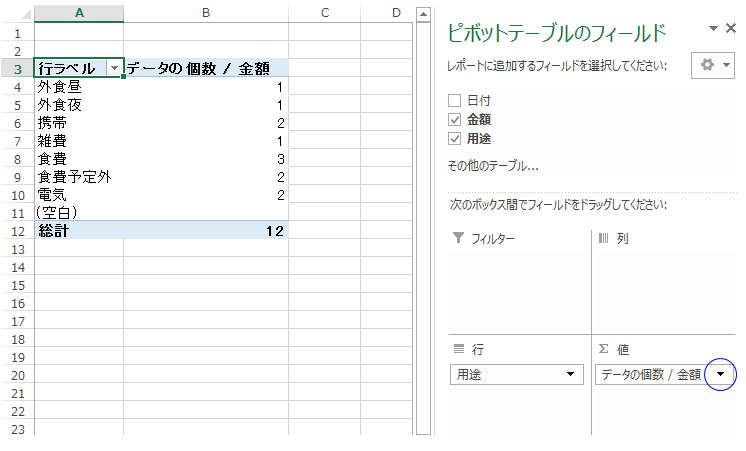
値フィールドに並んでいる「データの個数 / 金額」 の右側の下三角を押して、値フィールドの設定を選択します(左クリック)。
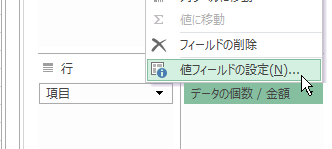
「値フィールドの設定」ウインドウが開くので、「集計に使用する計算の種類」より、合計 を選択してください。
ここで、ついでになのですが、表示形式を見やすく変更しておきます。「OK」を選択する前に「表示形式」を選択してください。
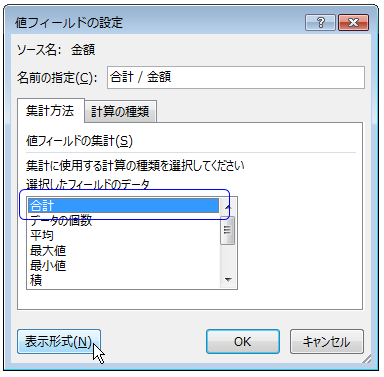
「セルの書式設定」ウインドウが開きますので、分類の中で「通貨」を選択してください。「OK」で閉じます。
「値フィールドの設定」ウインドウも「OK」で閉じます。
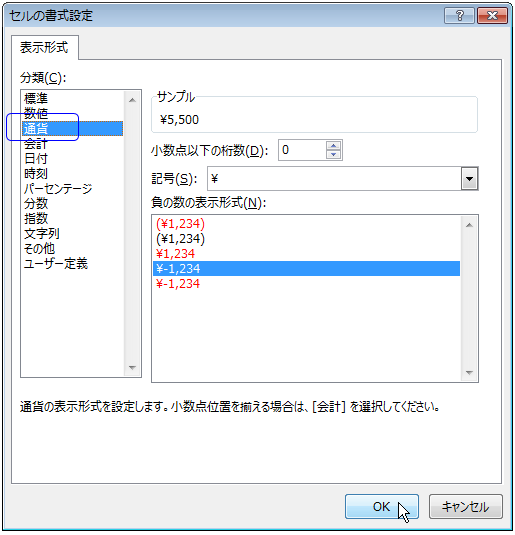
ここまでの手順でひとまず終了です。出費が項目ごとに合計されて、何にどれくらいお金を使っているのかはっきりしましたね。
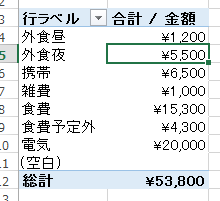
最後に
今回は、エクセルに 日付・金額・用途の3項目を記入した家計簿メモから「ピボットテーブル」を使って簡単に用途ごとに集計する方法を紹介しました。
用途が「外食昼」と「外食夜」で分かれているので「外食費」としてまとめたかったり、せっかく日付を入れているんだから、月ごとの支出の変化を分析したいという要望があると思います。
記事「ピボットテーブルで集計項目をまとめるグループ化の方法。文字列・日付・数字の場合」に用途のまとめ方を紹介していますので、ぜひチャレンジしてみてください。
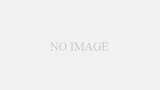
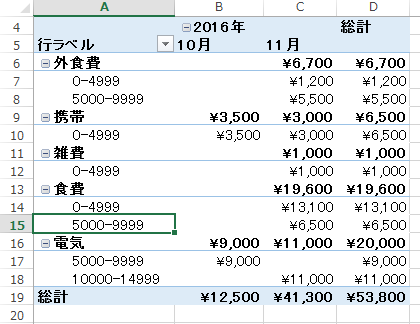
コメント
[…] 「エクセル 「ピボットテーブル」を使って簡単にデータ集計できます」では、次のようなピボットテーブルを作成しました。 […]
[…] ピボットテーブルとは、日々の支出、収入の記録や、顧客データなど、個々の記録を項目別に集計したり、分析したりするための集計表を作る機能です。 […]