エクセルで日付を扱うには、セルに日付を入力するだけで事足ります。表示形式を変えたいときはセルの書式設定から選択することができます。
しかし、日付を含む文字列を作成したい場合、
書式設定からやるのは正しいやり方ではありません。
たとえば、「期限:2017年11月30日」というように、
「期限」 という文字を書式設定によって付加することは、
日付の書式設定とはいえず、適切ではありません。
このような場合、TEXT関数を使って日付を整形した文字列を作成することができます。
TEXT関数を使った日付の整形
エクセルでは、セルに日付を入れると、勝手に日付と認識してくれます。
例えば 1/29と入力すれば、勝手に、2017年1月29日と認識されます。
パソコンによって、デフォルト表示が違うため、
パソコンによっては、最初は「1月29日」となっているかもしれません。
セルの書式設定での日付の整形
この表示も、セルの書式設定を変更することで自由に変えられます。例えば、201701という「年」と「月」をつなげた「年月表示」にしようと思えば、セルを右クリックして、「セルの書式設定」から、「ユーザ定義」を選択し、「yyyymm」と入力することで可能になります。
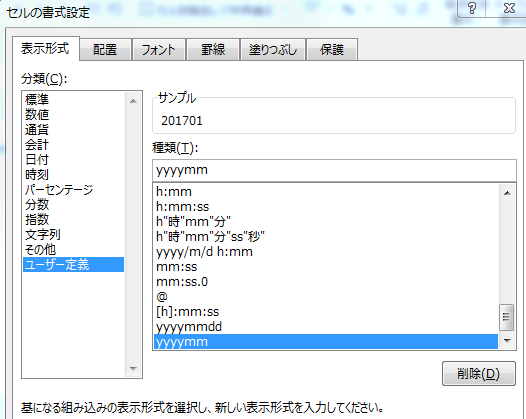
図:セルの書式設定による「年月表示」
でも、これだと、自由に日付から値を取得することができませんね。
TEXT 関数を使った日付整形
これに対し、TEXT関数を使うと、日付の入ったセルを参照して、
年、月、日などを自由に取り出すことができ、文言を作ることができます。
使い方を説明します。
TEXT関数: 値に対し、表示形式で指定した文字列を返答する関数です。
=TEXT(値, 表示形式)
というように使います。
日付で関連するものを、以下の表にまとめます。
| 書式記号 | 意味 |
| # |
1桁の数値を意味します。指定した桁数より少ない場合は、 例:=TEXT(1.5, “####.####”)
※ 上記例の “&” は、文字列を結合する演算子です。 |
| 0 |
1桁の数値を意味します。指定した桁数より少ない場合は、 例:=TEXT(1.5, “0000.0000”)
|
| hh h |
時刻の「時」を表します。hh と重ねると、0~9時のとき、 例と表示結果:
|
|
mm |
時刻の「分」を表します。mm は 0パディングの二桁表示、 例: 下のように、表示形式の中で、h が出てくるまでは、
分だけを取り出す安全な別案 分だけで表示したい場合、TEXT の m だけでは実現できません。 以下の例では、0パディングの2桁の文字列を生成させてます。
=== 以下 余談です === ちなみに、全く別のVBAの関数の話ですが、 |
| ss s |
秒の取得を表します。 例: ssが0パディングあり、s が一桁のまま表示されてます。
これも余談ですが、 表示形式の文字列に、 上図の例では、「、」と「。」が、
面倒ですが、もし、意図しない出力結果になったら、 例:=text(d11,”ss”) & “秒です、” & text(d11,”s”) & “秒です。”
|
|
yyyy |
西暦を表します。yyyyは4桁表示、yyは2桁表示です。
|
| mm m (月) |
大体の場所、h が発生した直後のmmまたはmでなければ、 「分」と同じ例ですが:
|
| dd d |
日付の「日」を示します。同様ですが、 例:
|
他にも、いくつかありますが、よく使うのは上記の表ですね。
ほかは、簡単に書いておきます。
| 書式記号 | 意味 |
| e |
和暦の年表示 |
| ggg |
和暦の元号表示 |
| mmm |
月を英語の短縮形で表示 |
| mmmm |
月を英語で表示 |
| aaa |
曜日を短縮形で表示 |
| aaaa |
曜日を表示 |
上の表をまとめて、例です:

応用例
請求書番号を生成しているコードです。

※ 微妙なのは、「分」を意味するm だけ。
日付を「書式設定」に頼らない表示。
書式設定でも、同じ表示はできるのですが、
書式設定でこれをやると、どういう設定なのかぱっと確認できないですし、
あくまで、データは、日付型になってしまうので、
TEXT を使って文字列に変換して、「&」で 文字列を連結して
文面を作成するほうが理にかなっていると思います。
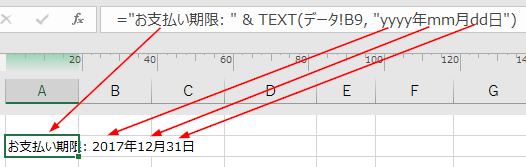
まとめ
TEXT関数を使って、日付から、月 を取得したり、日 を取得したりできるようになると、
日付に関連した数字を使った文書を簡単に作ることができます。
ぜひ、ご活用ください。
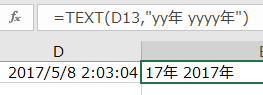
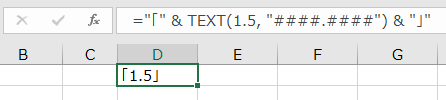
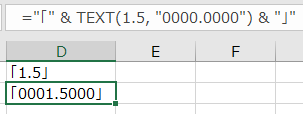
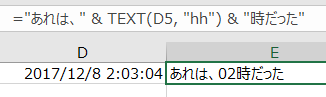
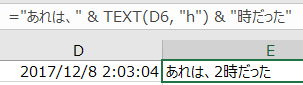
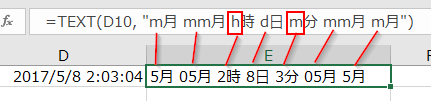
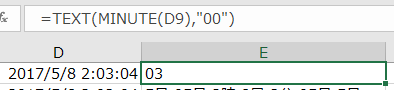
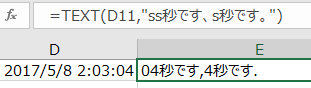
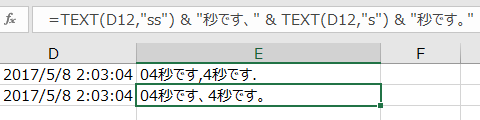
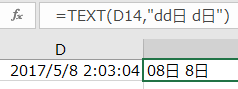

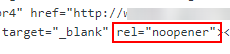
コメント