グラフィックボードがついているような特殊用途で特別なノートパソコンではなく、普通のノートパソコンの場合、VGAとHDMIの2端子がパソコンについていても、ノートパソコンのLCD(液晶画面)とともに、3画面表示することはできません。
でも、ノートパソコンのLCDの表示をOFFにすれば、外部ディスプレイ2台に表示することは可能です。
その方法を紹介します。
Windows10のノートパソコンでVGAとHDMIの外付けディスプレイ2画面を同時に使用する設定方法
記事「画面の小さなノートパソコンを複数の大きな画面に拡張して快適作業」に複数ディスプレイ環境の作り方を紹介しています。3画面以上も可能です。
また、なぜVGAとHDMIの2つの端子があるのに、3画面同時に表示できないかは、記事「ノートパソコンにHDMI端子とVGA端子あっても3画面表示できない理由」に紹介しています。
この記事では、実際に外部ディスプレイを2台、VGA端子とHDMI端子に接続したとき、Windows10の設定方法を紹介します。
ノートパソコンのLCDをOFFにして外部2画面を使用する設定方法
ディスプレイ設定画面を開く
デスクトップ(Windows10の表示画面の背景)で右クリックすると下図のようなコンテキストメニューが表示されます。
「ディスプレイ設定」をクリックして下さい。
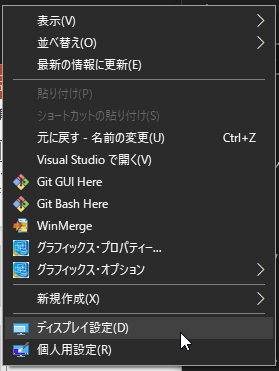
ディスプレイ設定のウィンドウが開きます。
外部ディスプレイをつないですぐ、外部ディスプレイに表示されていないときは、下図のように、「1」の右側に2、3のディスプレイが配置されています。1はノートパソコンの液晶ディスプレイ、2、3のディスプレイのうちどちらかがVGA接続したディスプレイ、もう一つがHDMIで接続されたディスプレイになります。
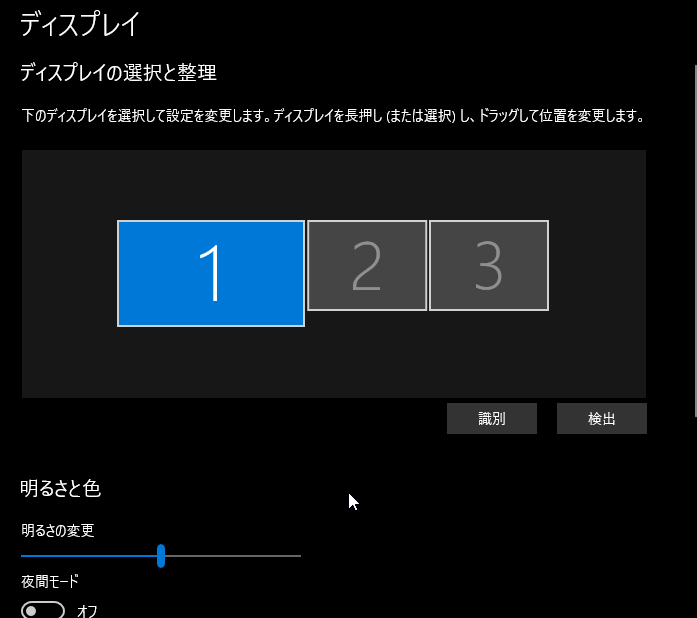
同時表示されている場合、下図のように、1|2 というような表示になってます。
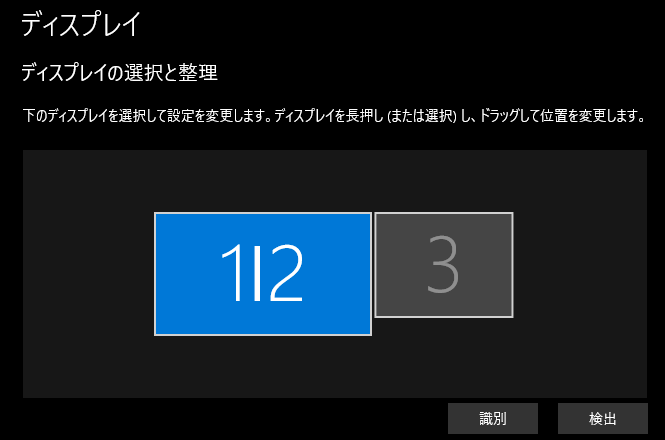
とにかく、2画面にしか表示出力は出ないです。
こんな状態から、外部ディスプレイ2台に表示させる手順は以下の通りとなります。
- 2画面表示(2画面で別々表示)をさせる
- メインディスプレイの変更
- ノートパソコンのLCDの表示OFF
- 外付けディスプレイ2画面に(別々)表示させる
- 画面の配置を、実際のディスプレイの配置に合わせる
2画面表示(2画面で別々表示)をさせる
ディスプレイ設定ウィンドウの下の方で「複数のディスプレイ」のプルダウンメニューから「デスクトップを1と2に拡張する」を選択してください。「拡張する」とは2つの画面で別々の表示をするという意味です。(「複製」は同じ表示をします。)
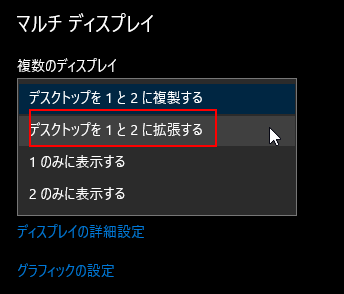
すると、ディスプレイ設定ウィンドウの上方「ディスプレイの選択と整理」の表示が以下のように、3つのディスプレイが独立した表示になります。
背景が薄くなっている「3」は表示OFFのディスプレイを意味しています。
青色表示は、下方で設定を変更する対象として選んでいるディスプレイとなります。
下図の状態では、ディスプレイ「1」つまり、ノートパソコンのLCDが選択された状態です。
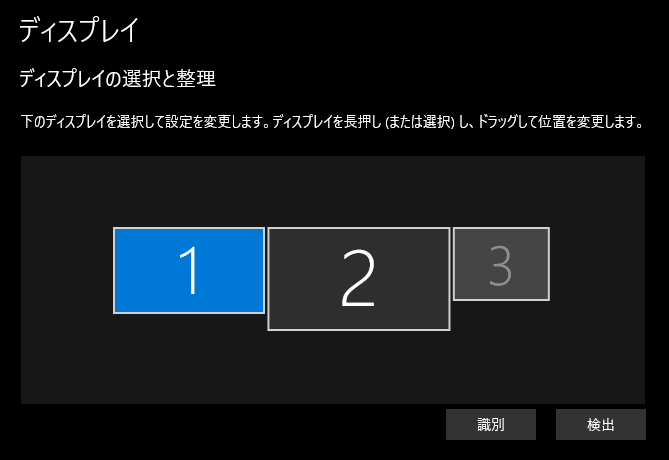
メインディスプレイの変更
上図のようにディスプレイ「1」が選択された状態では、「マルチディスプレイ – 複数のディスプレイ」の項目の、「これをメインディスプレイにする」にチェックが入っていると思います。この状態ではディスプレイを表示OFFにすることができませんので、メインディスプレイを外付けディスプレイに変更します。
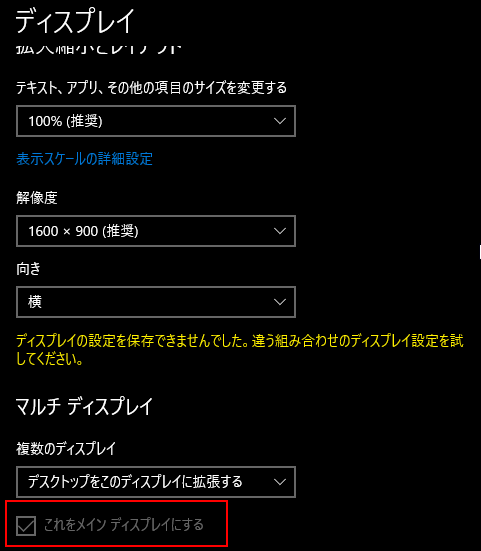
「ディスプレイの選択と整理」にてディスプレイ「2」を選択してください。
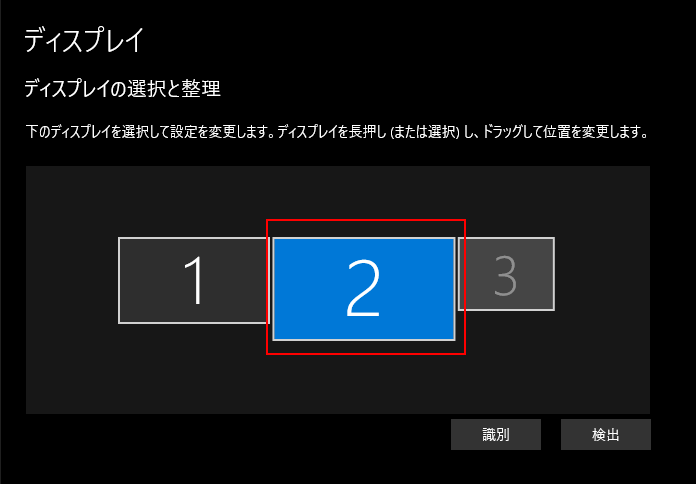
「複数のディスプレイ」の項目の「これをメインディスプレイにする」のチェックボックスをクリックして、チェック状態にしてください。
これで、ディスプレイ「2」がメインディスプレイに変わります。
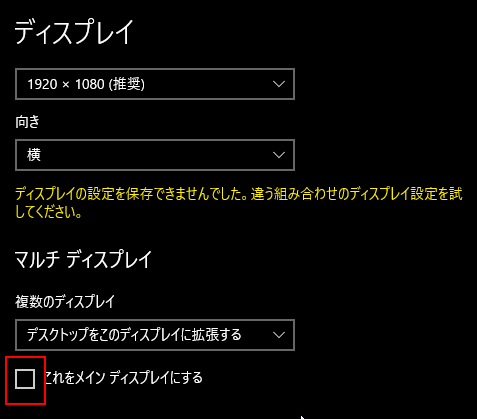
メインディスプレイになると、その画面の下方にタスクバーが表示されます(全ての画面に表示する設定になっているときは、時計付きのメインタスクバーとして)。

ノートパソコンのLCDの表示OFF
もう一度、「ディスプリの選択と整理」にて「1」を選択します。
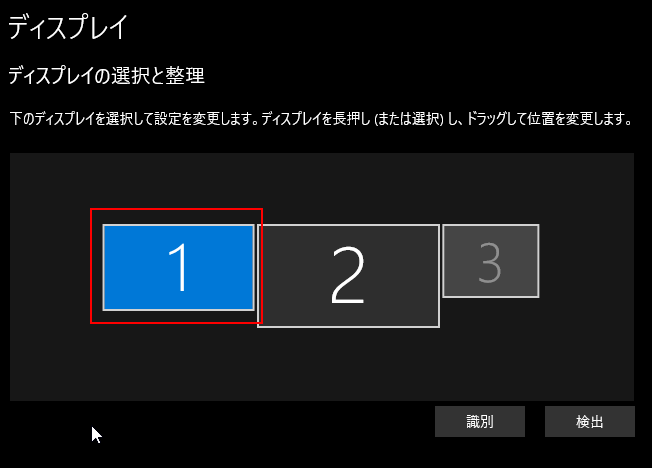
今度は、「マルチディスプレイ – 複数のディスプレイ」のプルダウンメニューで「このディスプレイの接続を切断する」をクリックして選びます。
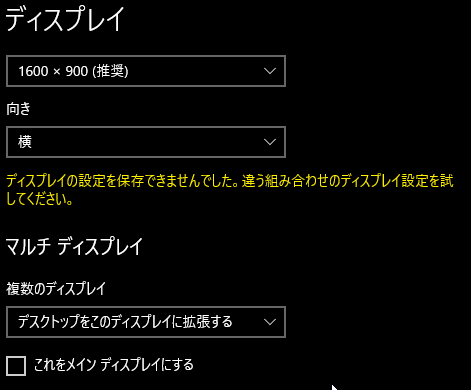
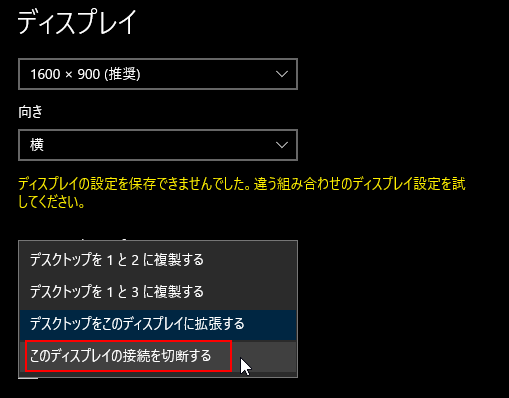
下図のように「ディスプレイの変更を維持しますか?」と表示されたら、「変更の維持」をクリックして下さい。これは、設定に失敗し画面表示が全くされなくなって操作できなくなった時に、数秒で設定前の状態に戻してくれるというありがたい機能です。
例えば、液晶が割れてしまって表示されないノートパソコンの画面だけに設定してしまったときなどが相当します。

これで、ノートパソコンの液晶画面の表示がOFFとなり、外部ディスプレイ「2」単独の表示になりました。
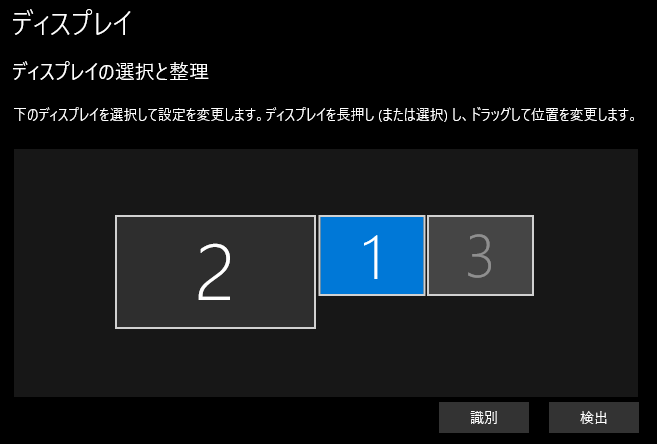
外付けディスプレイ2画面に(別々)表示させる
今度は、「ディスプリの選択と整理」にてまだ表示されていない「3」を選択します。
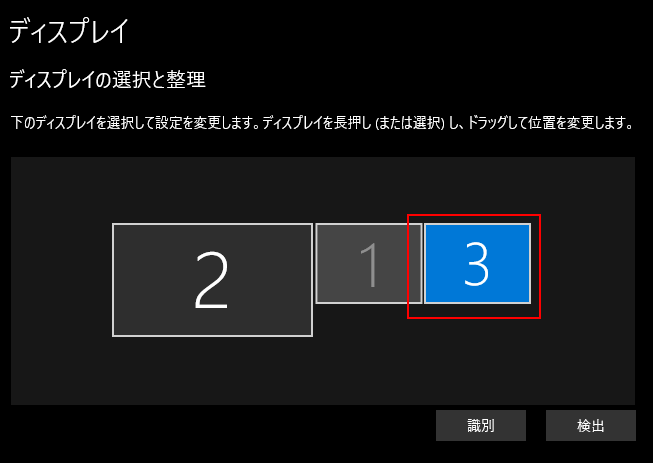
「マルチディスプレイ – 複数のディスプレイ」項目のプルダウンメニューから「デスクトップをこのディスプレイに拡張する」を選択してください。


無事、2画面表示されたら、先ほどと同様に「変更の維持」をクリックします。

画面の配置を、実際のディスプレイの配置に合わせる
下図のように「2」の右側に「3」が並んでいます。実際のディスプレイの配置が違う場合、マウスでドラッグすることで、配置を変更することができます。
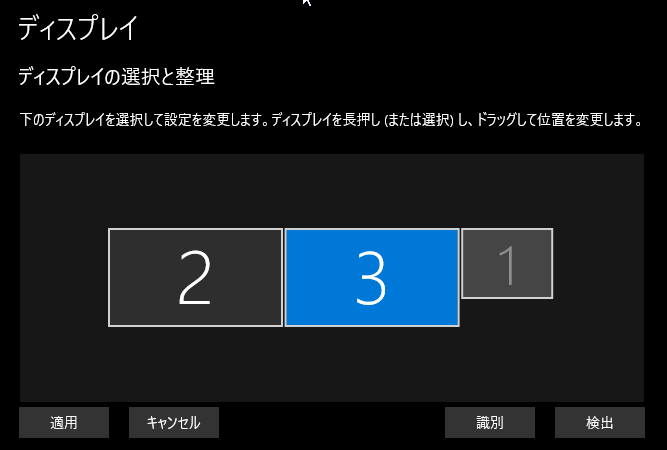
たとえば、私が今テストしている環境では、「3」の右側に「2」のディスプレイが並んでいるので、配置を逆にします。
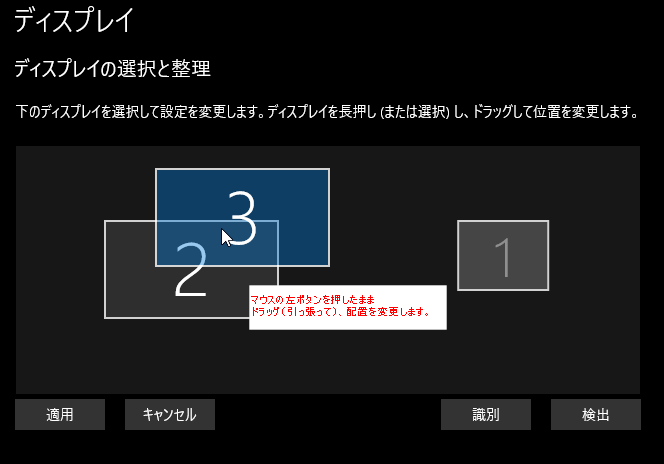
配置が決まったら、「適応」ボタンをクリックして確定・反映します。
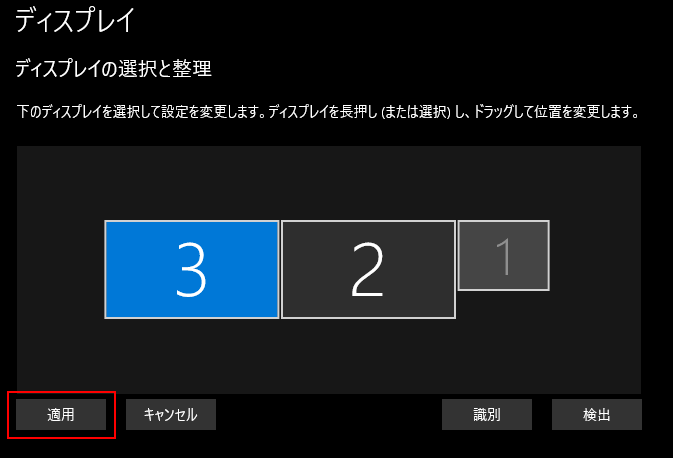
まとめ
Windows10でVGAとHDMIの2つの外部ディスプレイ表示する設定手順を説明しました。小さな画面しかないノートパソコンでも、外付けディスプレイ2画面も使えれば、かなり快適に作業できます。
さらにUSBディスプレイアダプタを使用すれば、同時に3画面以上の使用できますので、2画面でも足りない場合は、挑戦してみてください。
記事「画面の小さなノートパソコンを複数の大きな画面に拡張して快適作業」に複数ディスプレイ環境の作り方を紹介しています。3画面以上も可能です。
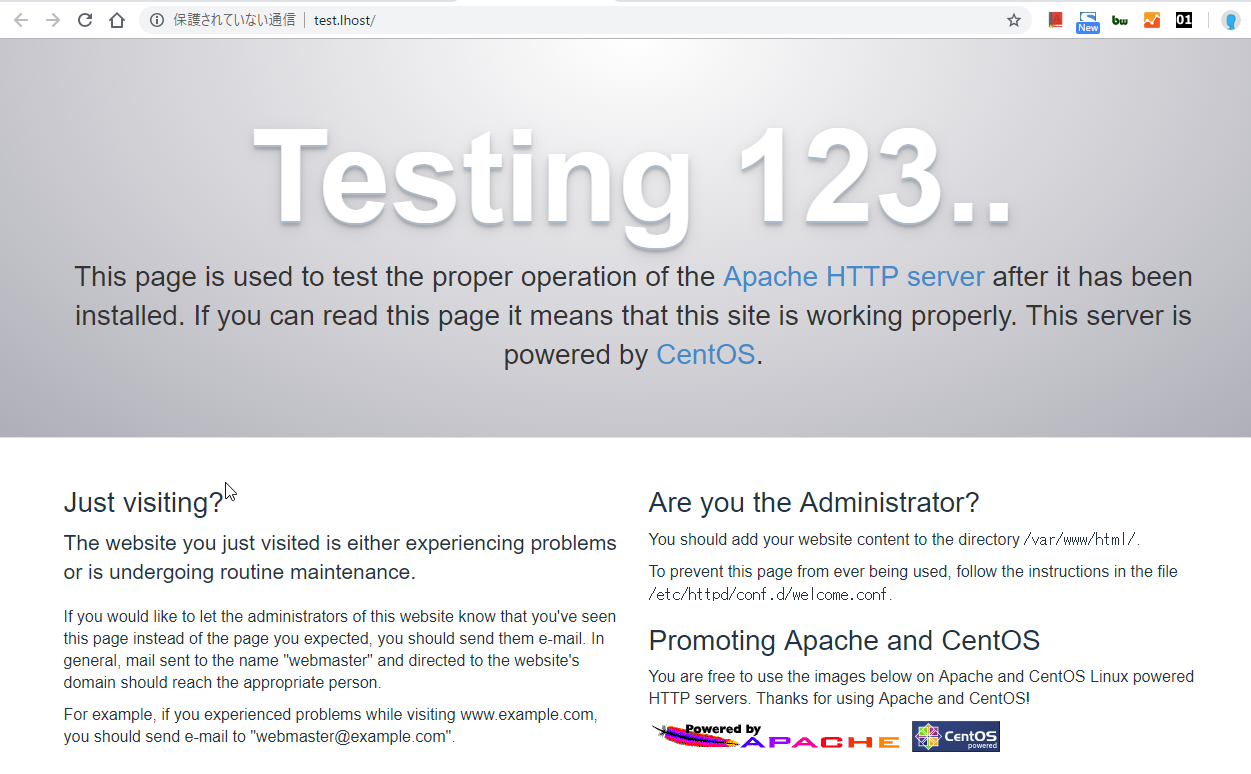

コメント