Windows10で起動時に、いろんなアプリが常駐します。
中には使わないものもあり、起動後すぐに「終了」させるものもあると思います。
そんなアプリをWindows起動時に自動実行させないようにする設定方法を説明します。
スタートアップの仕組みと止め方には2種類あります。
- タスクマネージャーに登録型
- スタートアップフォルダに登録型
それぞれの自動起動の停止方法を説明します。
スタートアップを停止する方法
タスクマネージャーに登録型の停止方法
タスクバーを右クリックして「タスクマネージャー」を起動します。
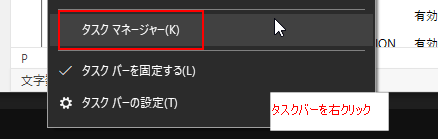
「タスクマネージャー」の「スタートアップ」タブをクリックします。
Windows10起動時に、自動起動させたくないアプリを右クリックして、「無効化」をクリックします。
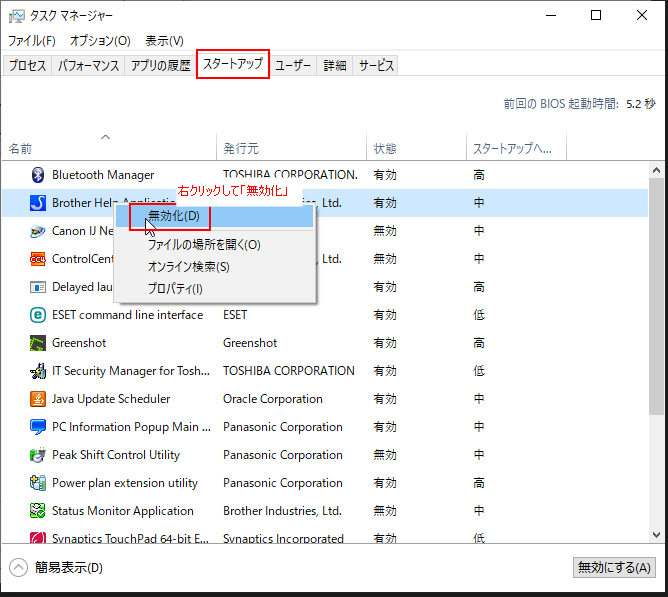
※設定→アプリ→スタートアップ からも同じ項目の スタートアップのON/OFFの設定ができます。
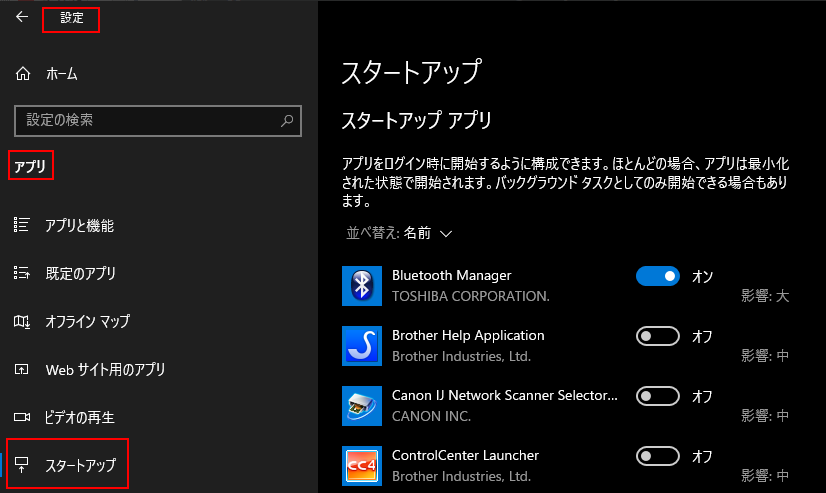
スタートアップフォルダに登録型
スタートアップフォルダにアプリのショートカットがあるので、ショートカットを削除すれば自動起動がストップします。
全ユーザ向けのフォルダと、ユーザごとのフォルダの位置は違います。
全ユーザ向けスタートアップフォルダの場所
エクスプローラにて、
「Cドライブ→ProgramData→Microsoft→Windows→スタートメニュー→プログラム→スタートアップ 」
とフォルダをたどります。
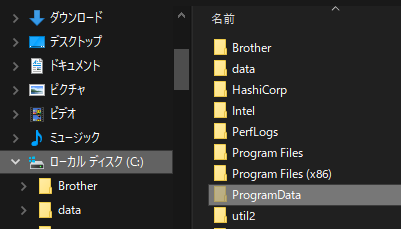
スタートアップフォルダの中のショートカットを削除すれば、自動起動が止まります。

ProgramDataフォルダは隠しファイルのため、エクスプローラで表示するためには「表示」タブの「隠しファイル」にチェックを入れてください。
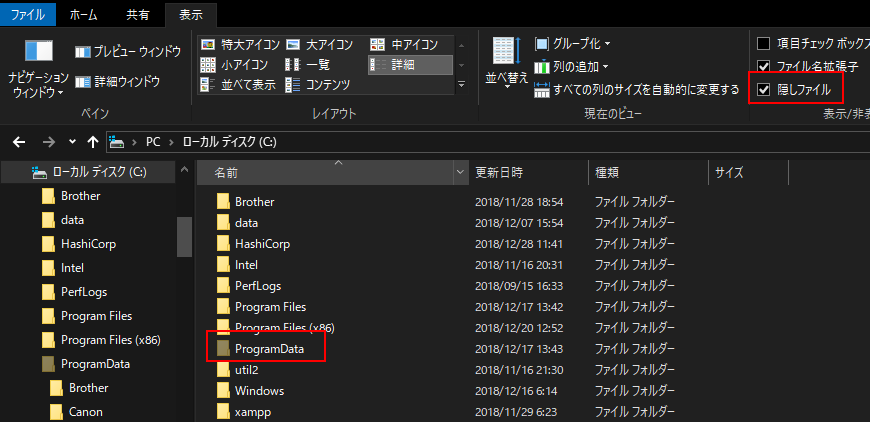
ユーザごとのスタートアップフォルダの位置
Cドライブ→ユーザー→(ユーザー名フォルダ)→AppData→Roaming→Microsoft→Windows→スタートメニュー→プログラム→スタートアップ
とフォルダをたどります。
「スタートアップ」フォルダ内のショートカットを削除すれば自動起動を停止することができます。
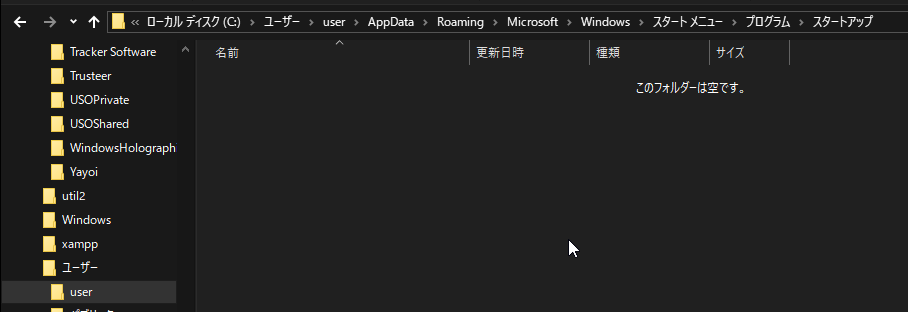
AppDataフォルダは隠しファイルのため、エクスプローラで表示するためには、「表示」タブの「隠しファイル」にチェックを入れてください。
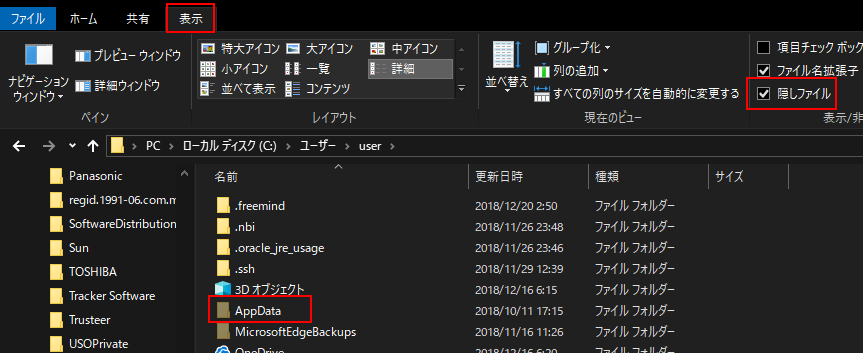
その他 見つからない場合、サービスとして実行されていないかチェック
タスクマネージャーのスタートアップにも、スタートアップフォルダにも見つからないものもあるかもしれません。
その場合、サービスとして実行されているものもあります。
タスクマネージャーで「サービス」タブを確認します。
例えば、弥生メッセージセンターが起動時に常駐してましたが、スタートアップにはありませんでした。
「サービス」一覧で確認すると、説明欄に「弥生メッセージセンターサービス」という項目があります。これを「スタートアップしない」ようにすることで弥生メッセージセンターが自動起動することがなくなります。
※サービスを停止すると、システムが不安定になることもあり、細心の注意を払って行ってください。何でもかんでも停止すると、Windowsがまともに動かなくなるので要注意です。
サービスの自動起動停止方法
タスクマネージャーの「サービス」タブを開きます。
下方にある「サービス管理ツールを開く」をクリックします。
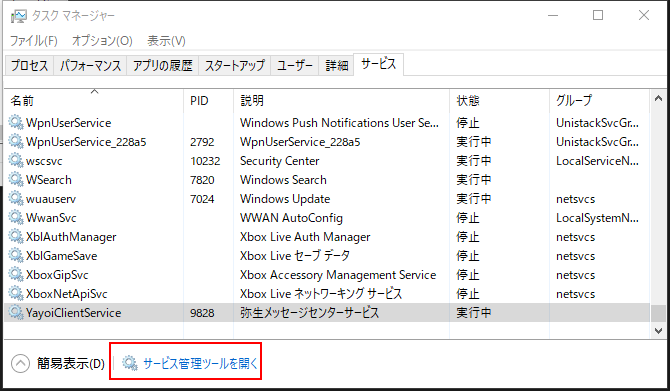
「サービス」管理ウィンドウが開きますので、停止したいサービスを右クリックして「プロパティ」をクリックします。下図では、「弥生メッセージセンター」を停止する例です。
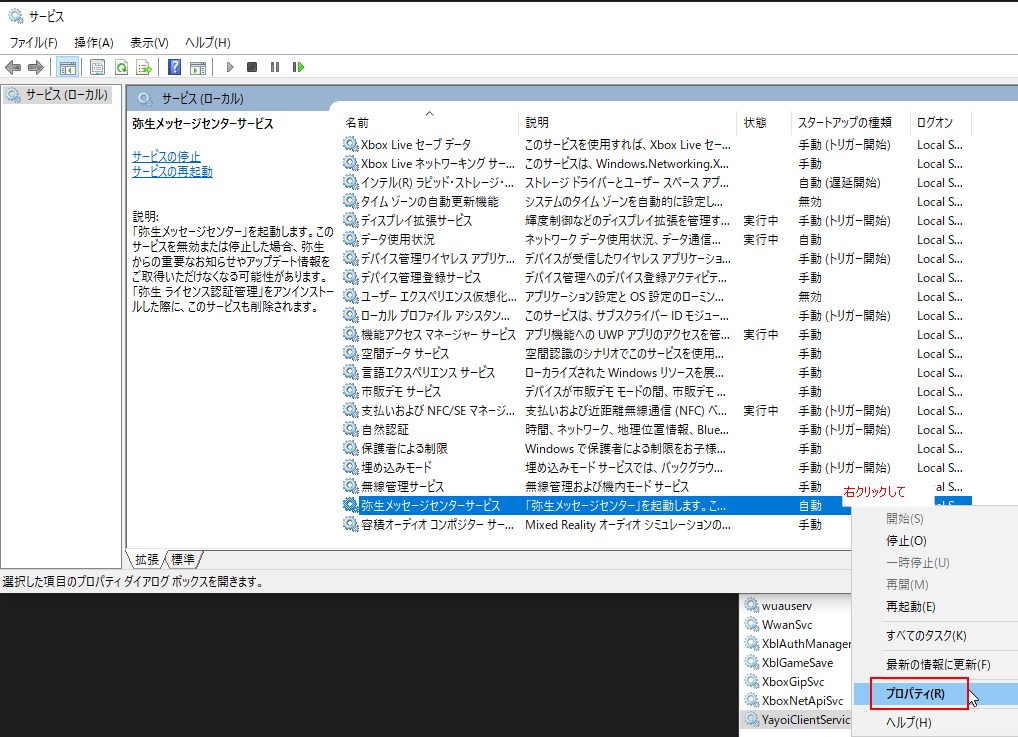
プロパティウィンドウで、「スタートアップの種類」に「手動」を選択し、「OK」で確定します。
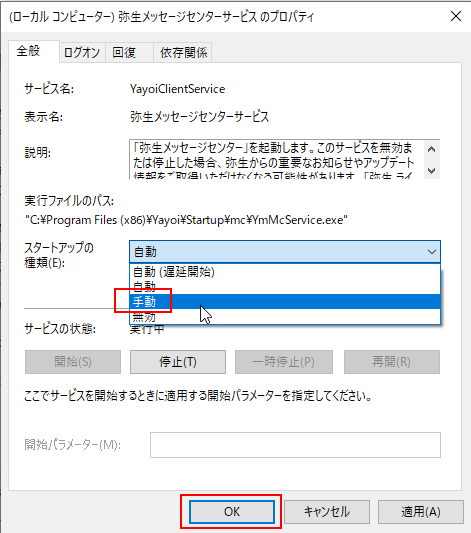
これで、次にWindowsを起動したとき、該当のサービスが自動起動しなくなります。
まとめ
「いらないアプリなのに毎回起動してしまって、Windows10を起動してすぐに、常駐アプリを停止している。」、、、、そんなときは、アプリの自動起動を止めてしまいましょう。
Windowsの起動も早くなるはずですし、一つ一つ停止する手間が省けます。
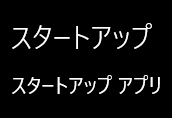
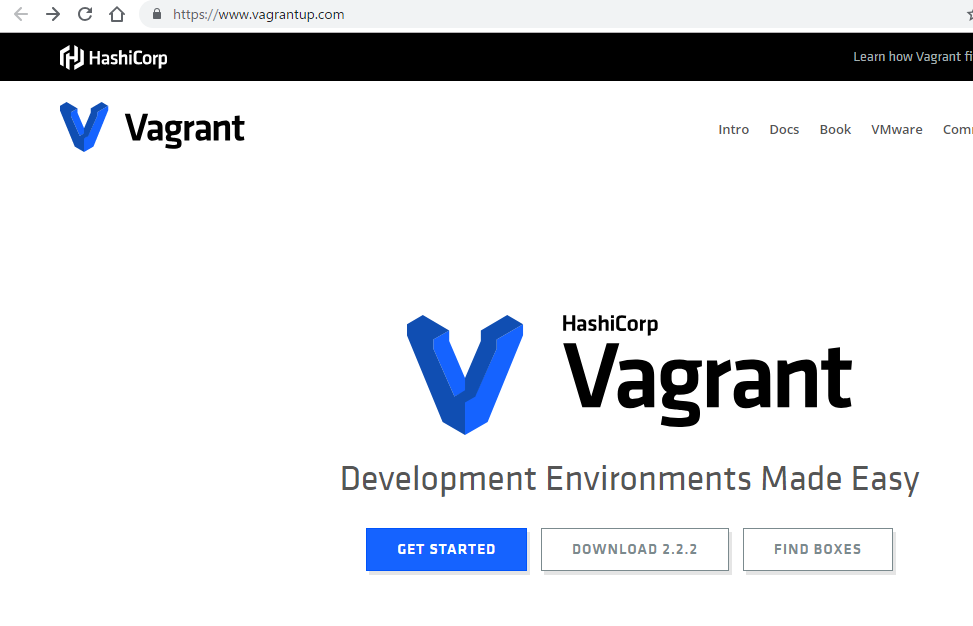
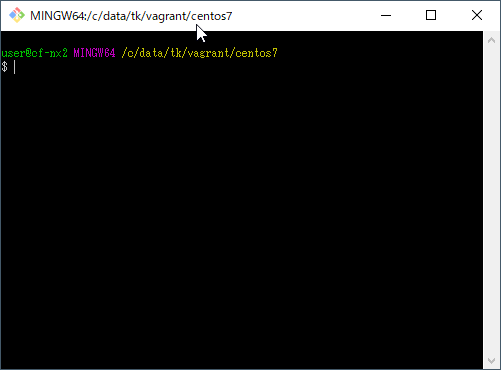
コメント