最近、ASUSのASUSのゲーム用パソコン ROG Zephyrus G14、GA401IH-R7G1650 を買ったのですが、タッチパッドのOFFにするやり方がわかりませんでした。
で、Fnキー+F10押しても、Armoury Crate アプリで、タッチパッドをOFFにしても、タッチパッドがオフにならないんです。
うーん、ハードウェアが故障ってわけじゃないけど、ソフトバグってるな。
で、ASUSに問い合わせた結果です。
タッチパッドのオフ手順
意外と(失礼しました!)、丁寧でちゃんとした日本語で回答がありました。
それによると、Windows10のタッチパッドの設定から オフにできるとのこと。
手順を説明しますね。
手順1. まず設定ウィンドウ ⇒ デバイス ⇒ タッチパッド を開きます。
Windowsスタートボタン ⇒ 設定から、設定ウィンドウを開きます。
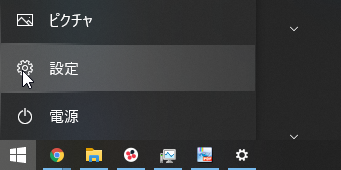
デバイスを選択します。
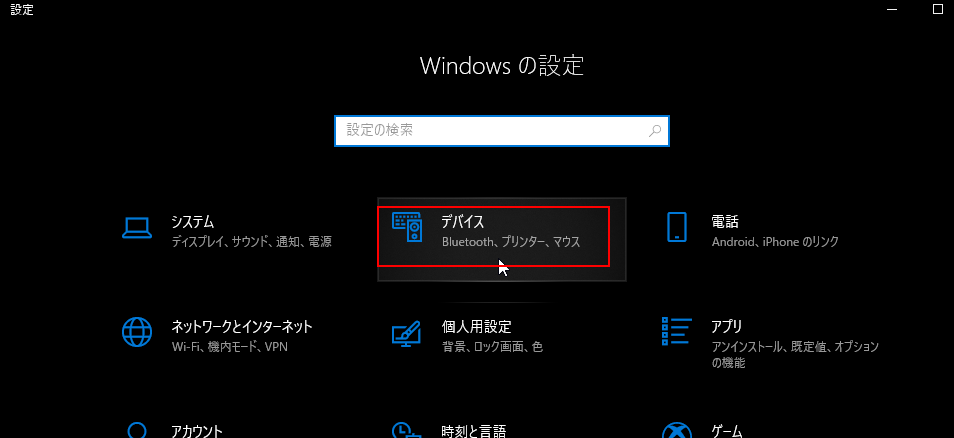
左側メニューでタッチパッドを選択します。
手順2. タッチパッドをオフにします。
ここからオフにできるとは、、、、でも、できればFnキー+F10 でもっと手軽に変換してほしかった。これができないのはバグだと思うので。
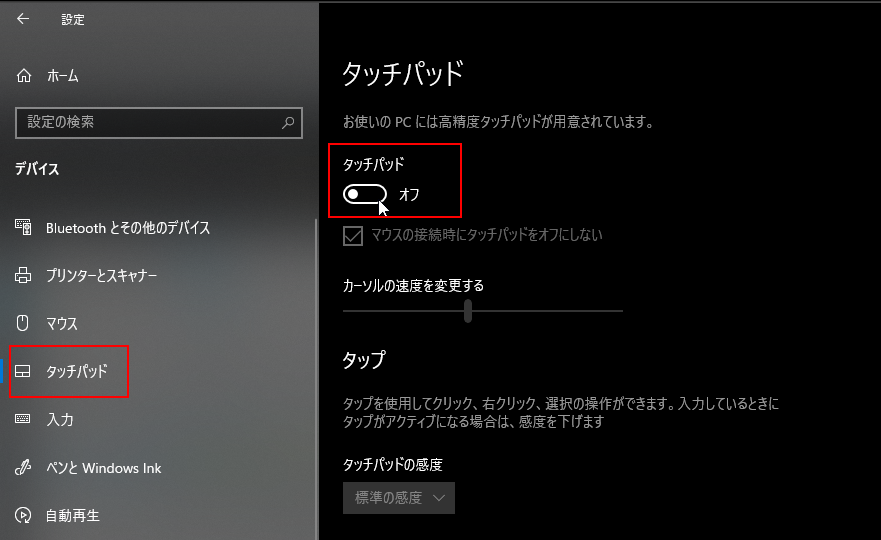
とりあえず、キー入力しているときに、手のひらで操作してしまうのを防げるようになったのでめでたしです。
本当は、もっと簡単にキーで切り替えたかったですが。
特に、4本指ジェスチャーでデスクトップ切り替えなど、タッチパッドならではの便利機能もあるので、切り替えアプリのバグが直ったらアップデートしたいですね。
今のところ、タッチパッドOFFにできたので、満足です。
スタートメニューへの登録
ちなみに、すこしでも手軽にタッチパッドのON/OFFを切り替えるために、設定のタッチパッドをスタートメニューに登録できます。
タッチパッドメニューを右クリックして、「スタートにピン留めする」をクリックします。
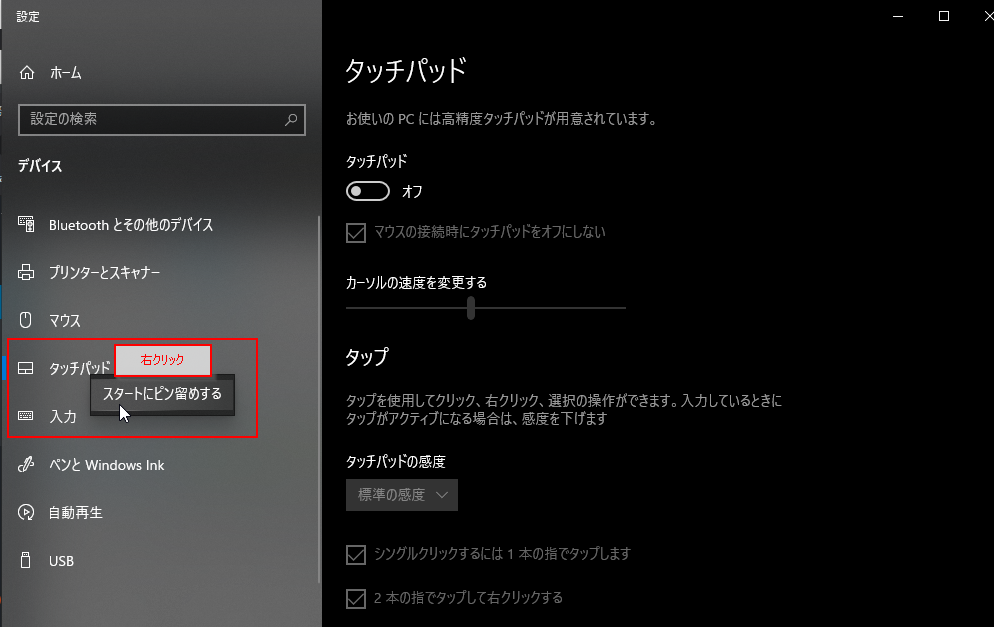
すると、スタートメニューから、簡単にタッチパッド設定画面を起動することができます。
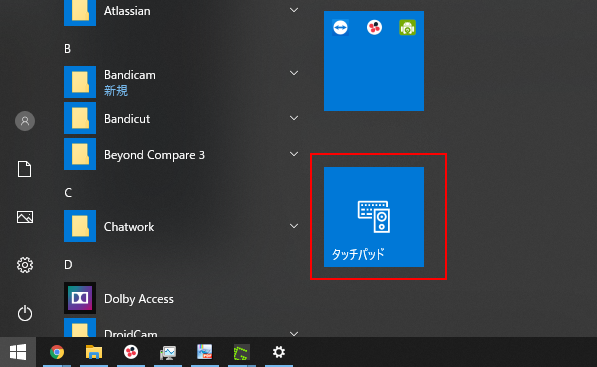
まとめ
ASUS GA401IHで、キーショートカットや専用アプリでタッチパッドをOFFできないとき、ウィンドウズ10の設定のタッチパッドからOFFにできるというお話でした。
設定画面はスタートメニューにピン留めできるので、頻繁に切り替えたいときは、ピン留めしておきましょう。


コメント