ワードでマクロを作ったとき、実行するたびに、「開発」タブの「マクロ」をクリックし、「マクロ」ウィンドウでマクロを選択して、「実行」を押すのってとても面倒ですよね。
こんなとき、「Ctrlキー+英数字」などのショートカットを設定しておけば、「Ctrl+C でカット、Ctrl+Vで貼り付け」をするみたいに、簡単にマクロを呼び出して実行することができます。
この記事では、マクロにキーボードショートカット(=ショートカットキー)を設定する方法を説明します。
ワードでマクロにショートカットキーを設定する方法
ワードの「ファイル」メニューをクリックし、「バックステージビュー」から「オプション」をクリックします。

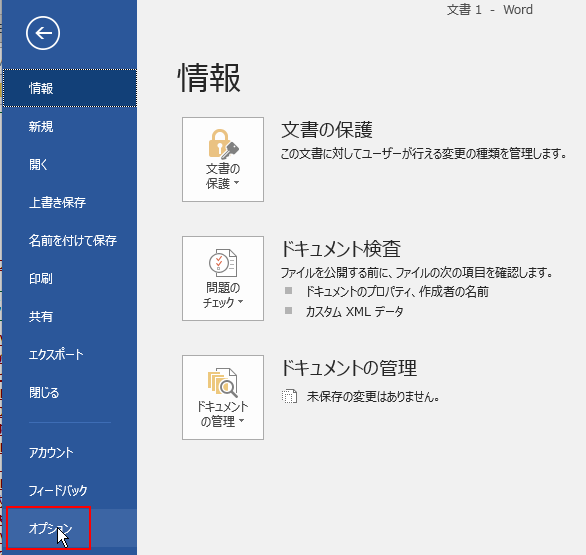
「Wordのオプション」ウィンドウが開くので、左側「リボンのユーザー設定」をクリックし、画面下側の「ショートカットキー:ユーザー設定」をクリックします。
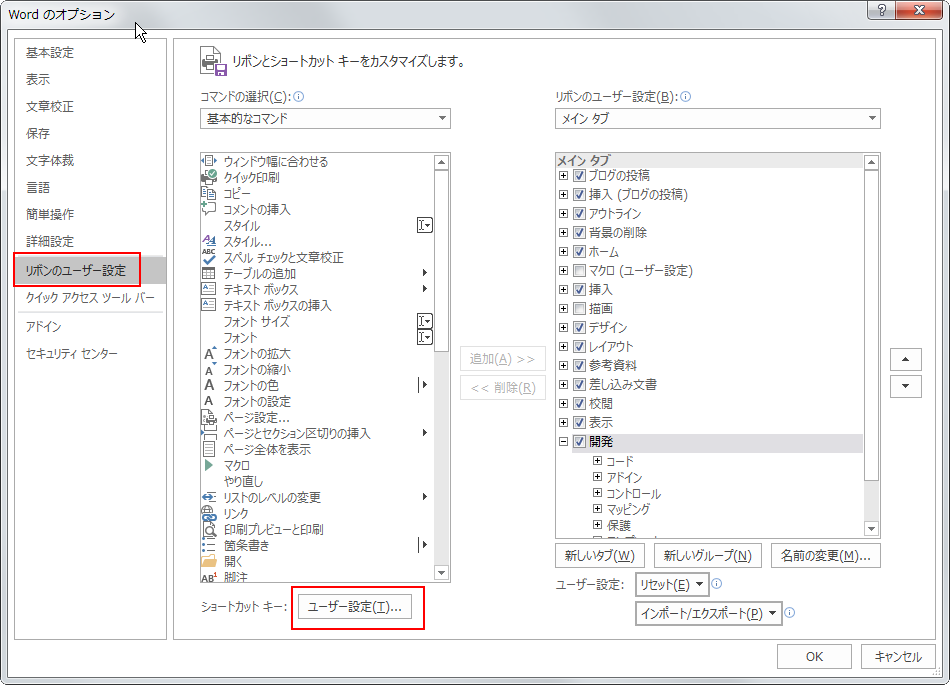
「キーボードのユーザー設定」ウィンドウが開きますので、まず、分類に「マクロ」を選択します。
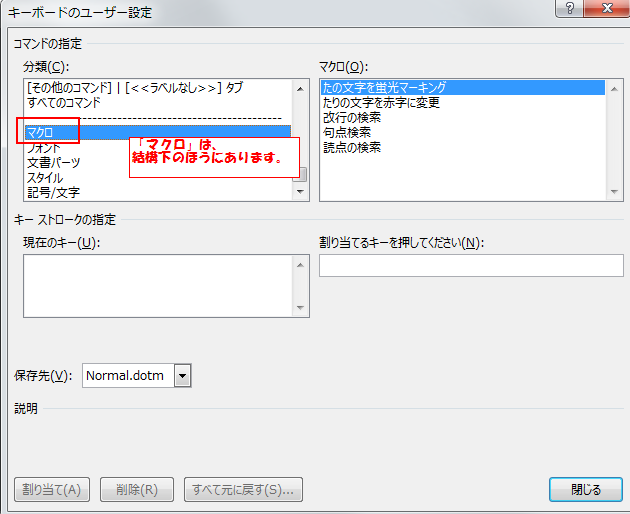
右側の項目が「マクロ」に変わりますので、キーを割り当てたいマクロを選択し、
「割り当てるキーを押してください」のテキストボックスにカーソルを合わせて、
キーを押します。
例えば、Ctrl+A(Ctrlキーを押しながらAのキー) をおすと、以下のようになります。
この場合、「現在の割り当て」にCtrl+Aのキーが すでに「EditSelectAll(全部選択)」として使われていることが示されているので、違うキーにしましょう。
違うキーを割り当てたいとき、一旦、BS(バックスペース)キーを押して、「割り当てるキーを押してください」のテキストボックスを空にしてから、行ってください。
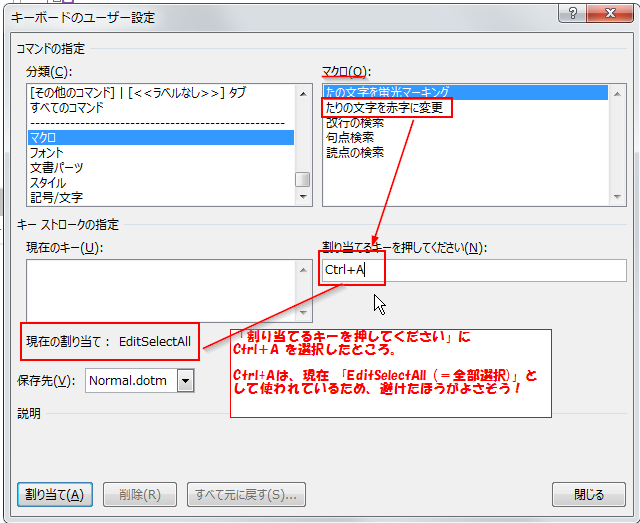
そして、割り当てるキーが決まったら、「割り当て」をクリックして確定してください。
Ctrl+1の場合も「SpacePara1」という機能が割り当てられていますが、使っていないショートカットのため割り当て解除されてもよいと判断したら、あたらしいマクロを「割り当て」ちゃって良いと思います。
ちなみに、SpacePara1 とは、「行間隔を1行に設定」という段落設定のショートカットでした^^;
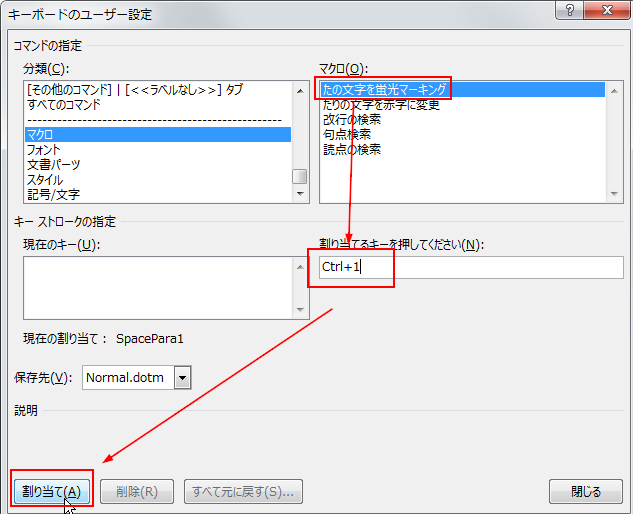
割り当てられると、「現在のキー」にキーショートカットが表示されます。
他のマクロのうち必要なものの割り当てがすんだら、「閉じる」で閉じましょう。
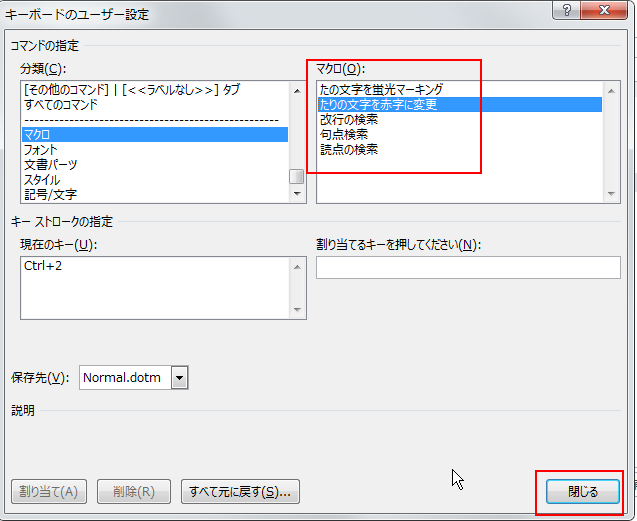
「Wordのオプション」ウィンドウも「OK」で閉じます。
ショットカットキーを試してみると、、、
動作を試してみます。下図のように、先程設定したCtrl+1、Ctrl+2 のショートカットキーでマクロを実行することができました。
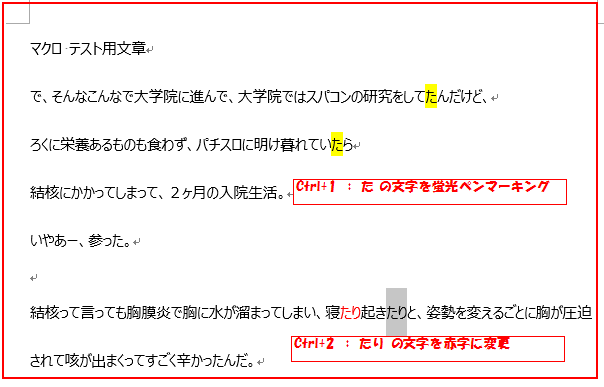
忘れてしまったときのために、説明欄の活用
もしショートカットキーを忘れてしまって「マクロ」ウィンドウで見ても、ショートカットがどの様に設定されているか見ることができません。
「説明」欄がありますので、備忘録としてメモしておけば、後々忘れたときに簡単に調べられますよ。
ここに記入してなかったとしても、設定するときと同じ様にキーボードショートカットを設定する画面を開けば設定を見ることはできますが、ちょっと設定の階層が深くて面倒ですので・・・

まとめ
キー操作を記録したり、VBEを使って作成したマクロを簡単に呼び出して実行する方法として、ショートカットキーを割り当てる方法を説明しました。
気軽に何度も使うようなマクロは、ぜひ、設定するようにしましょう。
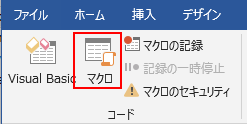
コメント