いろんなエディタ使ってますが、秀丸エディタは grep機能(たくさんのファイルの中からキーワードを検索する)が便利なので、よく使ってます。
この記事では、grepの方法ではなく、文字数をカウントする方法を説明します。
秀丸エディタで文字数のカウントをする方法
設定手順
手順1. 「動作環境」ウィンドウを表示
メニュー「その他 → 動作環境」にて、「動作環境」ウィンドウを開きます。
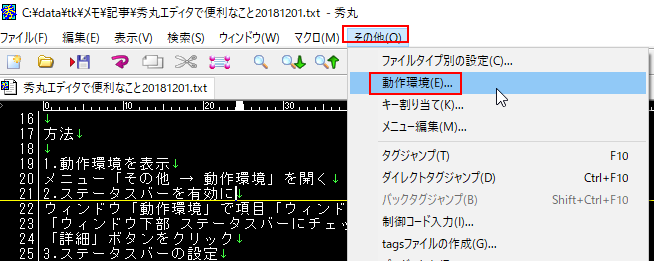
手順2.ステータスバーを有効にする
「動作環境」ウィンドウで項目「ウィンドウ」を選択し、「ウィンドウ下部 ステータスバー」にチェックを入れ、「詳細」ボタンをクリックします。

手順3. ステータスバーの設定
「ステータスバーの詳細」ウィンドウの「ファンクションキーと合体時」タブにて、
「全体の文字数(おおよそ)」
と、
「範囲選択の文字数(おおよそ)」
にチェックを入れます。
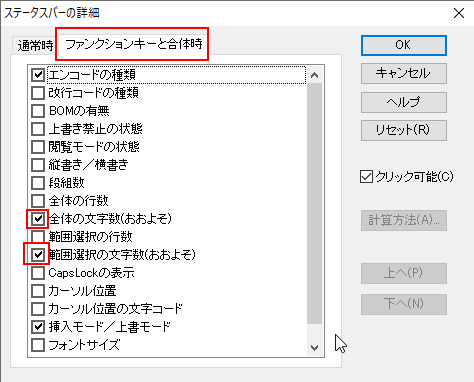
4.文字数のカウント方法を調整
「ステータスバーの詳細」ウィンドウの左側「全体の文字数(おおよそ)」か「範囲選択の文字数(おおよそ)」を選択した状態にして、「計算方法」をクリックします。
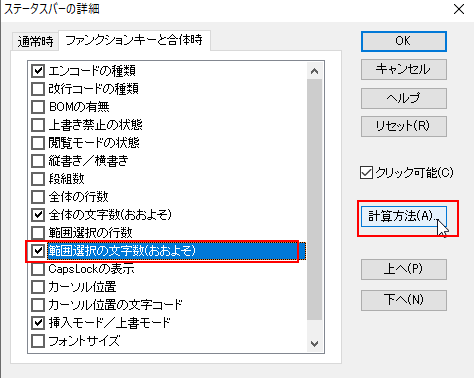
ウィンドウ「文字数」にて、カウント数を調整します。
デフォルト(最初)では、全角文字、全角空白、改行 がそれぞれ2文字カウントされているので、好みに応じて調整します。
私はすべて1文字に変更しました。
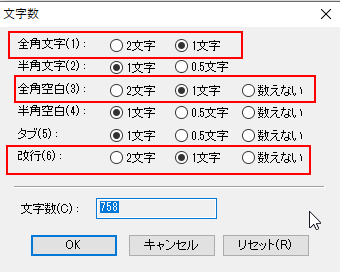
5.確定して終了
順次、
ウィンドウ「文字数」で「OK」をクリック、
ウィンドウ「ステータスバーの詳細」で「OK」をクリック、
ウィンドウ「動作環境」で「OK」をクリック
して、変更を確定します。
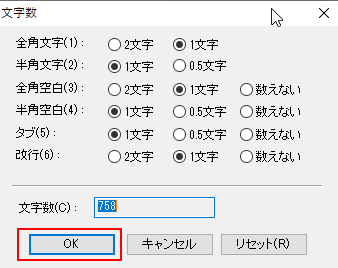
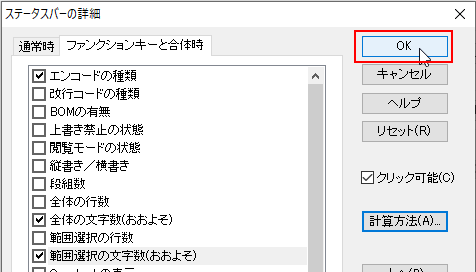
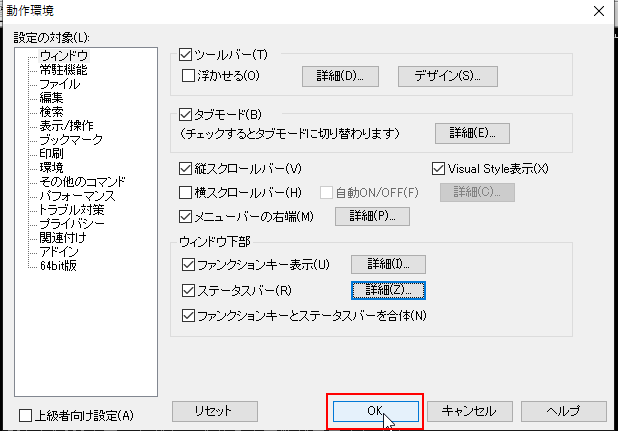
動作確認
設定すれば、ステータスバーに常に「全668文字」などと、全体の文字数が表示されます。

また、マウスや「シフトキー+矢印キー」で文字を選択すると、「4文字選択」のような形式で選択した範囲の文字数が表示されます。こちらは選択中だけ表示されます。
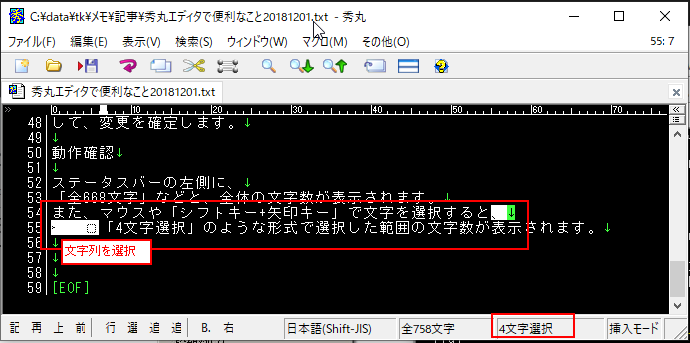
まとめ
この記事は秀丸エディタで、文字数をカウントする設定手順を説明しました。
秀丸エディタは、動作が軽いわりに、grep、マクロなど充実しており、かなり便利です。
ほかのエディタと併用するとよいでしょう。
秀丸エディタが便利だなと私が感じるところは、
- 検索
- grep
- マクロ
- コードもかけるし、キー操作を覚えさせてすぐにリピートできる
- 動作が軽い
- 表示色を変更しやすい
- ファイルを別ウィンドウ表示させるのがドラッグだけで楽
- 文字エンコードの変更が楽
- 大きなファイルも楽に開ける
です。シェアウェアで無料でも試せます。
もし、今使ってるエディタで上記の点で困っていたら、ぜひ、秀丸エディタの併用を試してみてください。

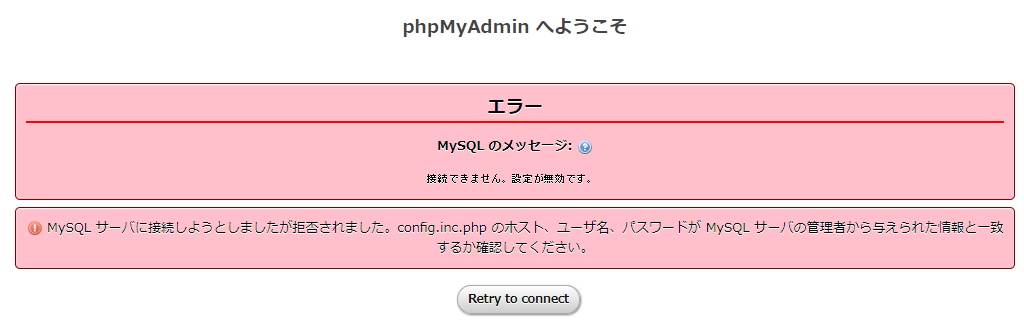

コメント