保有するE200HAで、外付けUSBメモリにインストールした手順
私が持っているE200HAのように安いモバイルパソコンはCドライブが32GBと必要最小限となってます。
Windows10の大型アップデートを適用するのも、一苦労なぐらいCドライブはかつかつになってしまいます。
この記事では、それを防ぐため、アプリケーションをなるべくDドライブにインストールする方法を紹介します。
注意事項:
なお、本記事では、E200HAを例にして書いていますが、他のパソコンでもやり方はほぼ同じです。
また、E200HAにはmicroSDのスロットがありますが、私のE200HAは、スリープから復帰した時microSDメモリは認識しないことが何回か発生したため、USBメモリをDドライブとして使うようにしています。
microSDメモリの認識に問題のないノートパソコンの場合はmicroSDをDドライブとしたほうが、よりスッキリ対応することが出来ます。
インストール時にINSTALLドライブを選ぶことができるアプリケーションはDドライブを指定すること
下図はあるアプリケーションのINSTALL途中の画面ですが、インストールするフォルダを設定する画面となっています。
c:\Program Files (x86)\FreeMind
とある最初のc: を d: に変更すれば、CドライブではなくDドライブにアプリケーションをインストールすることが出来ます。
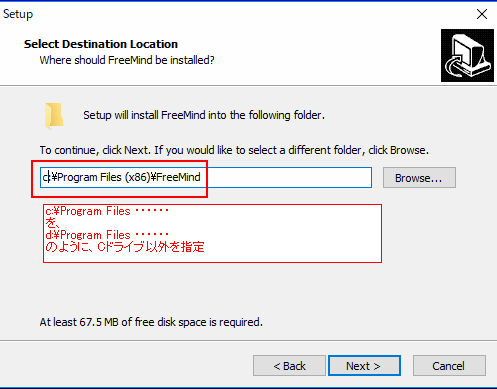
Windows10で、Dドライブにインストールされているアプリケーションの一覧をは、設定→アプリから見ることが出来ます。
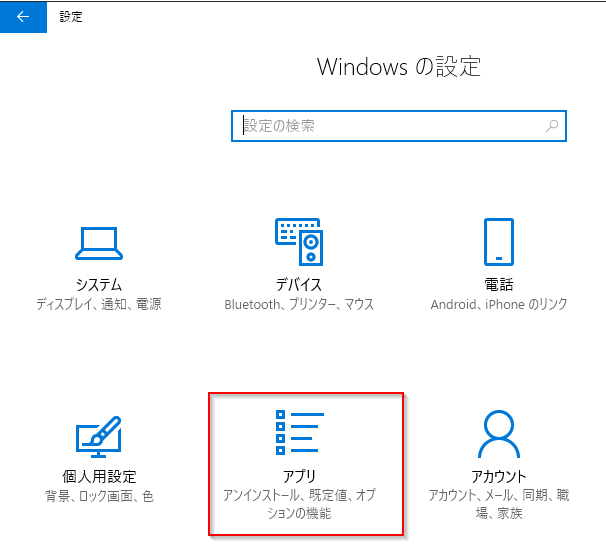
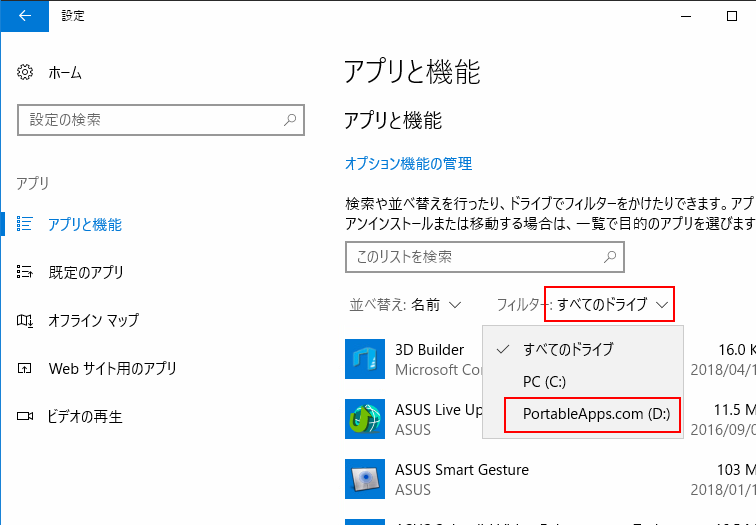
下図はDドライブにインストールされたアプリケーションの一覧が表示されてます。
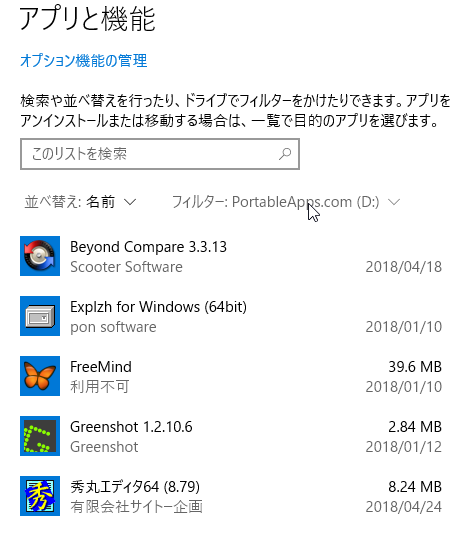
ChromeをDドライブにインストールするには ポータブル版を使うこと
ところが、アプリケーションの中には Cドライブにしかインストール出来ないものがあります。たとえば、Google製のウェブブラウザ Chrome がそうです。
方法としては、Chrome Portable というポータブル版を使うんです。ポータブルとは「持ち運びできる」って意味です。
ポータブルを使うと、バージョンアップが面倒だったりするため、ポータブル版のアプリケーションを管理できる便利なアプリケーションがありますので、紹介します。
ポータブル版を管理するPortableAppsの使い方
Dドライブにインストールできるポータブル版アプリを管理するソフトは、「PortableApps」です。
使い方を説明します。
インストーラのダウンロード
まず、PortableApps のダウンロードページにいきます。
そして、Download 14.4.3(数字はバージョン名なので代わります) のボタンをクリックしてインストーラをダウンロードしてください。
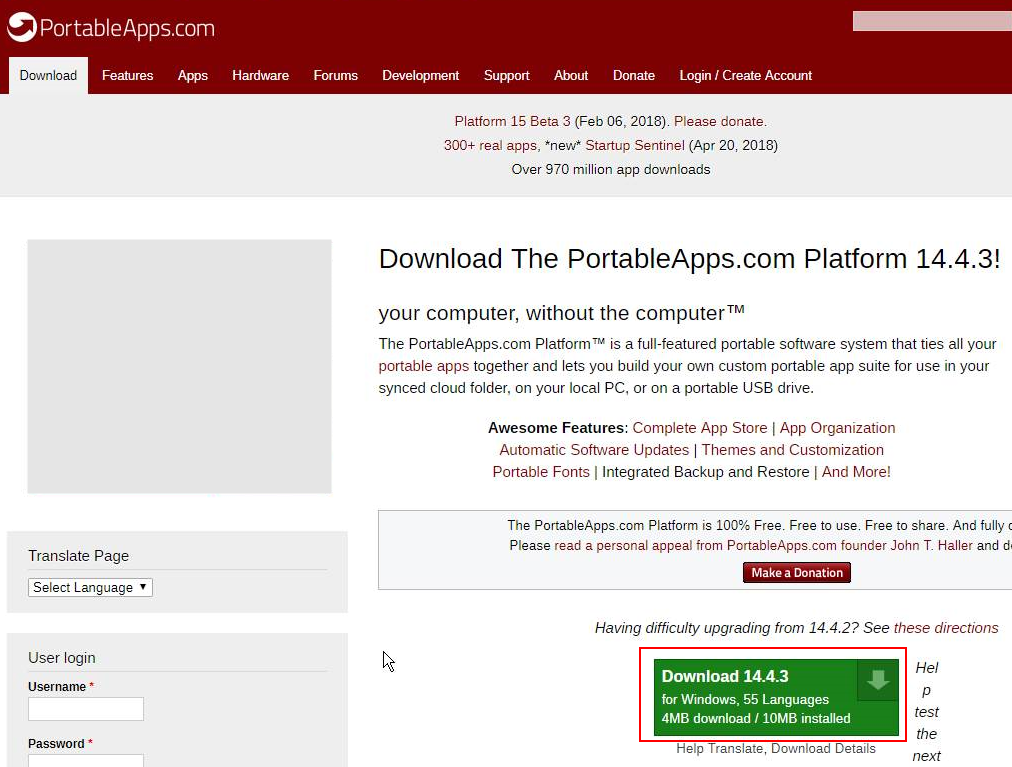
PortableAppのインストール
- ダウンロードした PortableApps.com_Platform_Setup_バージョン名.paf.exe をダブルクリックして実行します。
![]()
- 日本語を選択
![]()
- 「次へ」クリックで開始。
![]()
- ライセンス契約書に「同意する」をクリック
![]()
- インストールの種類に「新規インストール」を選択して「次へ」をクリック
![]()
- インストール場所に「ポータブル」を選択し「次へ」をクリック
![]()
- インストール先デバイスとして「Dドライブ」を選択、「次へ」をクリック
![]()
- 「次へ」を押してインストール開始
![]()
- インストール後、「完了」を押すと、アプリが起動します。
![]()
![]()
起動のしかた
インストール後は自動で起動しますが、自分でも起動できるように準備します。
Dドライブをみてみると、Start というアプリが出来ています。
このStart をダブルクリックすると起動します。
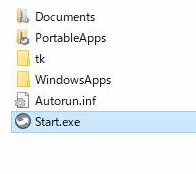
でも毎回、エクスプローラーで選ぶのも面倒なので、スタートメニューにピンどめしましょう。
Start.exe を右クリックして、「スタートピン留めする」を選択します。
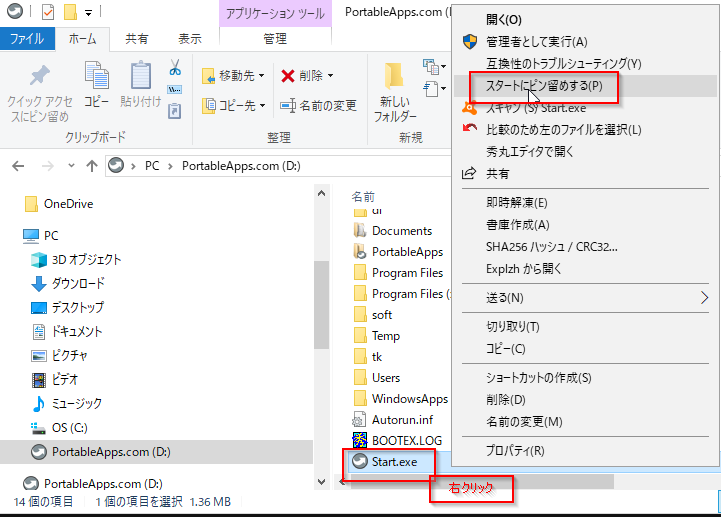
スタートメニューにピンどめされてます。
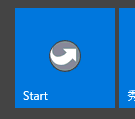
Chromeのポータブルアプリをインストールする方法
PortableApps を起動すると、メイン画面が表示されます。
そこで、「アプリの管理」→「もっとアプリケーションを入手する」→「カテゴリー順」をクリックして、ポータブルアプリ選択画面を表示させます。
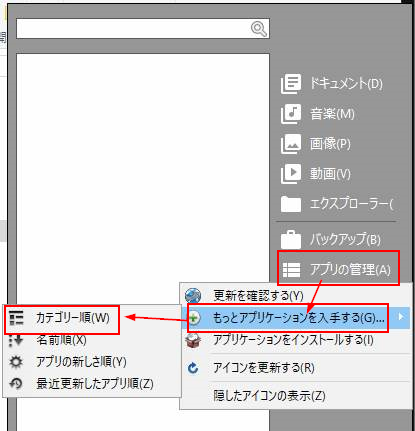
すると PortableApps のサーバで更新情報を確認した後、インストール可能なポータブルアプリの一覧が表示されます。
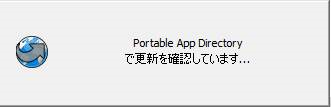
下図のようにインストール可能なアプリケーションを選択するウインドウが表示されますので、Google Chrome にチェックを入れて、「次へ」を入れます。
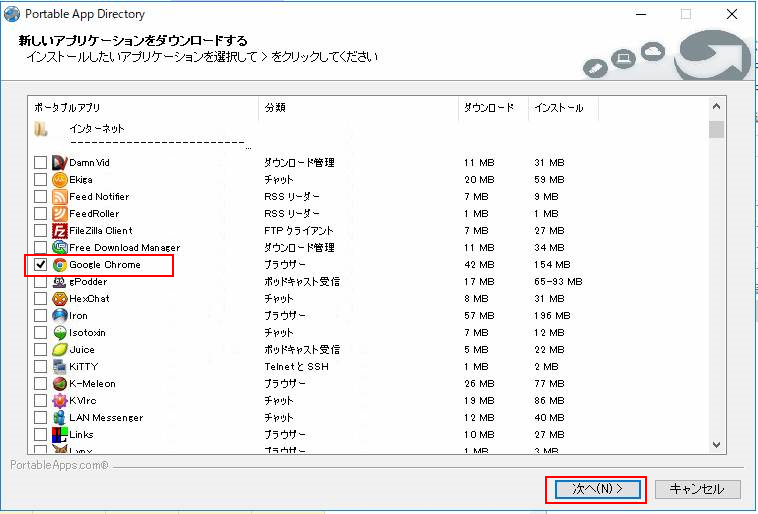
インストールが始まります。新しいアプリはすべて、PortableAppsをインストールしたのと同じドライブにインストールされます。

ダウンロード後に、Chromeのライセンス契約書の確認画面が出るため、「同意する」をクリックします。
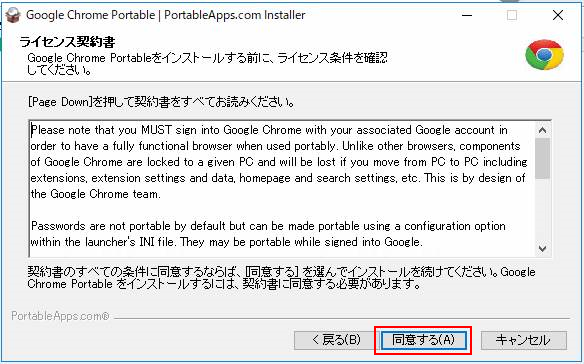
インストールが始まります。
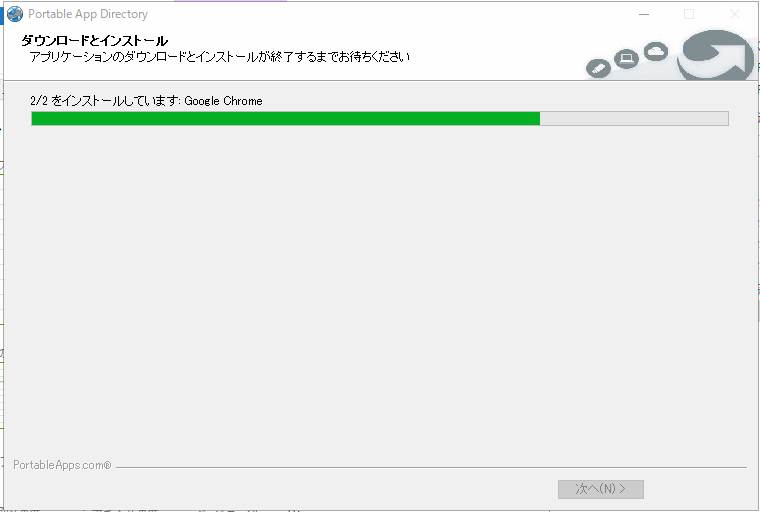
終了しました。
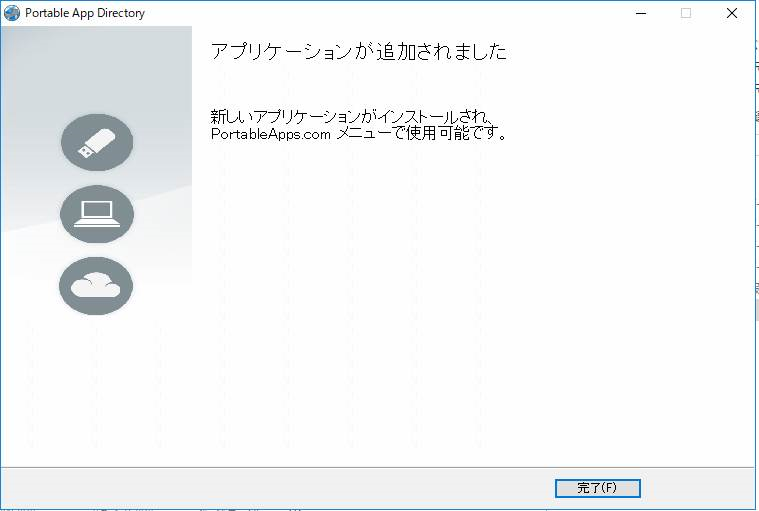
PortableAppsでインストールしたアプリの起動のしかた
PortableApps を起動すると、左側の領域に インストールしたポータブルアプリケーションの一覧が表示されす。
クリックすると、該当アプリケーションが起動します。
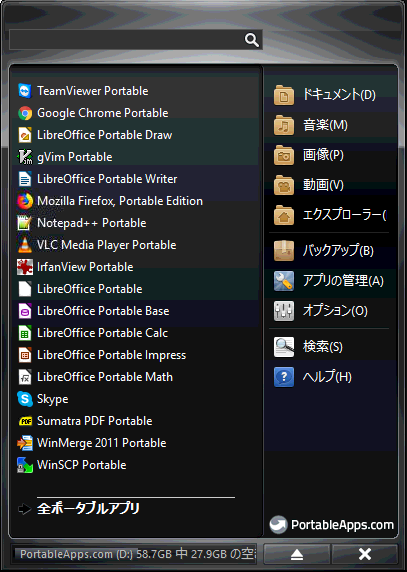
Google Chrome Portable をクリックすると、見慣れたChromeが起動します。
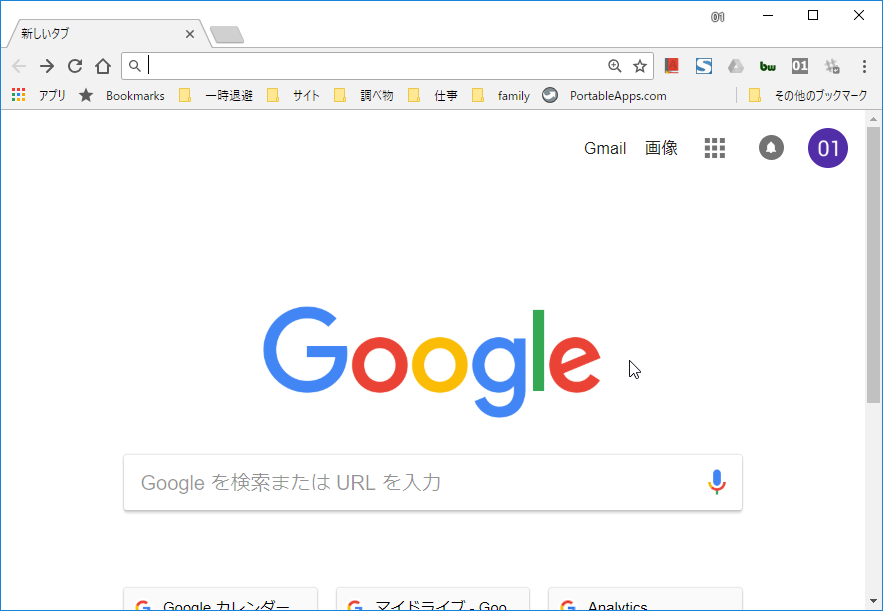
PortableAppsでインストールしたアプリケーションのバージョンアップの方法
PortableAppsのメイン画面で「アプリの管理」→「更新を確認する」をクリックします。

するとバージョンアップが可能なアプリケーションの一覧が表示されます。
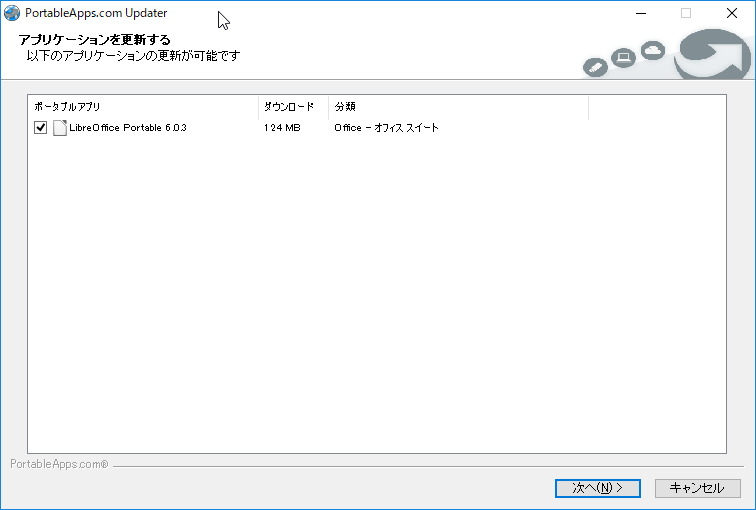
チェックを入れて「次へ」をクリックすると、更新が始まります。
まずはダウンロードから。
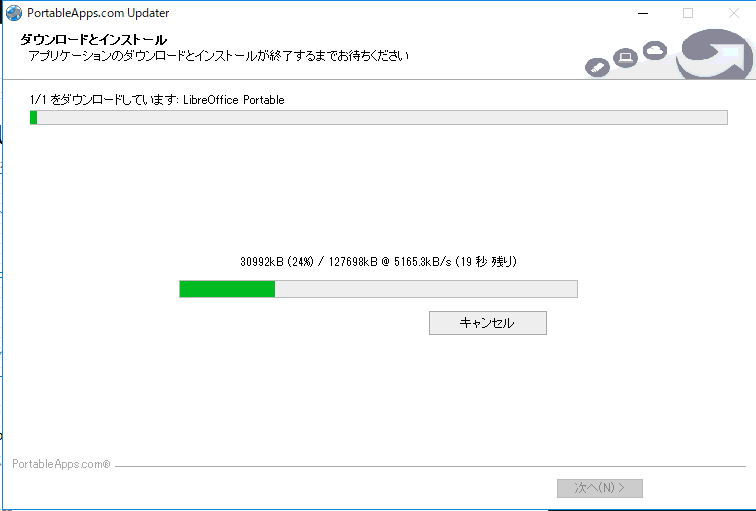
ダウンロードが終われば、バージョンアップのインストールが始まります。
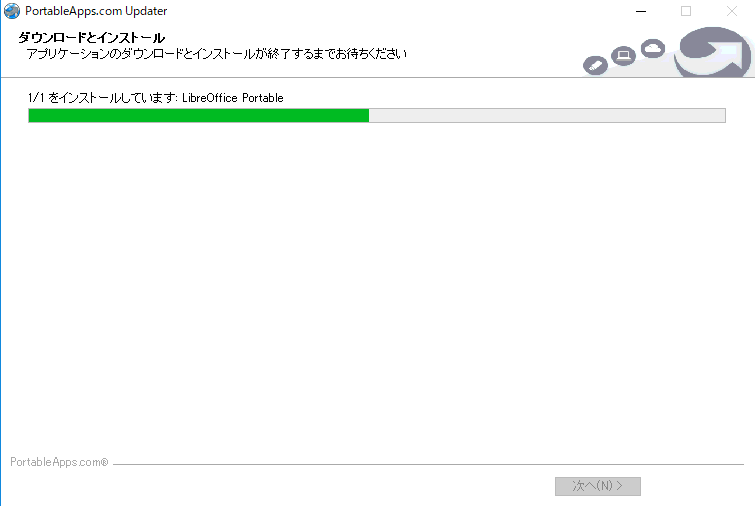
「完了」をクリックして終了です。
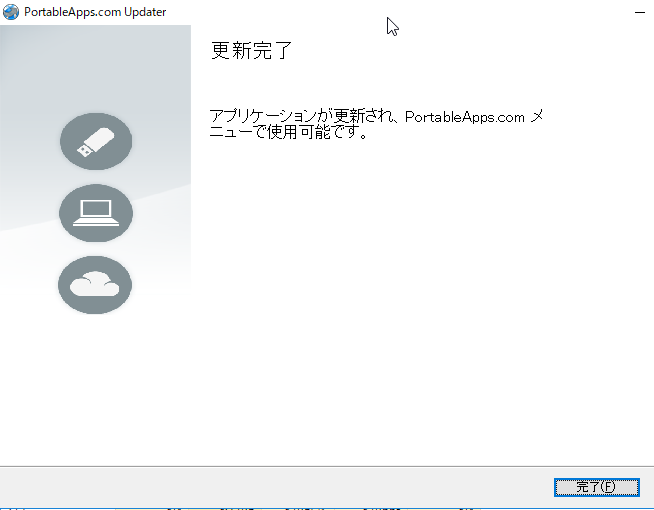
設定を変更する方法
「オプション」をクリックします。
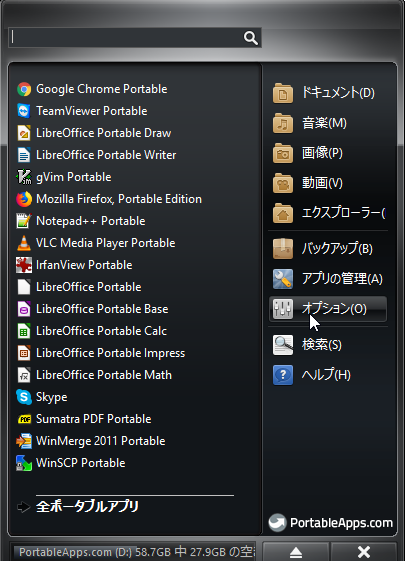
一般タブでは、アプリ一覧の表示を変更できます。アルファベット順にしてみました。
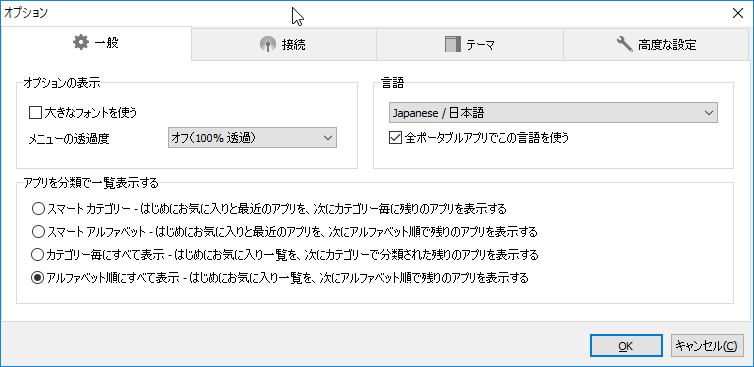
「接続」タブはプロキシ設定がなければ、特に変更なしです。
「テーマ」タブで見た目を変更できます。
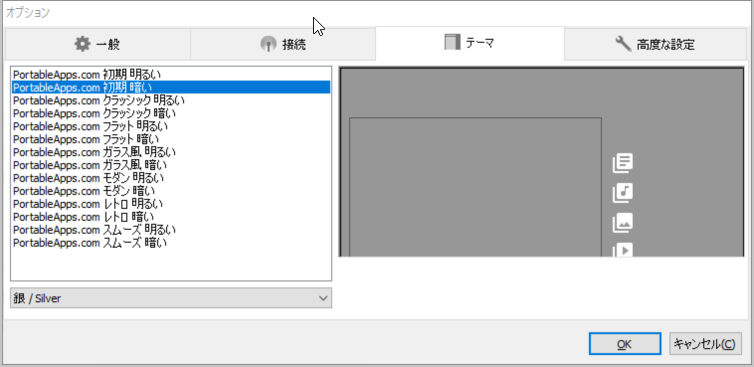
「高度な設定」では、
- 更新の確認
- アプリディレクトリーの設定
→インストール時の表示について - その他
アプリケーションの名前から「Portable」を隠すにチェックを入れてみます。
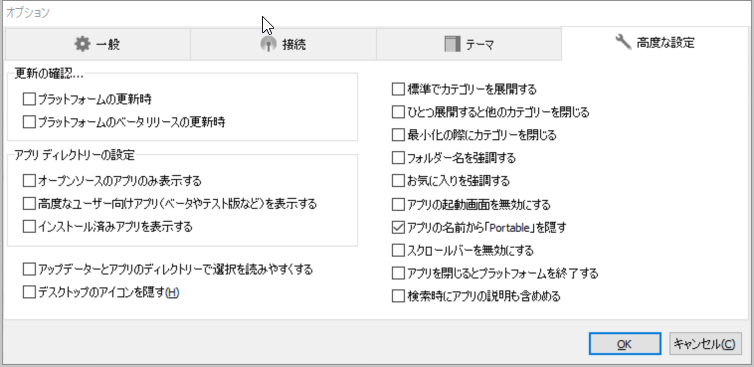
下図は、テーマを明るいものに変えて、
インストール済みアプリをアルファベット順にならべ「Portable」の表示を外してみたメイン画面です。
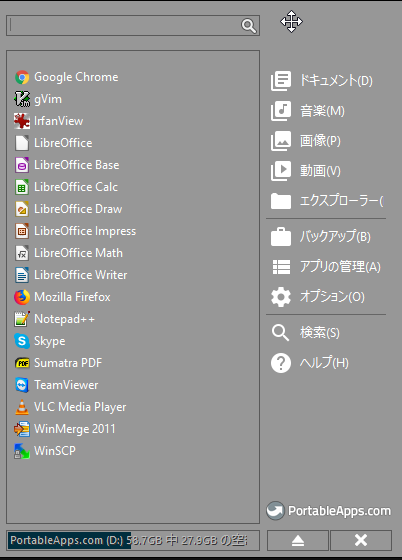
DドライブにするおすすめのmicroSDメモリ、USBメモリ
冒頭でも述べましたが、私のE200HAは microSDスロットは、スリープから復帰時に、認識せず、当然ですがmicroSDにインストールしたアプリが起動できない状況が発生したため、USBメモリをDドライブとしています。
ネットで検索してみると、E200HAで、microSDを認識しなくなる現象がちらほら散見出来たので、私のE200HAだけの問題ではなさそうです。E200HAでは、私と同様の問題が発生する可能性があるので、その場合は、microSDメモリのUSB変換アダプタを使ってmicroSDメモリをUSBポートに挿して使うようにしましょう。
それではおすすめを紹介します。
microSDメモリ
せっかくなので 64GBや128GBの大容量のものが、値段が落ちてきておりおすすめです。
特に下のmicroSDがおすすめです。サンディスクで安心できますし、安いです。
・64GBの microSD
・128GBのmicroSD
microSDのUSB変換アダプタ
microSDをUSBポートに挿して使うなら、USB変換アダプタをつかいましょう。いい具合に、すごく小さい microSD-USB変換アダプタがあります。
・iBUFFALOのmicroSD-USB変換アダプタ
USBメモリ
「microSDメモリ+USB変換アダプタ」 のように部品を組み合わせなくて良いので扱いが楽です。私は下の64GBのUSBメモリをE200HAに挿して使ってます。
USBメモリは、おすすめは以下のものになります。
圧倒的に売れてて、Amazonで今900件以上のコメントあり、そして、安心できるメーカー。さらに5年保証がついているので、かなり安心です。
microSDスロットは頻繁に使うってひとも、USBメモリのほうが良いですね。
・SanDisk USBフラッシュメモリー64GB(USB 2.0)
でも、実は、E200HA のUSBポートって左側が USB 3.0 って高速アクセスができるバージョンなんですよ。
そこで、高速アクセスができるのが下のメモリになります。USB3.1まで対応なので、とても高速なはずですよ。
amazonでもまだまだレビュー数が少ないんですが、上のSanDiskの後継商品なので、その点は安心できるはずです。保証も5年ついてます。
E200HAで使う場合、左側のUSB3.0のUSBポートを使うようにしましょう。
まとめ
Cドライブの容量が小さいWindows10ノートパソコンでは、PortableApps を使うことによって、ChromeをDドライブにインストールすることが出来ました。
またChrome以外にも、Cドライブ以外にインストールできるアプリケーションがたくさんあります。
CドライブのSSDやeMMCなどのドライブに比べると、microSDやUSBメモリは速度は遅くなってしまいますが、ちゃんと実用に耐える速度で使うことが出来ます。
Cドライブを大きく空けておくことができれば、そこに大切なデータを置くことも出来ますし、Windows10の大型アップデートに備えることが出来ます。
USBメモリはなるべく信用のおける、速度の早いものを使いましょう。
また、もしも、今のパソコンのストレージ容量が少なくて困っていたら、ストレージを換装(載せ替え)したり、パソコンの買い替えを考えてみるのも一つの手です。
特に大企業がリプレース(入れ替え)で大量に出回っている中古パソコンはお手頃価格なのに、きびきびと快適に使えるものも多くおすすめです。
記事「プログラミングを始めるのに中古ノートパソコンで十分です。6つの項目で選ぶおすすめ中古ノートパソコン」にプログラミングだけでなく普段使いにお薦めなノートパソコンを紹介してますので、ぜひ一度読んでみてくださいね。

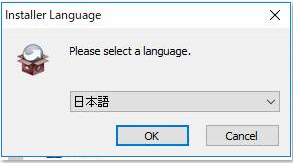
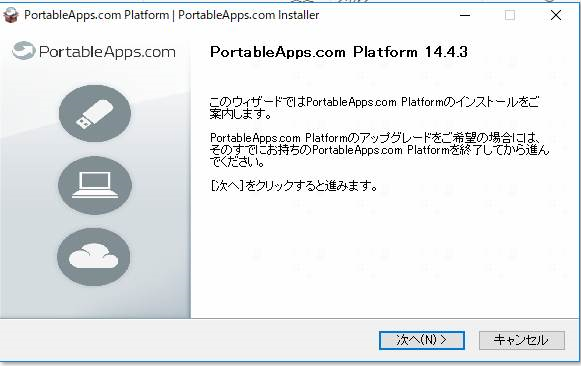
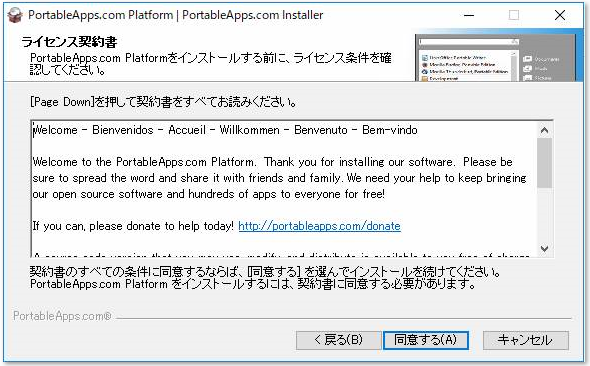
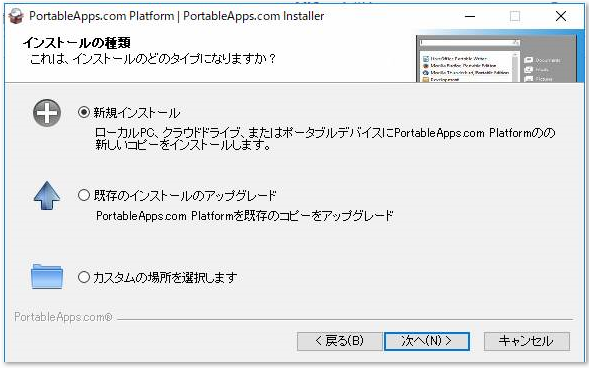
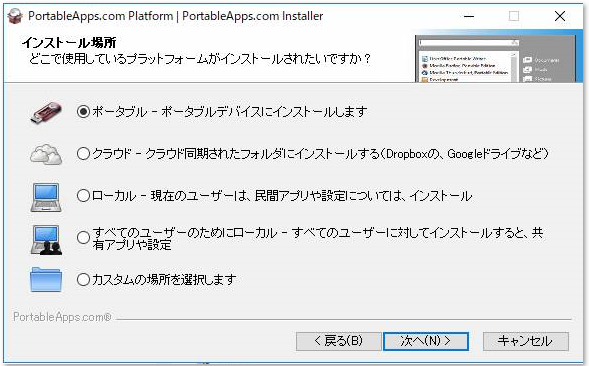
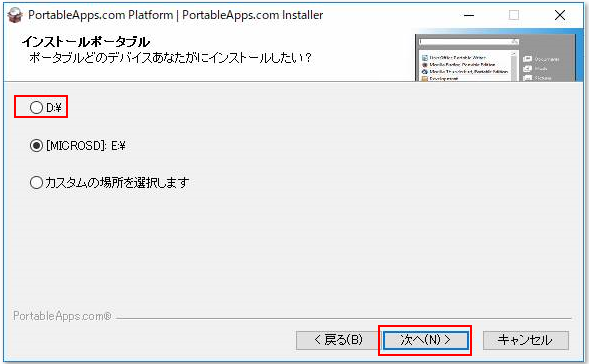
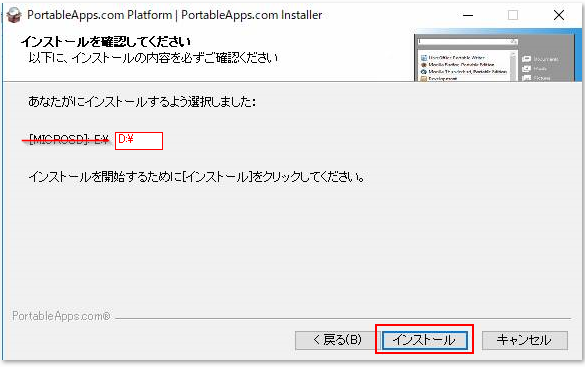
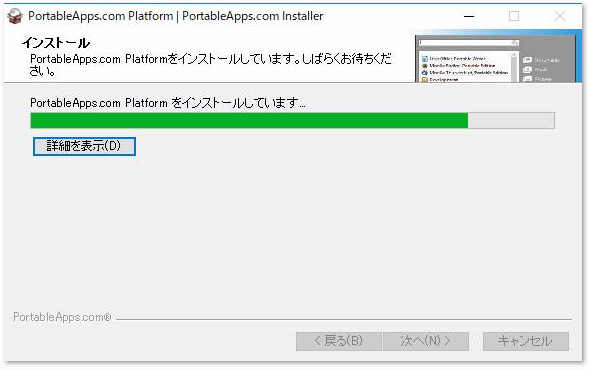
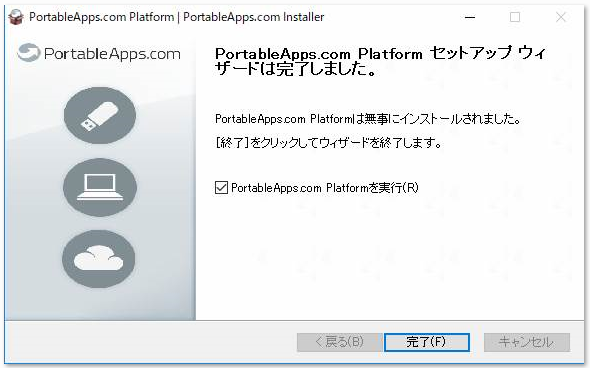




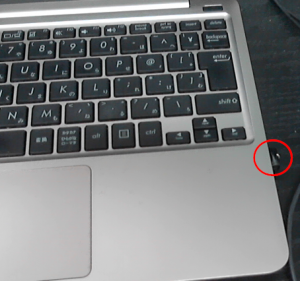



コメント
結局何をすればいいのかわかりません、必要なことを教えてください
Cドライブが基盤と一体なので容量が28GBのためいっぱいです
Cドライブを外付けにしたいのですが、どうすればいいですか、できますか
Cドライブはデータドライブにしたい
以上よろしくです
湾岸太郎さん、こんにちは。
残念ながらCドライブが基盤と一体の場合、ドライブを私達ユーザで換装することができません。また外付けのドライブをCドライブにすることもできないんです。
このため、この記事では、なるべくCドライブの空き容量を増やすために、Dドライブ(外付けのフラッシュメモリ)にアプリケーションをインストールする方法を説明しました。
湾岸太郎さんにおすすめできる方法としては、
・アプリケーションをCドライブからアンインストールしてDドライブにインストールする
・データもCドライブからDドライブに移す
ことになります。
記事「E200HAのWindows10アップデートが容量不足で困難だったので、USBメモリをDドライブとして増設した結果・・・」(https://kekaku.addisteria.com/wp/20180117115203)で紹介していますので、参考にしてみてください。
また、もし、買い替えも視野に考えていましたら、中古ノートパソコンがおすすめですよ。
私も今パナソニックの中古ノートパソコンをメインで使っています。ちょっと分厚くて1.3KgとちょっとE200HAより重いですが、新品パソコンに比べかなり安く手に入れることができますよ。
記事「プログラミングを始めるのに中古ノートパソコンで十分です。6つの項目で選ぶおすすめ中古ノートパソコン」(https://kekaku.addisteria.com/wp/20171204043751)で紹介していますので、もし興味がありましたらこちらも見てみてください。
また、わからないことがありましたら、ぜひ質問してくださいね。