ワードの作業を自動化する第一歩は行なった操作を保存することです。
ワードではプログラミングを知らなくてもキー操作を保存して再生することができます。これもりっぱなマクロとなります。実際、保存したキー操作の記録の中身を見ると、VBAで書かれたプログラムになってます。
この記事では、まず、キー操作を保存して、それを再利用する方法を説明します。
ワードでキー操作を保存して再生する方法
「開発」タグを表示
ワードをインストールしたままの状態では、「開発」タグが見れません。
ファイル→オプションを選択します。
「Wordのオプション」ウィンドウが開くので、左のメニューで「リボンのユーザ設定」、右側リボンのユーザー設定の列で「メインタブ」を選択し、「開発」のチェックボックスにチェックを入れます。
記事「オフィスの自動化。操作の記録やマクロを使う「開発」タブの表示の仕方」にも説明してますので参照してください。
キー操作の記録
記録の開始
リボンの開発タグより、「マクロの記録」をクリックします。
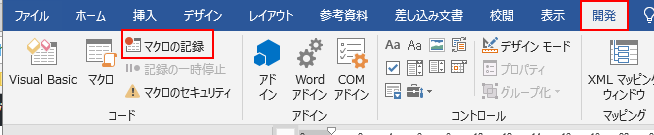
「マクロの記録」ウィンドウが開くので、「マクロ名」、「マクロの保存先」を入力して「OK」をクリックします。
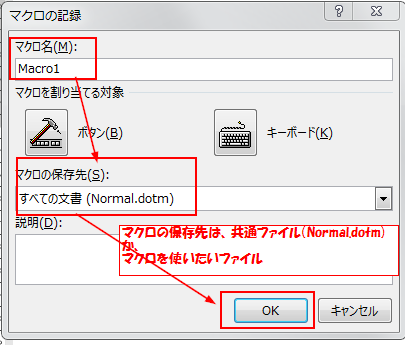
記録中の操作
「記録終了」をクリックするまでのワードに対する作業は全て記録されます。
「記録の一時停止」をクリックすると、一旦記録を停止できます。
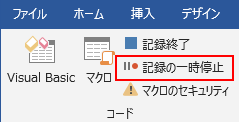
「マクロ記録の再開」をクリックすることで再開できます。
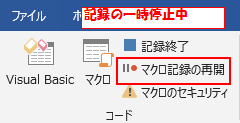
操作の記録を終了するには、
「記録終了」をクリックします。
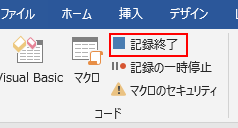
例として記録したキー操作
今回操作例として記録したのは、「ホーム」タブの「置換」で、「た」の文字に蛍光ペンを入れること。「置換」を2回押して、2箇所に蛍光ペンを入れました。
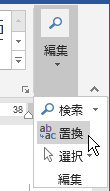
・下図で「置換(R)」を2回行なってます。
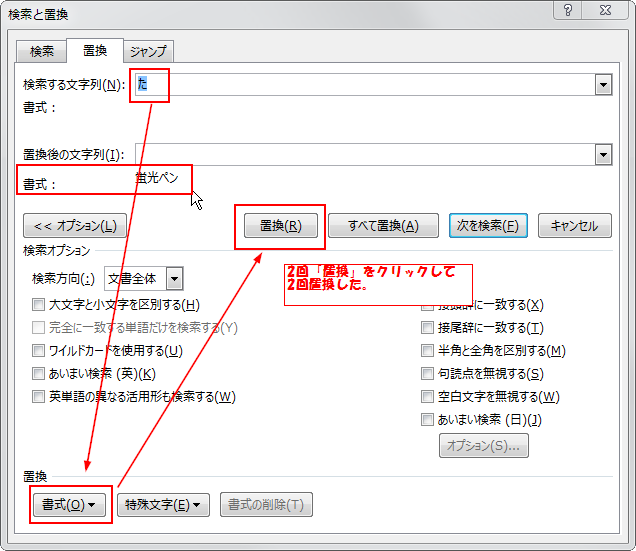
(書式をクリックしたあと「蛍光ペン」をクリック)
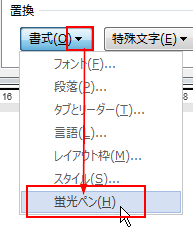
キー操作を行なった結果のワード文書は下図のとおりです。

記録したマクロを再生
次に、記録したマクロを利用して、同じワード文書の他の場所に適用してみます。
再生するには・・・
キー操作を再生したい文書の箇所にカーソルを移動させます。
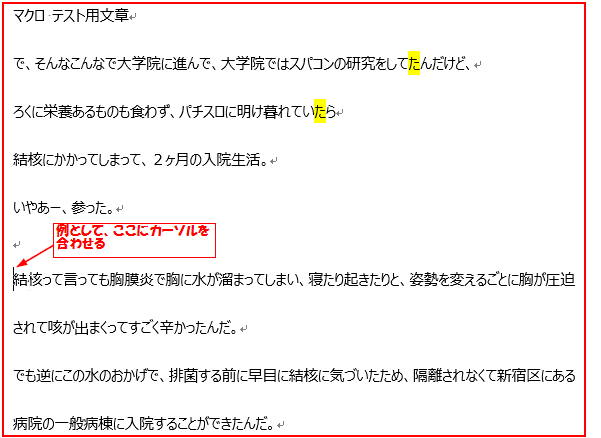
「開発」タブの「マクロ」をクリックします。
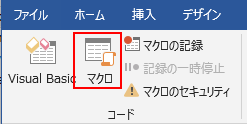
記録したマクロの名前をクリックして選択し、「実行」をクリックします。

下図の様に、カーソルを起点にマクロが再生され、「た」の文字に2箇所蛍光ペンを入れる変更が繰り返されました。

まとめ
ワードでの作業の自動化の第一歩として、キー操作を記録して、そして再生する方法を説明しました。
保存した作業は、VBAというプログラム言語で記録されており、編集したり、機能を追加したりといろいろ加工することもできます。
マクロの基本となりますので、この記事の方法はしっかりマスターしましょう。
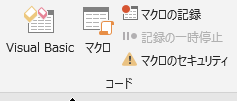
コメント