マイクロソフトのオフィスを使った業務を効率化するには自動化するのが良いです。
VBAでマクロを組んで自動化するときめ細かく動作を決めることができてより良いのですが、自動化するのに一番簡単な方法はワード・エクセルでファイルに対する操作を記録してしまうことです。
そのために、ワードやエクセルなどオフィスの製品は、「マクロを記録」したり「マクロの実行」したり、「マクロを編集」したりできます。リボンの「開発」タブにコマンドが集まっているのですが、インストールしたてだと、この「開発」タブが表示されていません。
この記事では、「開発」タブの表示する手順を解説します。
リボンの「開発」タブ

リボンに「開発」タブを表示する方法
オフィスのうち、ワード、エクセル、パワーポイントでやり方は共通です。
1.「ファイル」をクリックして、メニュー「オプション」をクリックします。
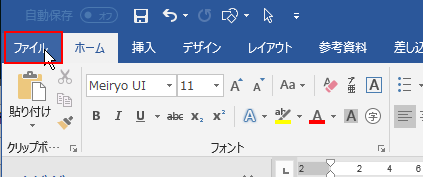
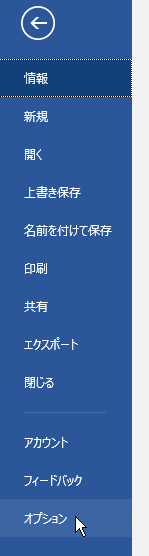
「Wordのオプション」ウィンドウが開くので、
・「リボンのユーザー設定」をクリックし、
・リボンの「メインタブ」を選択、
・タブの一覧から「開発」のチェックボックスにチェックを入れて、
・「OK」をクリックして確定します。
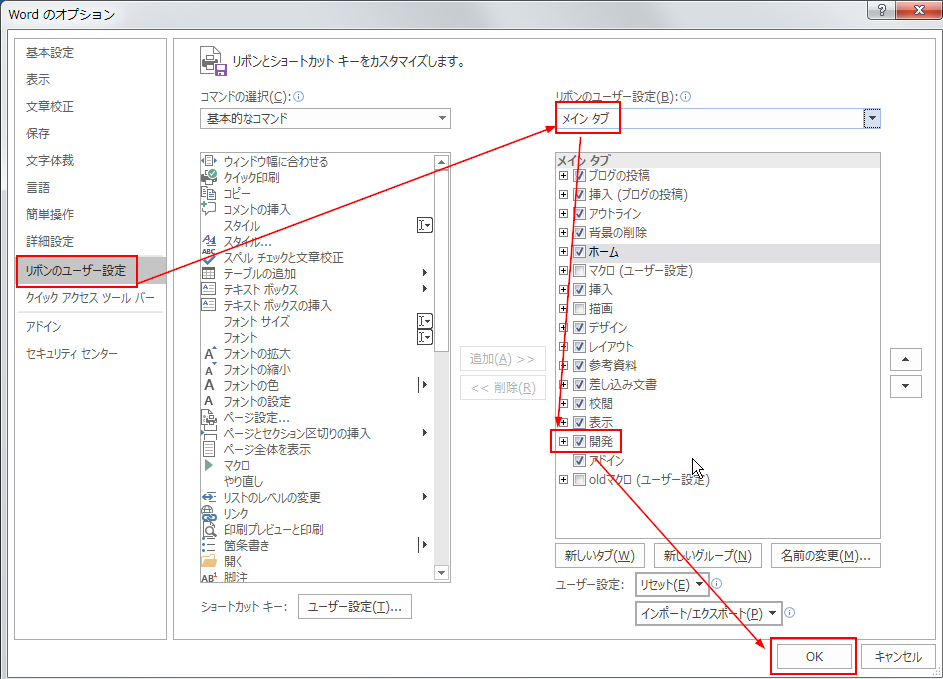
これで、リボンに「開発」タブがあわられます。
「開発」タブのコマンドの説明
マクロを使うには、とりあえず「コード」グループにある以下のコマンドを使っていきます。
| Visual Basic: |
VBEというVisual Basic for Applications の |
| マクロ | キー操作の記録したものや、VBEで作成したマクロを実行します |
| マクロの記録 | キー操作の記録します |
| マクロのセキュリティ |
信頼できないファイルにあるマクロを |

では、別の記事で使い方を説明していきますので、ぜひ、マクロを使いこなせるようになってください。
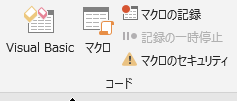
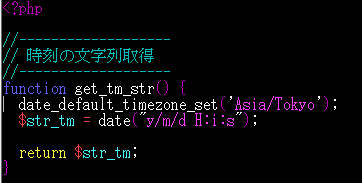
コメント