記事「ワードマクロで一番カンタンに作業を自動化する方法:キー操作の保存」で、
ワードの作業を自動化する第一歩として、キー操作を記録・再生する方法を説明しました。
マクロ名を変更して整理する方法
上記の記事で説明した内容でもマクロを使うことができますが、マクロの数が増えてきたとき、マクロ名を適当に付けていたら何がなんだか分からなくなるため、名前を変更して整理しましょう。
下図がマクロが増えてきたときの「開発」タブのマクロをクリックして、「マクロ」の実行画面を表示させたときの状態です。
マクロ名が増えてきた例:
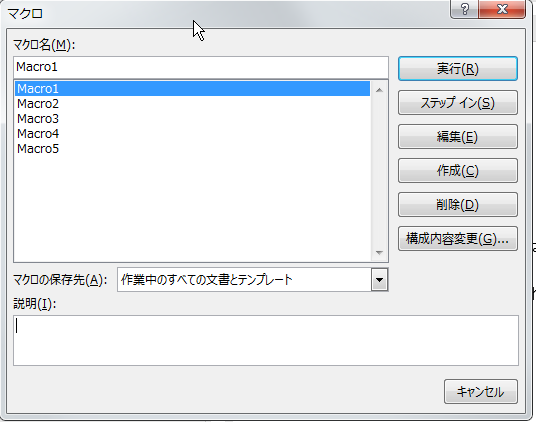
これを変更していきます。
マクロ名を変えるには
「開発」タブのマクロをクリック。
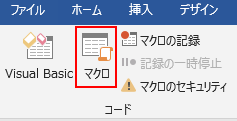
マクロ名を変更したいマクロを選択して、「編集」をクリック。
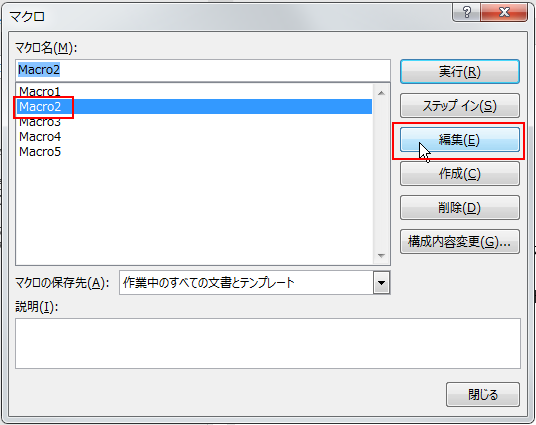
下図のように、「Microsoft Visual Basic for Applications」というウィンドウが起動します。
このウィンドウはVisual Basic Editor、略してVBEというVBAの編集ツールになります。
VBEの中に下図の赤枠の様に、
「Sub マクロの名前() 」
の行があります。ここの丸かっこ「()」手前のMacro2 というのが現在のマクロの名前ですので、ここを変更してください。
日本語でも構いません。
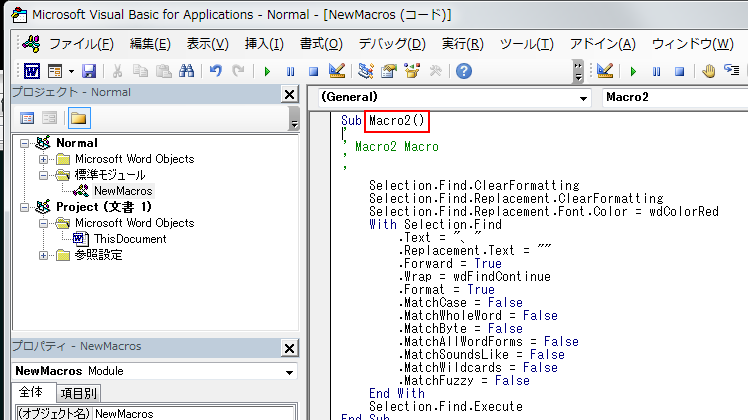
例えば、下図のように「句点検索」という名前に変更してみましょう。
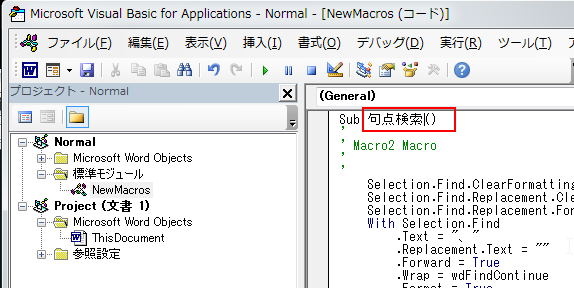
下図のように、「開発」タブの「マクロ」をクリックすると、
「マクロ」ウィンドウで、マクロ名が「句点検索」に変わっています。
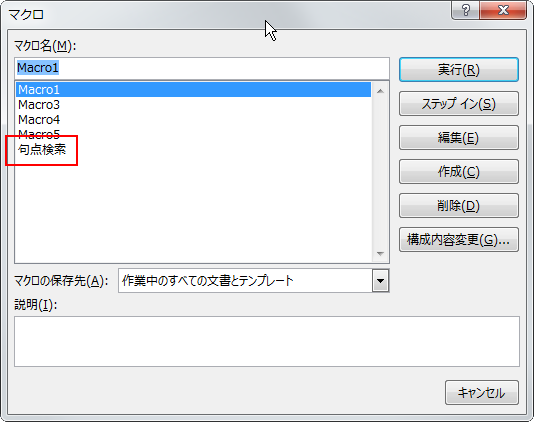
「実行」をクリックすると、ちゃんと記録したマクロが実行されます。

複数のマクロの名前を変更するには
VBEの「コード」ウィンドウには、Sub Macro2() の他にも、Macro1~Macro5 のすべてのマクロが記述されています。
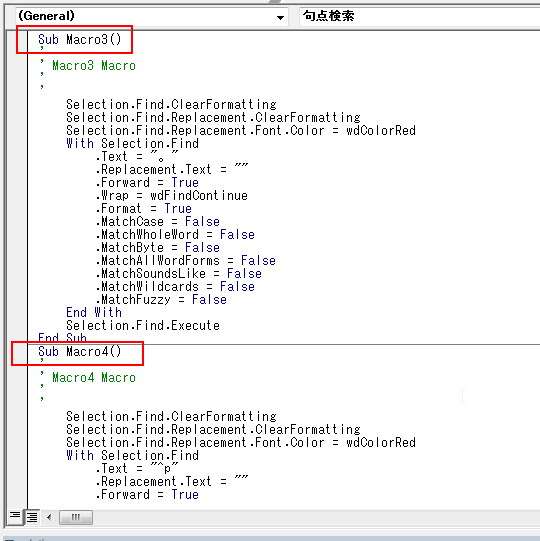
ですので、名前を変更したいマクロの、
Sub マクロの名前()
の行の「マクロの名前」の部分を好きな名前に変えることで、一気に名前を変更することができます。
下図のように、Macro1~Macro5までのマクロの名前を全て変更してみました。
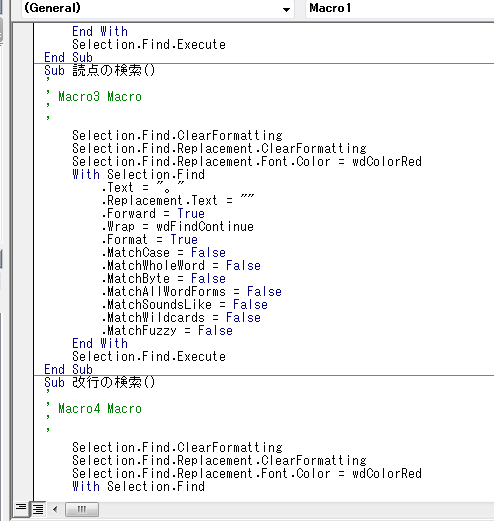
このとき、「マクロ」ウィンドウの表示は下図のようになります。
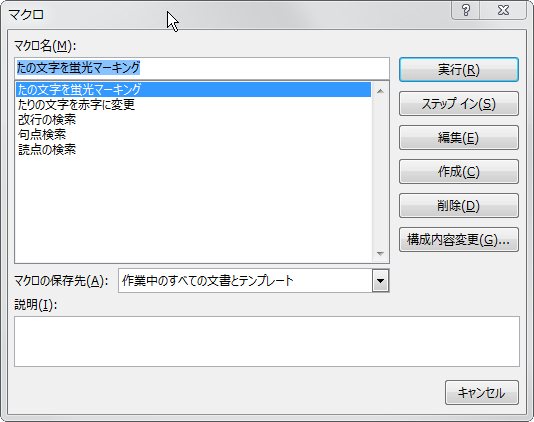
ずいぶんわかりやすくなりました。
まとめ
マクロの数が増えてきたら、マクロの名前をわかりやすく変えましょう。
「マクロ」ウィンドウで「編集」をクリックすると、VBE(Visual Basic Editor)が起動し、マクロの名前が 「Sub マクロの名前() 」の行に表示されますので、ここを編集すれば名前を変更できます。
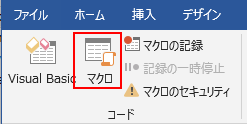
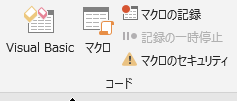
コメント