テザリングとは、スマホのモバイル回線を使って、パソコンでインターネットをすることを言います。
通信速度が遅いBluetoothテザリングですが、Bluetoothテザリングには通信が発生していない待機状態ではほぼバッテリ消費がないというメリットがあります。
また、Wi-Fiテザリングでは、スマホをテザリング待機状態にすると、スマホのWi-Fi通信がOFFになってしまうので、Wi-Fiテザリングでは、常にテザリング待機状態にしておくことができないのです。
ということで、外出先でちょくちょくテザリングしたいならBluetoothテザリングが便利です。
この記事では、Windows10で、Bluetoothでスマホと接続してテザリングする手順を紹介します。
windows10でBluetoothテザリングする手順 ~ペア設定~
まず、ペア設定といって、接続相手が間違いないことを確認するため、スマホとパソコンでお互いのデバイスを接続相手として登録します。
ペア設定は一回行うだけでよいです。
手順1. スマホ側の準備
まず、スマホ側でテザリングに対応しているか確認してください。大手キャリア(ドコモやソフトバンク、auなど)だと、別途契約が必要な可能性があります。
格安simだったらおそらく大丈夫でしょう。
条件がOKだったら、まずスマホ側から設定を開始します。
Androidの場合で説明します。iphoneは持ってなくてすみません。
まず、「設定」から「接続済みの端末(Bluetoothの文字が見えます)」をタップします。
下図は、Android8.1の場合です。

さらに「Bluetooth」をタップします。
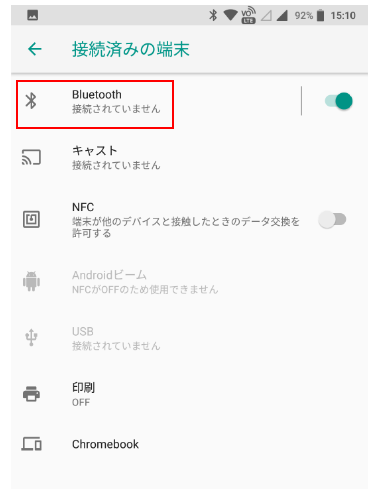
「新しいデバイスとペア設定する」をタップします。

下図のように、新しいデバイスとペア設定(ペアリングとも言います)の画面が表示されれば、準備OKです。
スマホは、周りにペア設定したがっているデバイスがないか探している状態です。
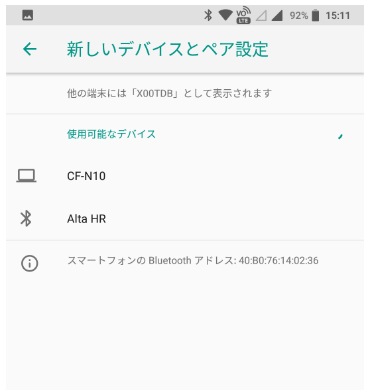
手順2. パソコン側でBluetoothデバイスの検索とペア設定
次はパソコン側の操作です。
まず、通知領域のBluetoothアイコンを右クリックして、コンテキストメニューから「Bluetoothデバイスの追加」、あるいは、「Bluetoothデバイスの表示」をクリックして開きます。どちらにしても同じ画面が開きます。
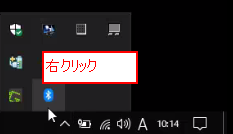
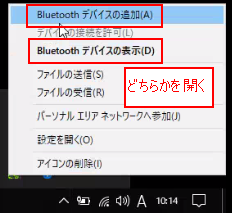
「設定のBluetoothとその他デバイス」ウィンドウが開くので、「Bluetoothまたはその他のデバイスを追加する」をクリックします。
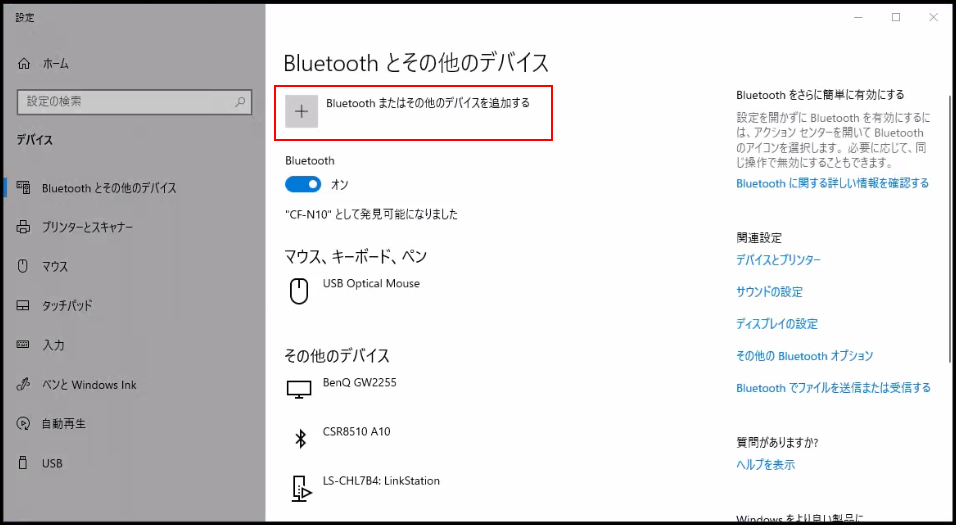
「デバイスを追加する」ウィンドウが開くので、「Bluetooth」をクリックします。
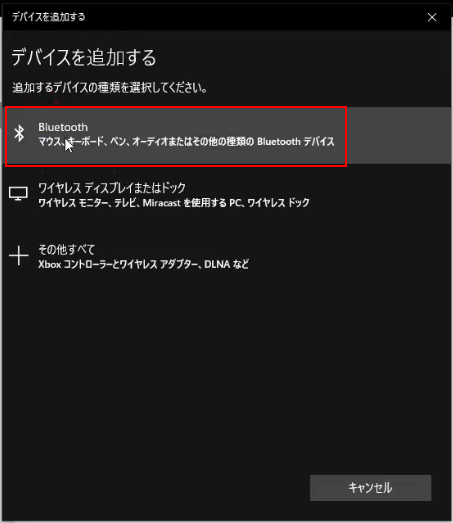
Bluetoothでペア設定可能なデバイスが表示されるので、接続したいデバイスをクリックします。
私の場合、下図で、「X00TDB」が手順1で準備したスマホになるので、「X00TDB」をクリックします。
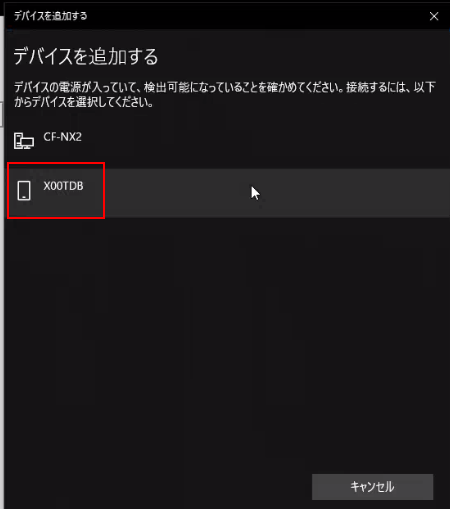
接続相手がスマホの場合、下図のように、PIN(数字)が、スマホとパソコンの両方に表示されます。スマホとパソコンで数字があっていれば、「接続」をクリックして、ペア設定を完了します。

手順3. スマホ側でもペア設定
手順2を済ませると、スマホ側は下図のように、パソコンのデバイスが「使用可能なデバイス」一覧に表示され、さらに、「ペアとして設定中」の表示になります。
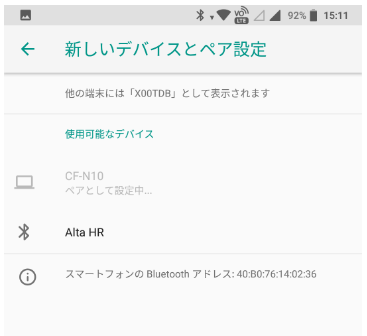
しばらくすると、「パソコン(の表示名)をペアに設定しますか?」のウィンドウが開きます。ペア設定コードがパソコン側で表示されたPINコードと同じことを確認して、「ペア設定する」をタップして下さい。
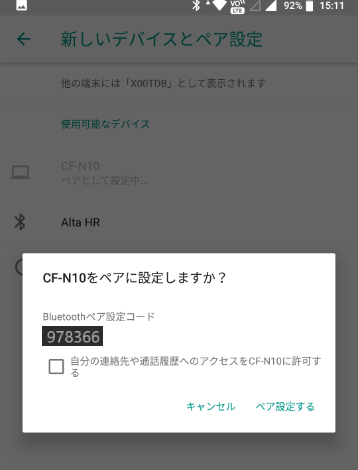
下図のように、「ペアリングされたデバイス」一覧にパソコンが表示されれば、完了です。
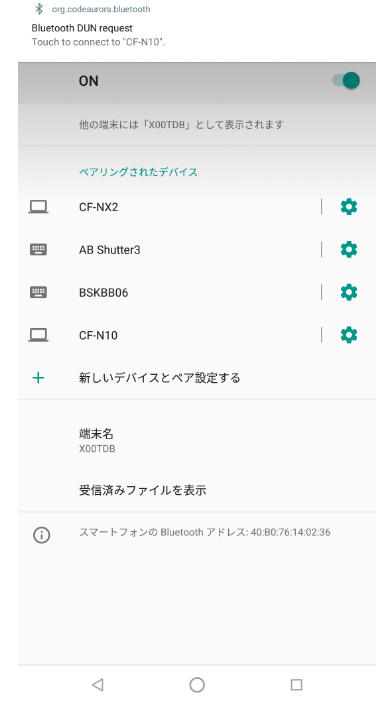
windows10でBluetoothテザリングする手順 ~テザリング手順~
ペア設定は、1回だけ行えばよいですが、ここで説明するテザリング手順は、テザリングするたびに行う手順です。テザリング手順はそれほど多くありませんので安心してください。
手順1. スマホ側でテザリング待機状態にする
テザリング待機状態(待ち受け)にする手順です。Bluetoothテザリングは、待機電力がかなり低いので、常に、Bluetoothテザリング待機状態にしておいてもよいぐらいです。
まず、「設定」を開き、「ネットワークとインターネット」をタップします。
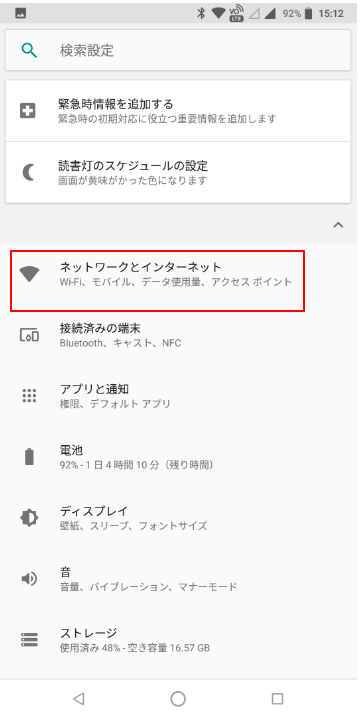
続いて「テザリングとポータブルアクセス」をタップします。
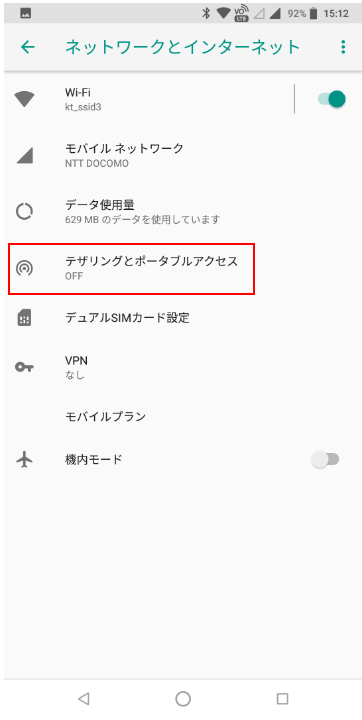
「Bluetoothテザリング」のチェックをONにします。

下図のようになれば、テザリングの準備が整いました。

手順2. パソコン側でスマホに接続
次に、パソコンからスマホに接続します。
手順ですが、まず、通知領域をクリックして、Bluetoothアイコンを右クリックします。

コンテキストメニューから、「パーソナルエリアネットワークへ参加」をクリックします。

「デバイスとプリンター」ウィンドウが開くので、スマホのアイコンを右クリックして、コンテキストメニューから「接続方法 → アクセスポイント」をクリックします。

下図のウィンドウが表示されて、テザリング開始されます。
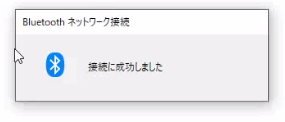
また、下図のように通知領域にインターネット接続のアイコンが表示されます。Wi-Fiとは違い、有線インターネット接続時と同じアイコンになってます。

切断手順
パソコン側
パソコンで、「デバイスとプリンター」ウィンドウで、メニューの「デバイスネットワークからの切断」をクリックすると、切断できます。

あるいは、スマホアイコンを右クリックして、「デバイスネットワークからの切断」をクリックしても切断できます。

切断されると、通知領域のネットワーク欄が、未接続状態になります。

スマホ側
頻繁にBluetoothテザリングをするなら、スマホ側はOFFにしなくてもよいです。Bluetoothテザリングの場合、通信していないテザリング待機状態での消費電力がかなり抑えられているからです。
でも、テザリング待機状態をOFFにするときは、手順1の最後にある「テザリングとポータブルアクセス」にて「Bluetoothテザリング」のスイッチをOFFにします。

まとめ
Bluetoothでスマホからテザリングしてインターネット接続をする手順を紹介しました。
Bluetoothはスマホ側でテザリング待機状態にしたとき、未通信状態のときの消費電力がほぼかからないため、常にONにしっぱなしにすることができます。
Wi-Fiでのテザリングに比べると圧倒的に速度は遅いですが、調べ物をする程度だと十分実用になります。ちょこちょこ出先でテザリングしたいときには大変便利ですので、ぜひ、使ってみてください。

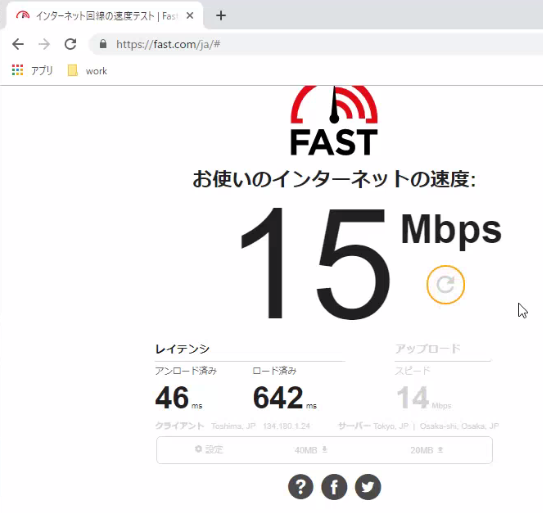
コメント