Vostro3510 を買ったんですが、このパソコン、CapsLockやNumlockの状態がわかりません。
ということで、タスクバーの通知領域に、Numlockの状態を表示するツールを導入しました。
15インチノートパソコンについているテンキーはすごく便利
僕は、テンキーはほとんど使わないのですが、テンキーのNumlockをOffにした状態で、PageUp、PageDownとか、カーソルキーとか、End、Homeキーは多用するんです。
これ、超便利です。
Vostro3510も、カーソルキーとか、PageUp、PageDownって申し訳程度についているんです。
でも、テンキーはでかいです。しかも、端にあってわかりやすい。
Num Lock がOFF のときの テンキーの機能
5を中心として、
7:Home 8:カーソル↑ 9:Page Up
4:カーソル← 5: 6:カーソル→
1:End 2:カーソル↓ 3:Page Down
です。
ただ、Vostro3510は、NumlockのインジケータのLEDがないせいで、今、数字の状態になってるのか、カーソル移動の状態になってるのかがわからない、これがストレスでした。
導入したツール:KeyboardIndicator
いくつかツールが見つかったのですが、その中でも、KenboardIndicatorを使ってみました。
Githubでソースファイルも公開されているのと、必要な機能が揃っていたからです。
導入方法
上記リンクから、ダウンロードすると、zipファイルになってます。展開して
KeyboardIndicator.exe を実行すれば、タスクバーの通知領域に、3つのアイコンが表示されます。
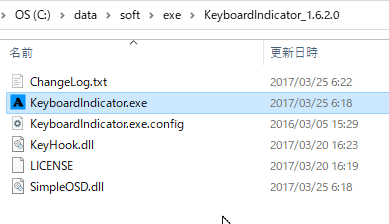
赤で囲った3つが、KeyboardIndicator の表示で、それぞれ、
A:CapsLockの状態、
三角:ScreenLockの状態、
1:NumLockの状態
が表示されています。
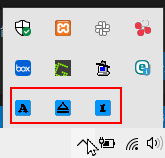
通知領域のウィンドウ表示だと、不便なので、
タスクバーの通知領域の設定より、タスクバーにNumLockの状態アイコンを表示させます。
手順:
タスクバーを右クリックして「タスクバーの設定」を選択します。
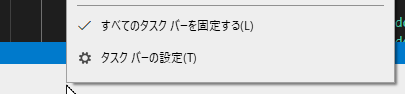
通知領域の項目の、「タスクバーに表示するアイコンを選択します」を選択します。
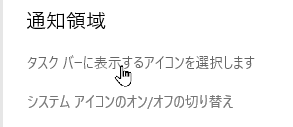
Keyboard IndicatorのNum Lock のスイッチを オンにします。
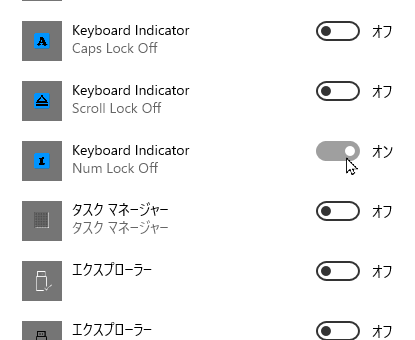
タスクバーに表示されるようになりました。
ONはピンク、OFFは水色で表示されます。
また、切り替えタイミングで、メッセージ表示もされます。
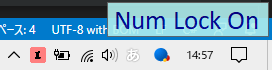
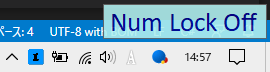
設定変更
アイコンを右クリックして「Settings」を選択すると、設定を変更することができます。
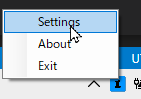
設定メモ
Generalタブの「Enable sound」をOFFで音を消すことができます。
また「Start with windows」ONでスタートアップに登録されます。
あとは、特に変更しなくてOKと思います。メッセージ表示の文言とかレイアウトとか変えられるようです。
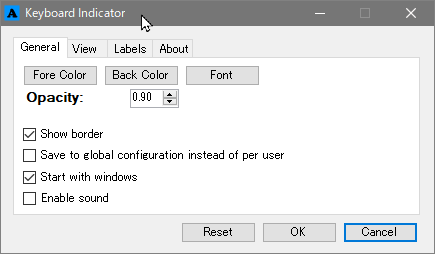
まとめ
まず、ノートパソコンの テンキーはすごく便利です。特にNum Lock が OFF のときの移動系の機能が便利。
積極的に使いましょう。
また、Num LockのLEDなど表示がキーボードについてないとき、タスクバーに表示するツールを導入すると便利です。
「KeyboardIndicator」 を使ってみましたが、快適です。
ぜひ、利用してみてください。
補足
下の記事で、違うツールも紹介しています。
本記事の「KeyboardIndicator」のアイコンのほうが、状態が把握しやすいのですが、上の記事のツール「capslock indicator」では、Num Lock以外の2つのアイコンを非表示にできるところが良いところかなって思います。
お好みで選んでみてください。

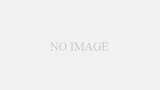
コメント