こんにちは。ワードマクロの初心者講座です。
今回は、Visual Basic Editor を使って、「マクロの記録」機能で記録したキー操作のマクロを表示させてみて、ちょこっと編集してみて、そして実行してみましょう。
どんどんVBEの操作に慣れていきますよ。
記録済みマクロを実行してみましょう
VBEで記録済みのマクロを確認
「マクロの記録」で記録したマクロは、保存先プロジェクト(=ファイル)の「標準マクロ」フォルダの中の「NewMacros」モジュールに入っています。
プロジェクトエクスプローラで該当プロジェクトのNewMacros をダブルクリックして開いてみましょう。
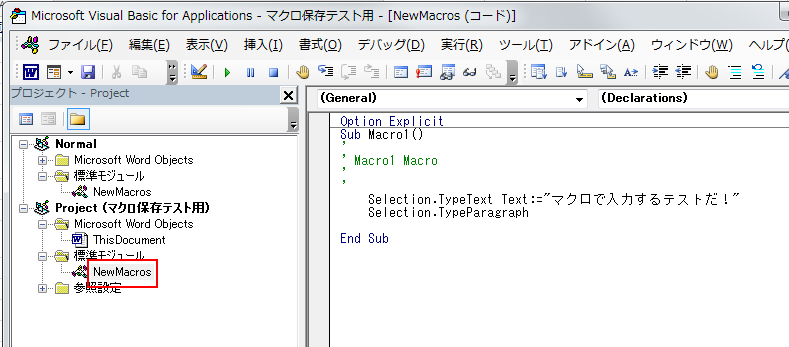
もし、プロジェクトエクスプローラを閉じてしまったかで、表示されていない場合、VBEの「表示」メニューの「プロジェクトエクスプローラー」をクリックすれば、ウィンドウが開きます。
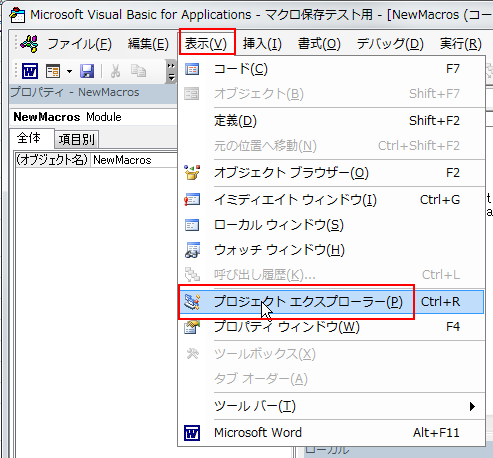
NewMacrosをダブルクリックすると、コードウィンドウが開いて、キー操作がVBAで表示されます。
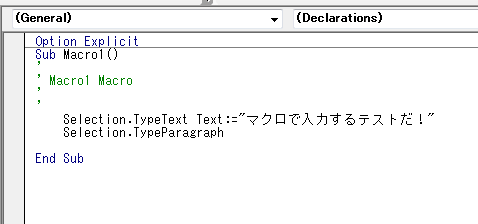
ついでに、ちょこっとだけ編集
上図は、カーソルがある位置に「マクロで入録するテストだ!」と文字を打ち込んだ操作を記録したものです。
せっかくなので、エディタで編集してみましょう。上記のようになってなければ、
|
1 |
Selection.TypeText Text:="マクロを編集して入力!" |
のように入力してみても良いです。
下図のように、普通のエディタを使うように、マクロを編集することができました。
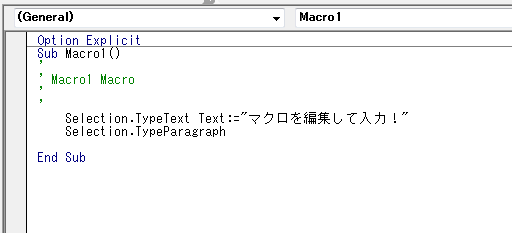
VBEからの実行のやり方
①実行したいマクロの中をクリックして、カーソルを配置します。
具体的には、Sub Macrox()
から、
End Sub
までの期間です。
②ツールバーの右三角(再生)アイコンをクリックします。
正確には「Sub/ユーザーフォームの実行」アイコンです。
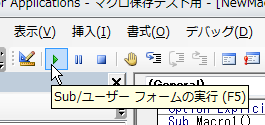
下図で、①、②の順に作業します。
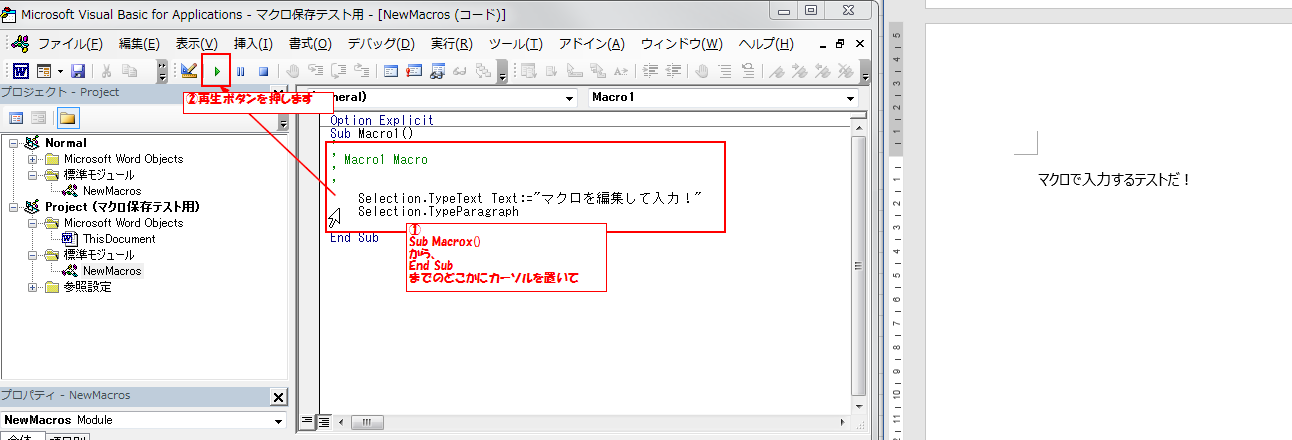
すると、下図のようにワードのカーソルがあった位置に、「マクロを編集!」という文字が入力されました。
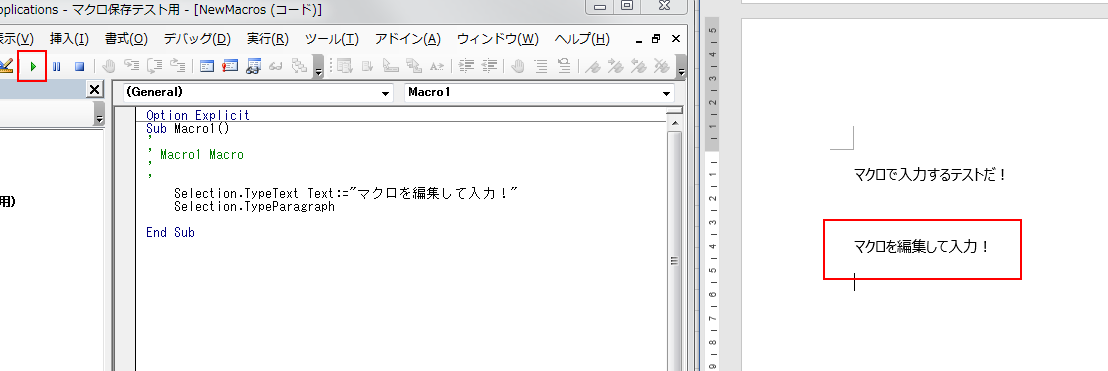
このように、VBEを使うと、ワードの「マクロの実行」より、少ないクリック数で実行することができます。また、ブレークポイントという機能を組み合わせれば、デバッグも快適に行うことができます。
まとめ
この記事では、「マクロの記録」ボタンでキー操作を保存した既存のマクロをVBEで表示し、編集し、そしてマクロを実行するやり方を説明しました。
大分、VBEの使い方にも慣れてきたと思います。
次の記事では、マクロ新規作成する方法を説明いたします。
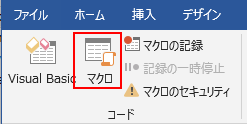
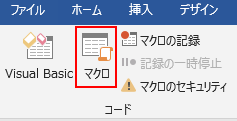
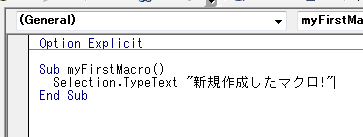
コメント