ワードプレスを5.1にしたことで、今まで便利に使えてたプラグインがつかえなくなり、かなりショックでした。
とくに、ソースコードの表示には、「Crayon Syntax Highlighter」というプラグインの表示が気に入っていたのですが、エディタにボタンが表示されなくなってしまいました。
なんか、5.1になって、新しいエディタになって、ブロック単位で編集できるようになって、いい感じなんですが、crayonが使えないのはいただけない。
ということで、無茶苦茶大変そうだけどワードプレスのバージョンを落とそうかと思ったのですが、どうやら、Classic Editorプラグインを入れることで、従来のエディタを使えるようになりました。
そして、旧エディタでは便利に使えていた「Crayon Syntax Highligher」とか、画像をワードみたいにクリップボードからコピーできるプラグイン「Image Elevator」が再び使えるようになりました。
そんな便利な「Classic Editor」プラグインの導入手順を説明しますね。
Classic Editor プラグインをインストールして、crayonやほかの旧エディタでしか使えないプラグインを使う手順
プラグインのインストール
まず、左側メニューの「プラグイン→新規追加」を選択します。
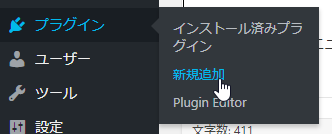
Classic Editor を検索して、「インストール」をクリックします。
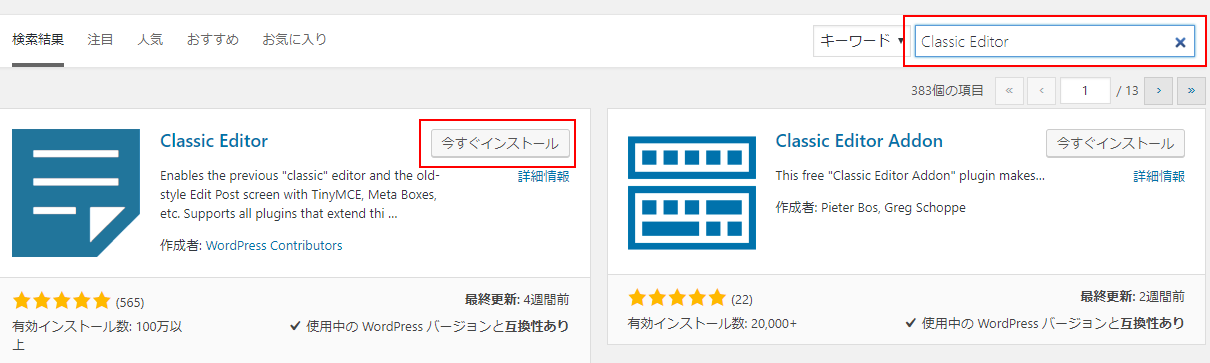
有効化
「有効化」をクリックします。
投稿設定でデフォルトエディターの設定
「設定→投稿設定」で、エディターが選択できるように項目が増えてるので、
「すべてのユーザーのデフォルトエディター」に「クラシックエディター」を選びます。
下方の「変更を保存」をクリックして、変更を確定します。
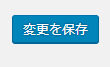
投稿を編集するときにエディターを選択
設定で、「ユーザーにエディターの切り替えを許可します。」を「はい」にしていれば、投稿一覧から編集するとき、「編集(ブロックエディター)」と「編集(旧エディター)」があり、どちらのエディターで編集するか選べるようになります。
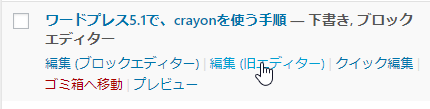
見慣れたエディターで編集することができます。幸せです!
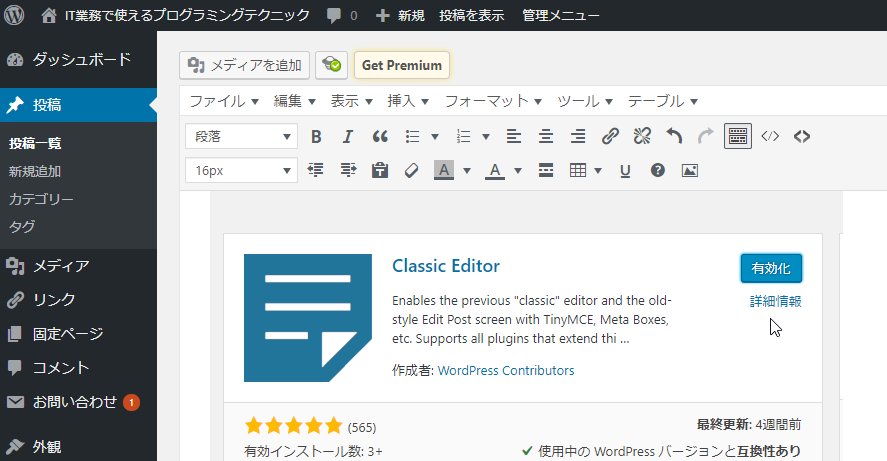
Classic Editor プラグインの素性
Classic Editorプラグインの説明によると、このプラグインはワードプレスの開発チームのオフィシャルプラグインとのことです。
旧エディタに依存しているようなプラグインを使うために、作ってくれたようです。
で、少なくとも2022年まで、あるいは必要であればもっと、サポートとメンテがされる予定とのことです。
ちょっと安心ですね。
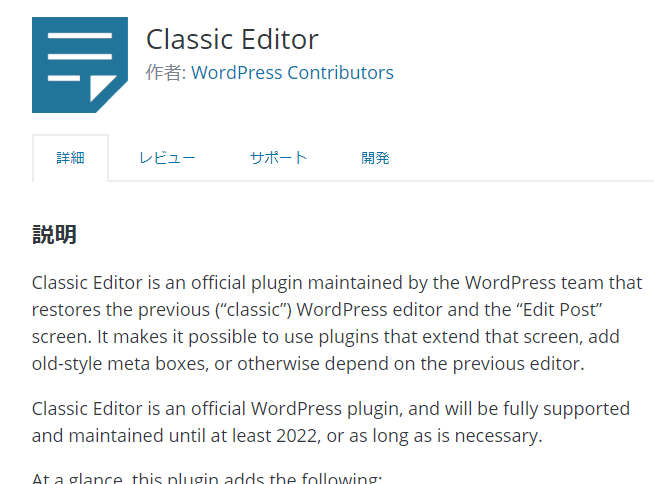
まとめ
ワードプレスを5.1にバージョンアップしてしまうことで、使えなくなるプラグインは多くあります。
旧エディタに依存しているプラグインを使うには、ワードプレスの公式なプラグイン「Classic Editor」が便利です。
コードをカラフルに表示する「Crayon Syntax Highlighter」も、「Classic Editor」プラグインと一緒ならワードプレス5.1で使えます。
「Classic Editor」は少なくとも2022年までは使えそうです。
ということで、お困りでしたら、ワードプレスのバージョンを落とすのではなく、「Classic Editor」プラグインを試してみて下さいね。
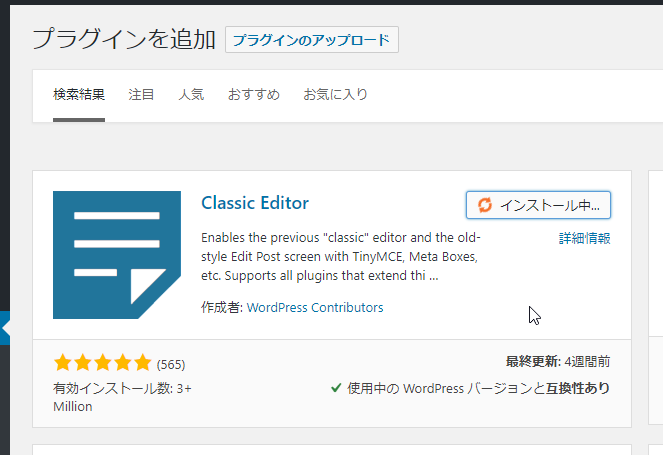
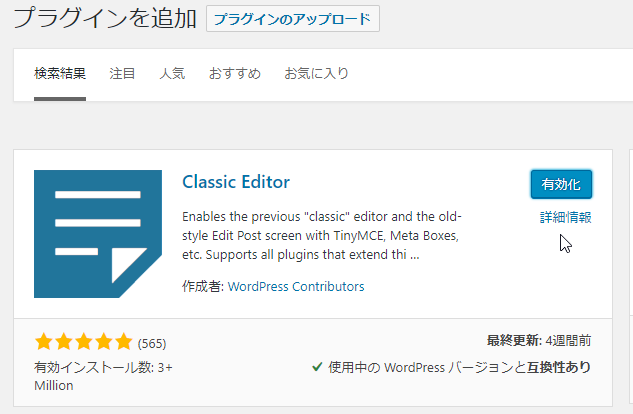
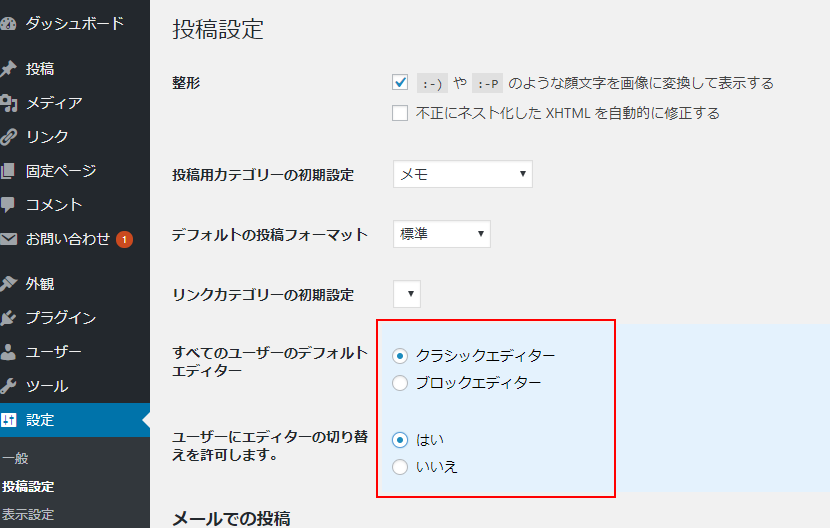
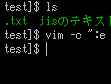
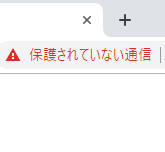
コメント