グーグルのサーチコンソールで、シーサーブログを管理するために
設定する手順を説明します。
サーチコンソールに、シーサーブログを設定する手順
サーチコンソールで、サイトを管理するためには、そのサイトが
本人の管理下にあるということを確認する必要があります。
サーチコンソールが要求するタグ(htmlのコード)を、
サイトに埋め込むことによって、
この所有権確認を行うことができます。
手順1. Search Console にログインします。
まずは、サーチコンソールにログインしてください。
とちゅうで、シーサーブログに設定する指示がありますが、
サーチコンソールの画面は閉じないで、出したままにしてください。
手順2. Search Console にて、「プロパティを追加」をクリックします。

手順3. ウェブサイトを入力
「プロパティを追加」ウインドウで、ウェブサイトのURLを入力し、
「追加」をクリックします。
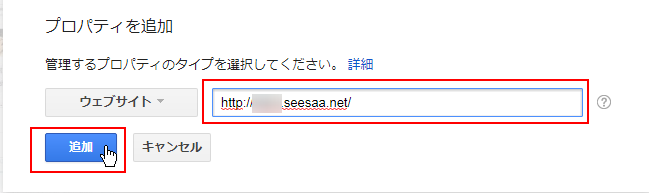
手順4.HTMLタグをコピー
「別の方法」タブを開き、「HTMLタグ」を選択します。
metaタグをクリップボードにコピーします。
(テキストボックス内の文字列を選択して、Ctrl + C を押します)
このページはまだ、閉じないでくださいね。

手順5. シーサーブログにmetaタグを貼り付けます
ここで、シーサーブログの管理画面へ行きます。
メニュー「設定」より、「外部連携」をクリックします。
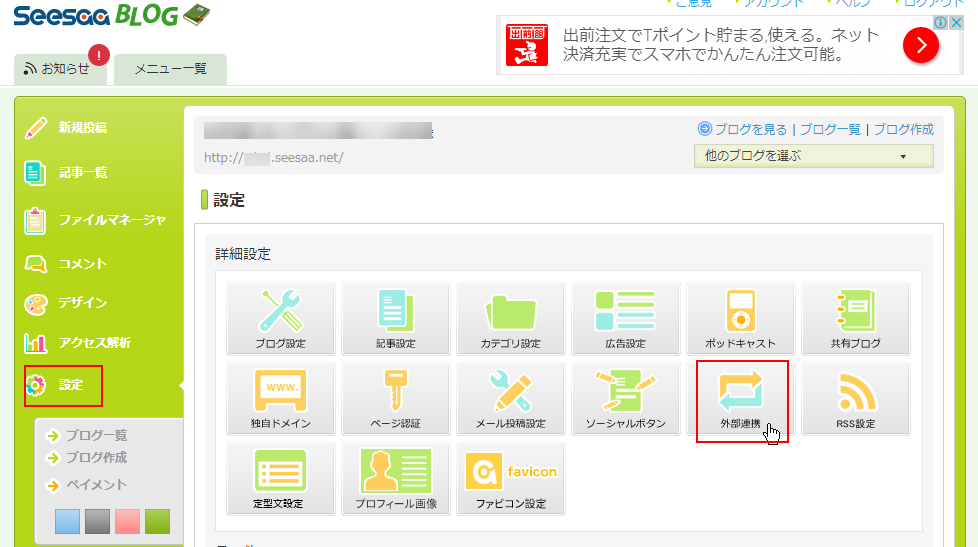
「ウェブマスターツール向け所有権確認用タグ」の項目の、
「Google google-site-verificationタグ」に、先程のmetaタグを貼り付けます。
テキストボックスをクリックして、選択して、Ctrl + V を押すと貼り付けられます。
貼付け後、「保存」をクリックします。
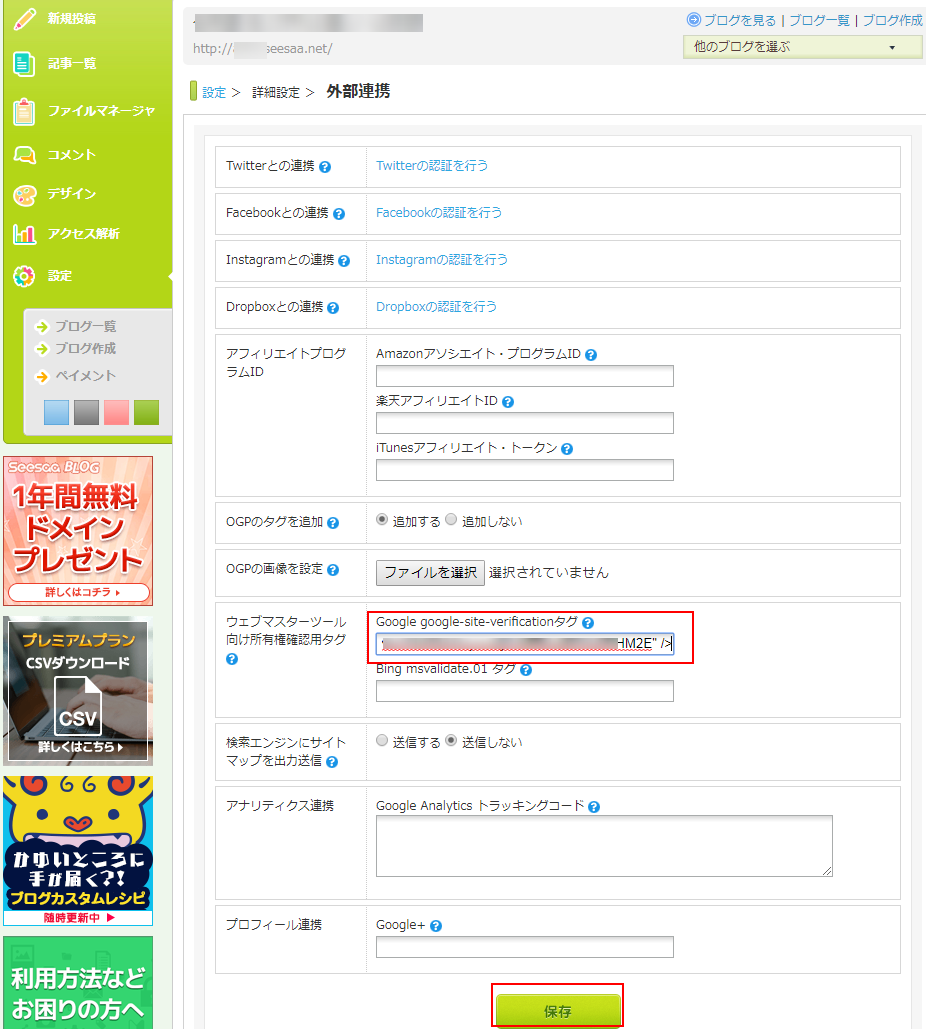
手順6. サーチコンソールで確認作業継続
ここまでシーサーブログで作業をした後、
サーチコンソールに戻って、
「確認」をクリックします。
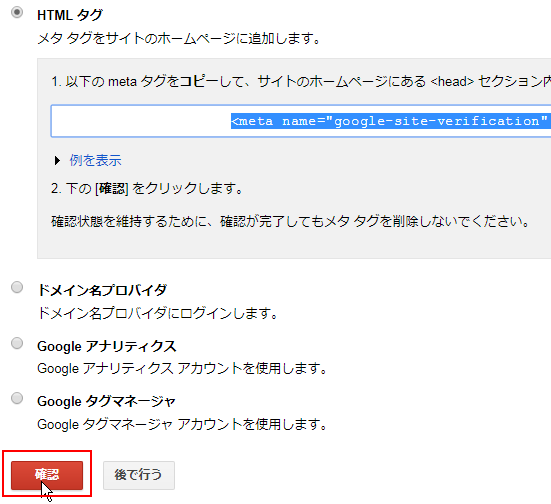
すると、グーグルがサイトの所有権を確認し、成功すると、
以下のように、「所有権が確認されました」を表示されます。
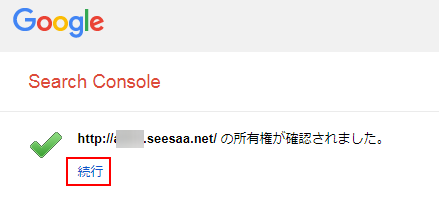
終わりに
以上です。
お疲れ様でした。
定期的に確認する可能性があり、
シーサーに設定したmetaタグは、
消さないようにしたほうが良いようです。


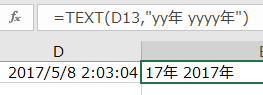
コメント