エクセルで日々の入力作業では、限定された数の文字列を繰り返し入力することがあります。例えば、「分類」とか「品名」など、家計簿だと「用途」など。
これらを入力するとき、要素を覚えていないと入力ミスの可能性もありますし、要素名が長いと、入力にも時間がかかってしまいます。
こんな時、パソコンソフトやWebのサイトでよく見かけるようなプルダウンメニューから選択して入力することで、入力ミスをなくし、入力にかかる作業時間を短縮できます。
エクセルでは、入力規則のリスト機能を使うことで、このようなプルダウンメニューを使うことが出来ます。以下に説明いたします。
※Excel2013にて説明しております。Excelのバージョンによってメニューの位置など違う場合があります。
プルダウンメニューの新規作成方法
手順1(方法1). プルダウンで表示するメニューリストを入力
プルダウンメニューで表示する要素のリストを作成します。場所は別シートでも同じシートでも良いですが、ここでは別シートに作成してみます。
下図のように、家計簿の支出メモを例として、「用途」の要素をプルダウンメニューにする場合で説明します。
①新しくシートを作り、シート名を「リスト項目」とします。
シートの追加・シート名の変更方法はこちらにあります。
②「用途」の要素のリストを作ります。
B列に作ることにします。セルB1に「用途リスト」と入力し、続けてセルB2から下に要素を入力します。
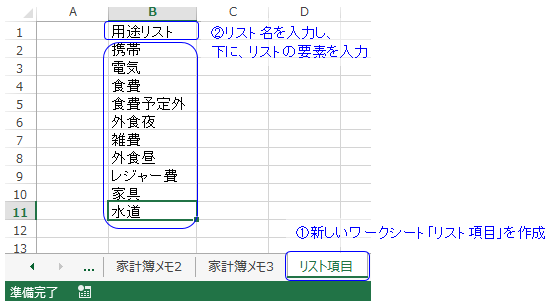
※フィルタの抽出機能を使うと、楽にリストを作ることが出来ます。要素数が多い場合に便利です。この手順を手順1’.として説明しておきます。
手順1(方法2). 入力済みデータからリストを自動作成する
プルダウンメニューを作りたいと思ったとき、すでに一つ一つの要素を打ち込んだデータある場合、そこから重複する要素を除いたリストを作成できます。
手順を説明します。
①リストを作成したいワークシートを選択します。下の例ではシート「リスト項目」を作成・選択しています。
②見出しは抽出元のデータの見出しを同じにするか「空白」にする必要があるため、見出しは入力しません。入力していた場合Delキーで削除しておきます。
③リスト作成先のセルを仮に選択しておきます。セルB1です。後で選択し直します。
④リボン(メニュー)の「データ」より、「フィルター → 詳細設定」を選択します。
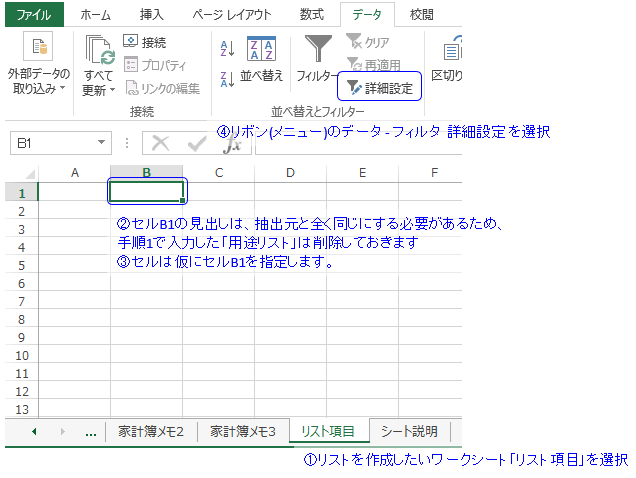
すると下図のような「フィルター オプションの設定」ウインドウが表示されます。
引き続いて、
⑤[抽出先」を「指定した範囲」に変更
⑥「リスト範囲」をリスト化したい「用途」の要素のセル範囲に設定するため、「リスト範囲」のセル選択アイコンをクリックします。
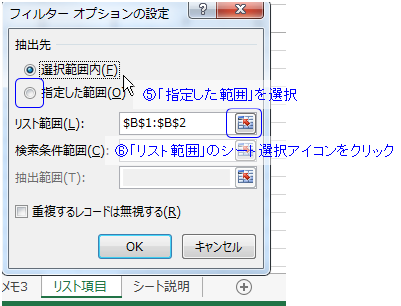
⑦セル選択モードになりますので、メニューとして抽出したい要素があるワークシートを選択します。
⑧抽出したい要素のセル範囲を選択します。見出し付きになりますので、例では、「D1からD16」までを選択します。
選択の仕方:選択はじめの要素でマウスの左ボタンを押し、押したまま最後の要素までマウスを動かし、そこで左ボタンをはなすというドラッグ&ドロップの操作にて行います。
⑨「フィルターオプションの設定」ウィンドウの「選択終了アイコン」をクリックします。
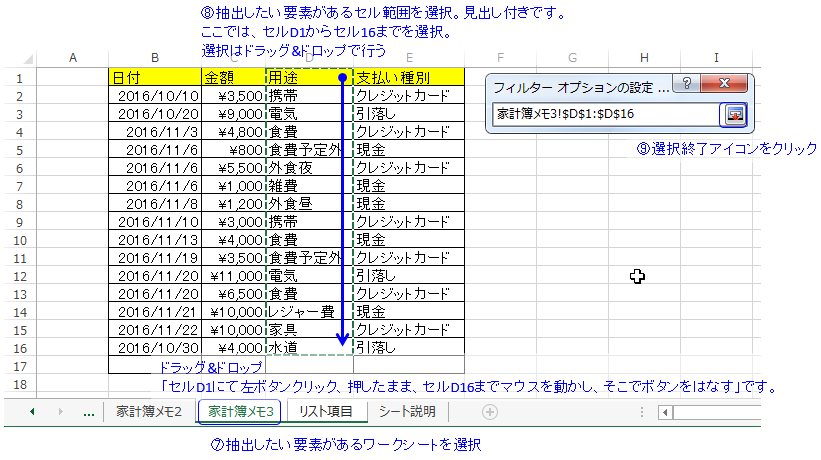
⑩抽出したリストを書き込む範囲を選択するため、「抽出範囲」右側のセル選択アイコンをクリックします。
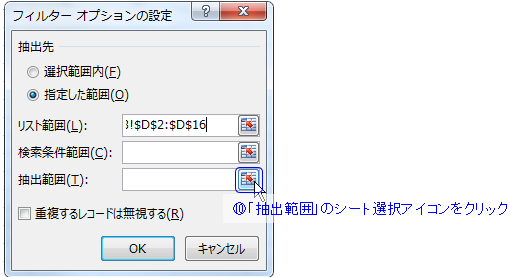
⑪改めて、リスト作成先のセル「B1」を選択します。
⑫「選択終了アイコン」をクリックします。
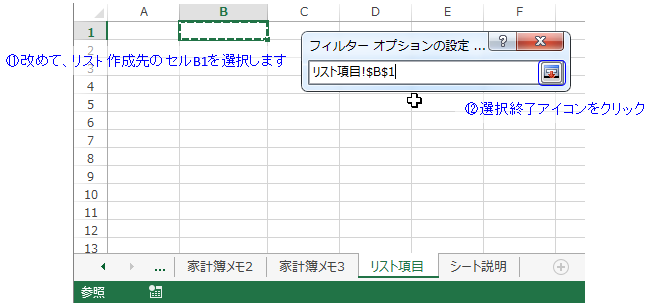
⑬「重複するレコードは無視する」にチェックを入れて、「OK」で確定します。
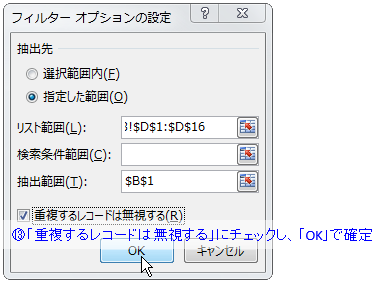
以上の操作で、下図のような重複しない「用途」のリストが自動生成されました。言葉にすると長いですね・・・・
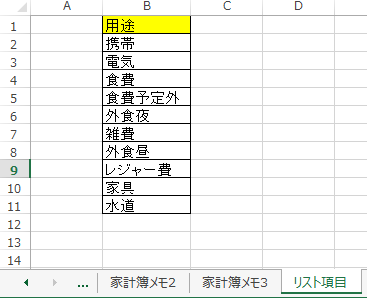
手順2. 入力規則の設定
手順1が長くなってしまいましたが、こちらはすぐに終わります。
①プルダウンメニューを表示させたいセル範囲を(ドラッグ&ドロップで)選択し、リボンの「データ」にある「データの入力規則」をクリックします。
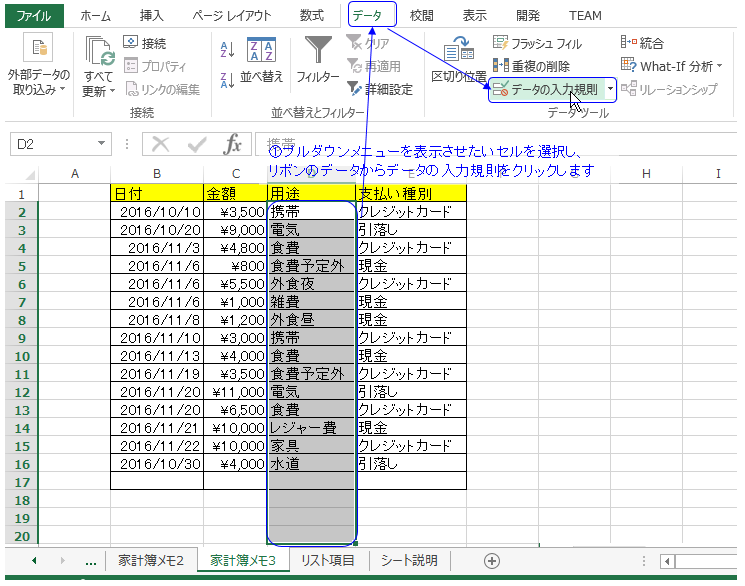
②「データの入力規則」ウインドウが開くので、「設定]タブの「入力値の種類」からリストを選択します。
次に「元の値」の右側のセル選択アイコンをクリックします。

③手順1で作成したリストの要素部分を選択します。
ワークシート「リスト項目」を選択し、「用途」のリスト要素をドラッグ&ドロップで選択します。図の例ではセルB2:B11が対象範囲となります。選択後、「データの入力規則」の選択終了アイコンをクリックします。
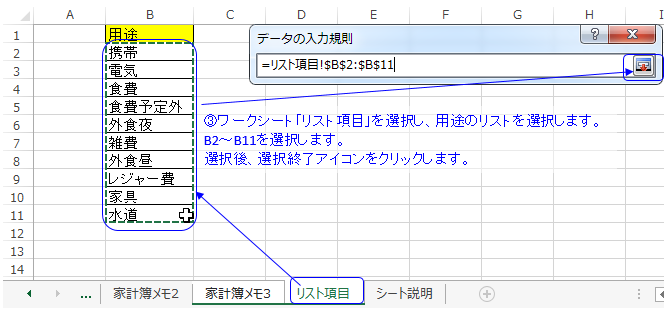
④「入力値の種類」リストの右側の、「空白を無視する」、「ドロップダウン リストから選択する」の2つにチェックが入っていることを確認し、「OK」で確定します。
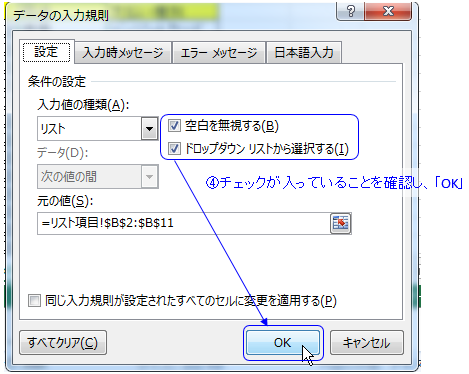
プルダウンメニューから選べるようになりました。
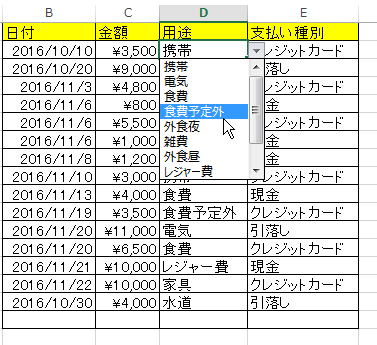
プルダウンメニューを変更する方法
メニューに表示するリストの項目数を増やしたい、減らしたい場合などリストの変更手順です。リストの項目数が同じ場合、リストを変更するだけで特に他の作業は必要ありません。
①ワークシート「リスト項目」のリストを変更する。
②プルダウンメニューを変更したいセル範囲を選択し、リボンの「データ → データの入力規則」を選択します。
③「データの入力規則」ウインドウにて、「元の値」の右側の「セル選択アイコン」をクリックし、リストを選択し直します。
「プルダウンメニューの新規作成」の手順2-③にリスト選択の方法がありますので、参照下さい。
④「OK」で確定します。
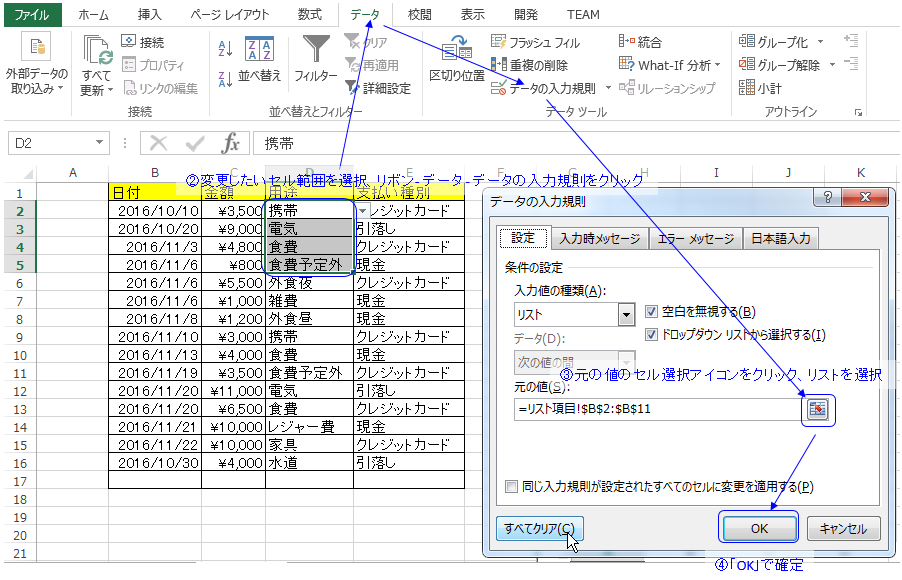
プルダウンメニューを削除する方法
プルダウンメニューは次のようにして削除できます。
①プルダウンメニューを削除したいセル範囲を選択し、リボンの「データ→データの入力規則 」を選択します。
②「データの入力規則」ウインドウにて、「すべてをクリア」をクリックします。
③「OK」で確定します。
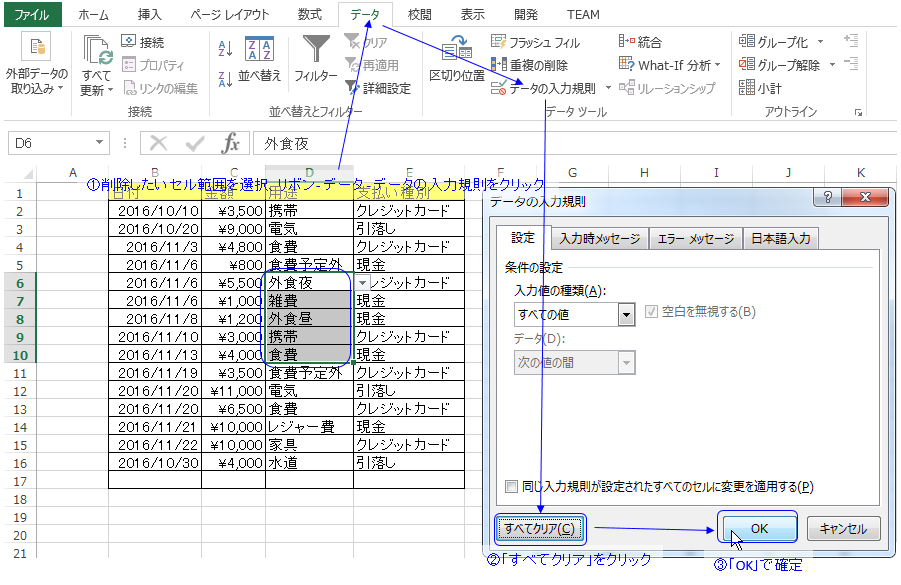
プルダウンメニューのセル範囲を変更する方法
セル範囲が減る場合
プルダウンメニューを表示させたいセル範囲を減らす場合、プルダウンメニューが不要になったセルを選択した後、「プルダウンメニューを削除する方法」に従って削除してください。
セル範囲が増える場合
セル範囲を増やしたい場合、次の手順で行います。
手順1. プルダウンメニュー設定済みのセルをコピー
手順2. 新しく設定したいセルで入力規則のみ貼り付ける
別のワークシートへの反映など、セル範囲がつながってない場合でも使える汎用性が高い方法です。
①プルダウンメニューを設定してあるセルを選択し、Ctrl+C でコピーします。
あるいは、セル選択後、セルを右クリックしてコンテキストメニューから「コピー」を選択します。
どちらの操作でもコピーした後、該当セルが点線で囲まれます。
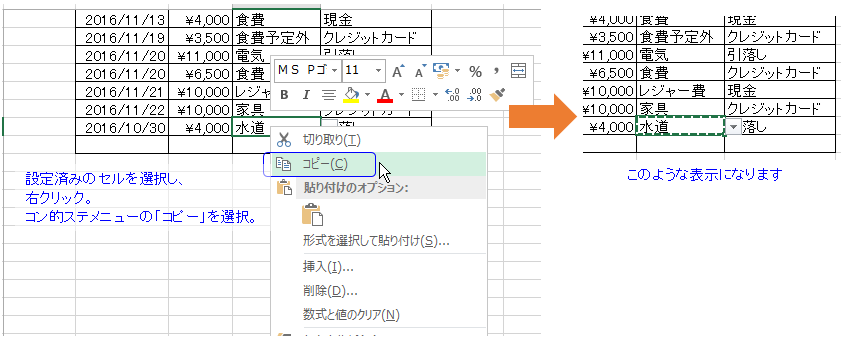
②新しくプルダウンメニューを設定したいセル範囲(複数可)を選択し、右クリックします。
選択方法は、「ドラッグ&ドロップ」でした。(作成方法の手順1(方法2)に説明してます)
③コンテキストメニューから「形式を選択して貼り付け」をクリックします。
④「形式を選択して貼り付け」ウインドウが開くので、「入力規則」を選択し、「OK」で確定します。

プルダウンメニューの範囲を増やすことが出来ました。
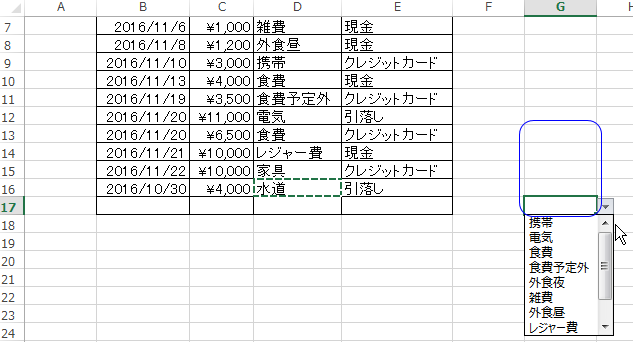
終わりに
今回は、エクセルでプルダウンメニューを使う方法を説明しました。エクセルのデータ入力のミスを減らし、作業時間を短くすることが期待できます。
入力効率がアップしますので、是非利用しましょう。
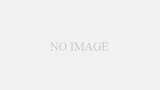
コメント