エクスプローラーでフォルダで右クリック → 新規作成 → エクセル(Microsoft Excel ワークシート)として新しく作った時のフォントなどデザインを変更したいときのやり方です。
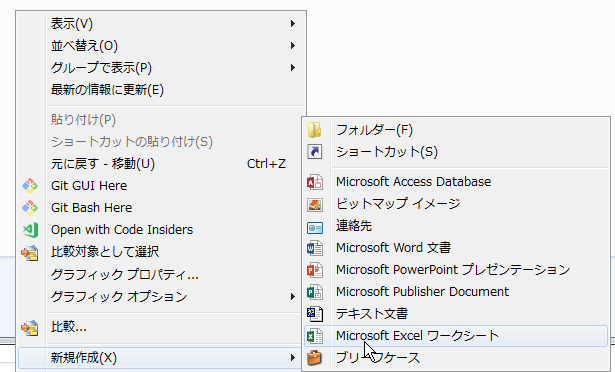
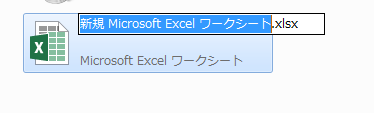
※Windows7, Office2016 32bit版での操作説明になります。
右クリック→新規作成 → エクセルワークシート のテンプレート変更方法
テンプレートとなるファイルの特定
新規作成メニューでファイルを作成すると、テンプレートファイルをコピーして新しいファイルが作られます。
そのファイルを特定するために、レジストリエディターを使います。レジストリの変更はしないで、内容を見るだけです。
※レジストリエディターでレジストリを変更すると、パソコンが不安定になったり、起動しなくなったりすることもありますので、ご注意ください。
レジストリエディターの起動
Windowsキー + R を押すと、「ファイル名を指定して実行」ウインドウが開きますので、
regedit と入力して「OK」を押してください。
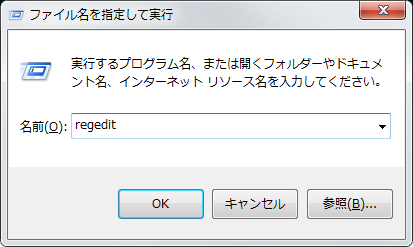
アカウント制御の画面が表示されますので、「変更を許可する」にOKをしてください。
テンプレートファイルの場所確認
HKEY_CLASSES_ROOT\.xlsx\Excel.Sheet.12\ShellNew
をたどってください。
見つからない場合、HKEY_CLASSES_ROOT\.xlsxまではあると思うので、
そこまでたどった後、
Ctrl + F
で「検索」ウインドウが開くので、ShellNew を入力して「次を検索」してください。
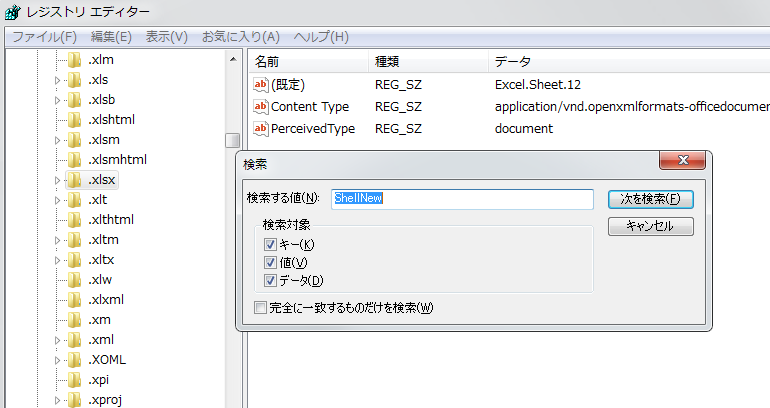
すると、.xlsx 以下のフォルダにShellNew が見つかります。
このレジストリのFileName がテンプレートファイルの場所になります。
以下の場合、
『C:\Program Files (x86)\Microsoft Office\root\VFS\Windows\SHELLNEW\EXCEL12.xlsx』
がファイル名になります。

テンプレートファイルの編集
ファイルを編集しますが、直接は保存できないため、一旦別のフォルダに移動します。
ここでは、デスクトップにコピーして編集します。
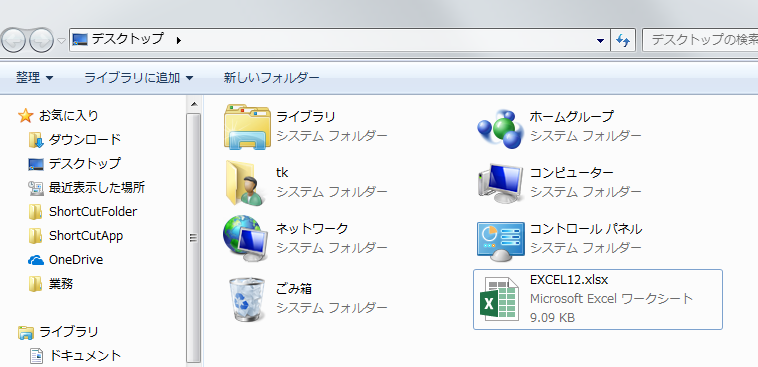
私は、テンプレートのフォントが Yu Gothic になっていて、
セルの高さが高くなっているのが気に入らなかったので、
Meiryo UI に変更しました。
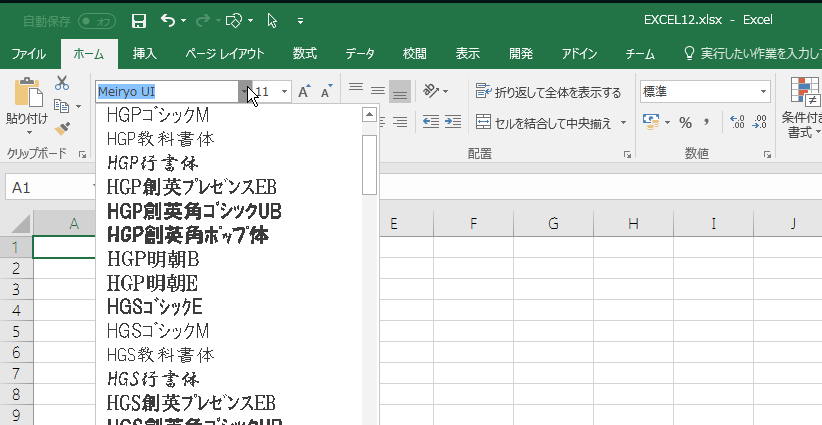
デスクトップに保存します。
まず、もともとのファイルは、一応、_org をつけて、残しておくことにしました。
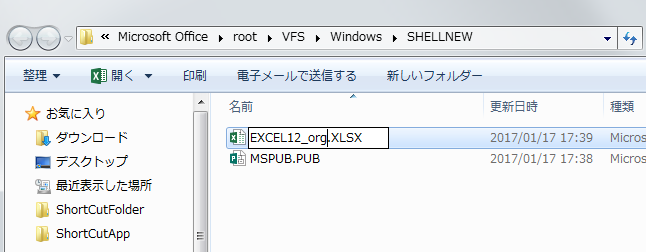
デスクトップから、新しいファイルを テンプレートファイルのあったディレクトリ
に移動します。
Program Files の下は、管理者のアクセス権限がいるため、
下記の画面が出ます。「続行」をクリックします。

以下のように、修正ができれば終了です。
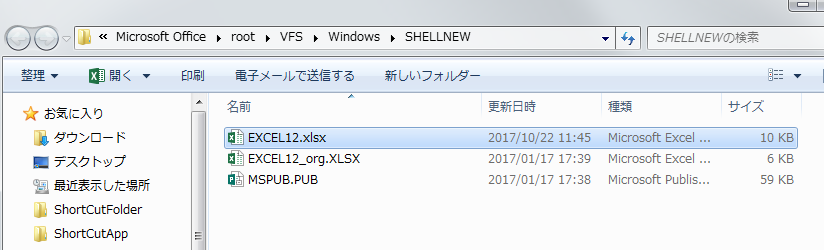
お疲れ様でした。


コメント