この記事では、ワードマクロ初心者講座として、ワードで単語を変換するマクロを一緒に作っていきます。
単語を置換する処理は、ワードのメニューからできますが、複数の単語を順番に処理するマクロを作ってみましょう。単語の置換処理の部分を、別の処理にすることによって、別のマクロも作れるようになることを目指します。
想定する読者は?
ワードを使ったことはあっても、マクロって何?って方を対象にしています。
一緒に作業をしていけばマクロが完成するとともに、マクロの作り方の基礎がわかるようになっています。
ワードを日々使っている人で、自動化して業務効率化したい人はぜひ学んでみてください。
この講座でできるようになること
この講座では、単語変換マクロの作成を通して、以下の内容を学びます。
- フォームを使ったファイルの選択方法
- Function(関数)の使い方
- 連想配列を使った情報の管理
- キー操作を保存してマクロを作成する方法
- 文字列の置換
- ワードファイル内のテーブル(表)の読み取り
単語変換マクロの完成イメージ
マクロファイルには、テーブルを作って、下図の様に、変換したい文字列を設定します。
図:変換単語設定
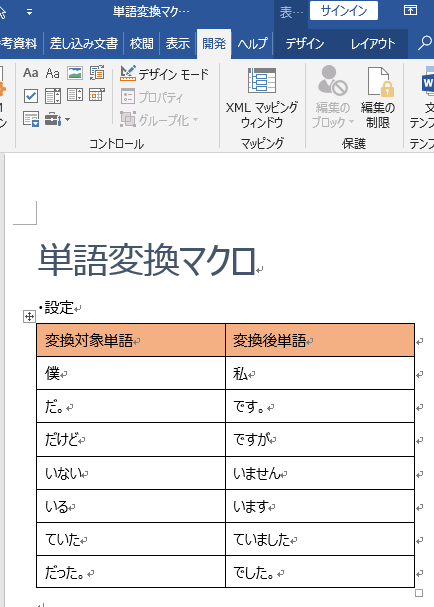
マクロを実行すると、次のようにマクロ実行フォームが起動します。

ファイルを選択して、「処理実行」を押すと、選んだファイルに対してマクロが実行されます。
例えば下のワードファイルに対してマクロを適用しますと、
すると、単語が変換され、以下のようになります。
それでは、始めましょう。
業務効率化したい人向けワードマクロ初心者講座 目次
第一回:ワードマクロでファイル選択フォームをつくろう(フォーム, ファイルダイアログの使い方)
ワードのマクロは、基本的には別のワードファイルから呼び出すことができません。
別のワードファイルに使うためには、テンプレートとして登録する必要があります。
でも、手軽に使うにはテンプレートにしないでも使えたほうが便利です。
そのために、フォームでマクロを適用するファイルを選択して、そのWordファイルをマクロで操作するために、ファイル選択フォームを使います。
また、フォームで「処理実行」ボタンを押したとき、選択したWordファイルに対して、処理を行うFunction(関数)を準備します。
処理する関数にWordファイルを渡すことができれば、マクロでできる処理なら何でも選択したWordファイルに対して行うことができます。
第二回:変換する単語と変換後の単語の管理:添字に文字列を使える連想配列で対になった情報を管理しよう
今回は、変換する単語と変換後の単語を記憶しておくための変数の部分を作成します。
対になった情報を管理するのには、連想配列という変数の型を使うのが便利なので、少し面倒な方法を取りますが、説明していきます。
通常配列というのは、一つの変数でたくさんのデータを管理するため、数字の添字を使います。例えば Hairetsu(3) = "私" の様に使います。
連想配列は添字を数字以外にできます。例えば Rensou("僕") = "私" の様な感じで使えます。
第三回:キー操作の保存からマクロを作成し単語の置換処理を作ろう
いよいよ、肝心の単語変換処理を作ります。
一から作るのは大変なので、最初は、ワードに備わっている「キー操作の記録」機能を使って、置換処理を記録し、それを利用してマクロを作っていきます。
この進め方は、どんなワード操作をマクロ化するときにも使えるので、しっかり身につけましょう。
第四回(最終回):ワードマクロでテーブル(表)に書いた単語変換マクロの設定を読み取ろう
前回までで、単語変換マクロは完成しているのですが、このままだと、変換する単語を追加したり、変換後の単語を変更したいとき、そのたびごとにマクロのコードを変更しなければいけません。
もっと簡単に、マクロの動作を変更することができるように、マクロ本体に用意したテーブル(表)に変換する単語を記述できるようにします。
これにより、マクロのコードを変更しなくてもテーブルの単語変換設定を変更することで、マクロの動作を変更することができるようになります。

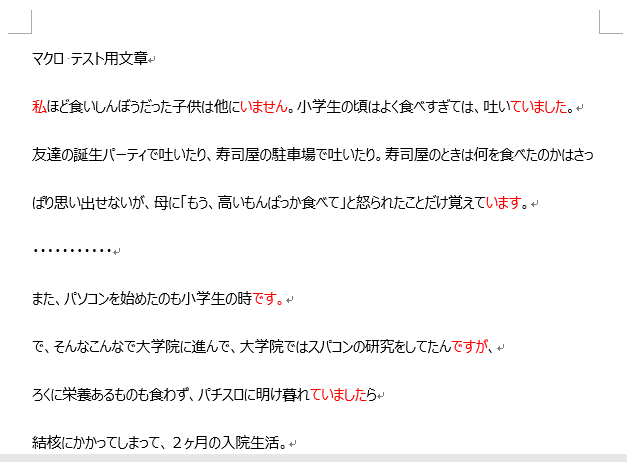

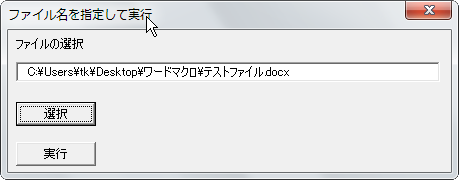
コメント