ワードでマクロを作っても、毎回リボンの「開発」タブから「マクロ」ウィンドウを開いて、マクロを選んで「実行」なんてやってられないですよね。
特に、頻繁に実行するマクロについては。
そんなときのために、記事「ワードでマクロにキーボードショートカットを設定してマクロの実行を楽にする方法」ではショートカットキーを設定する方法を紹介しましたが、他に、リボンにボタンを登録することもできるんですよ。
この記事では、ワードでマクロをリボンにボタンとして登録する方法を紹介します。
ワードでマクロをリボンにボタンとして登録する方法
1.マクロを登録するタブをリボンに追加します
「ファイル」メニューをクリックし、バックステージビューから「オプション」ウィンドウを開きます。
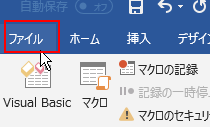
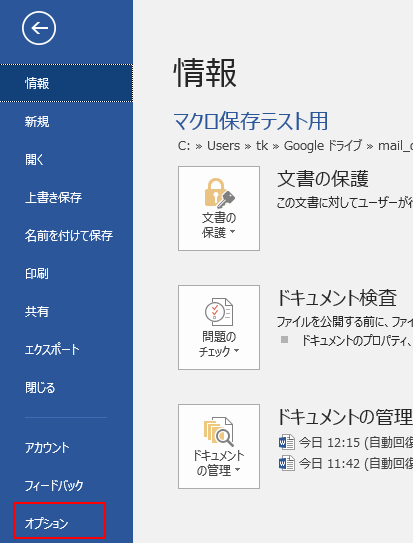
「Wordのオプション」ウィンドウで、「リボンのユーザ設定」を選択し、右側の「メインタブ」より、マクロを登録するタブの隣のタブを選択し「新しいタブ」をクリックします。
下図では、「ホーム」タブの後ろに新しいタブを作成するため、「ホーム」タブを選択しています。
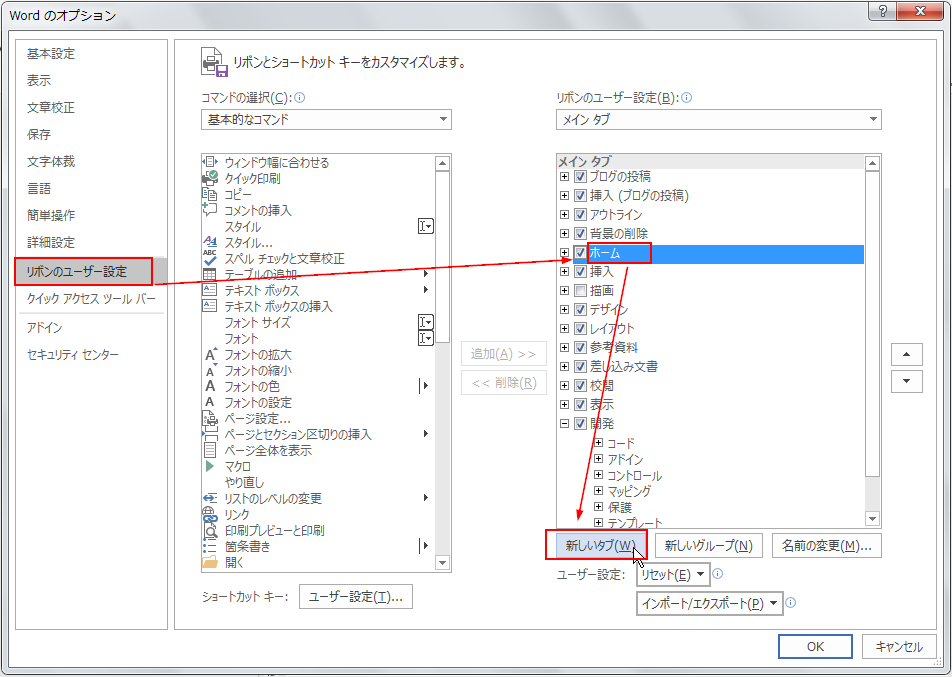
「新しいタブ」をクリックすると、「ホーム」の隣に「新しいタブ」とその中に「新しいグループ」が一つ作られます。
2.追加したタブとグループの名前を変更します
リボンには下図のようにリボンの一番上にあるものがタブで、その中に縦棒で分かれているグループがあります。
このタブ名、グループ名を変更しましょう。

変更の仕方は、「Wordのオプション」で引き続き作業をしていきます。
タブ名の変更
下図のように、「新しいタブ」を選択して、下部の「名前の変更」をクリックします。
すると、「名前の変更」ウィンドウが開くので、「表示名」を変更して「OK」をクリックして確定します。
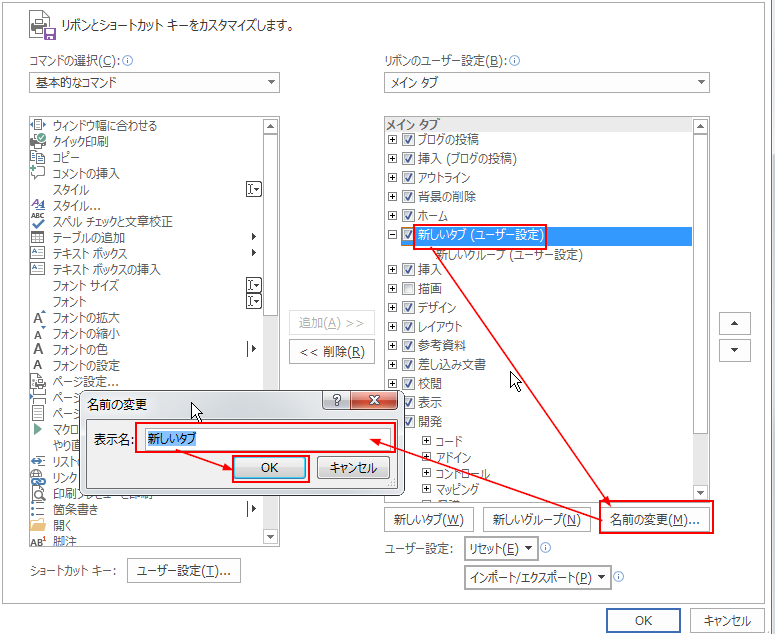
ここでは、タブ名は「マイマクロ」という名前にします。
グループ名の変更
また、グループ名も変更します。タブ名と同様に「新しいグループ」を選択して、「名前の変更」をクリックします。
すると、「名前の変更」ウィンドウが開くので、今度はアイコンを選択して、表示名を入力し、「OK」で確定します。
ここではグループ名は「テスト1」としてみます。
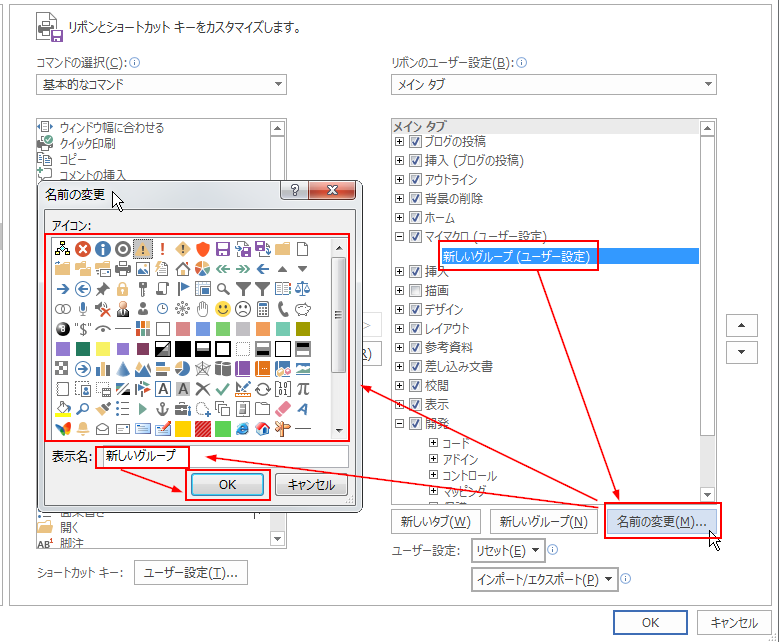
変更後の「メインタブ」は以下のようになります。
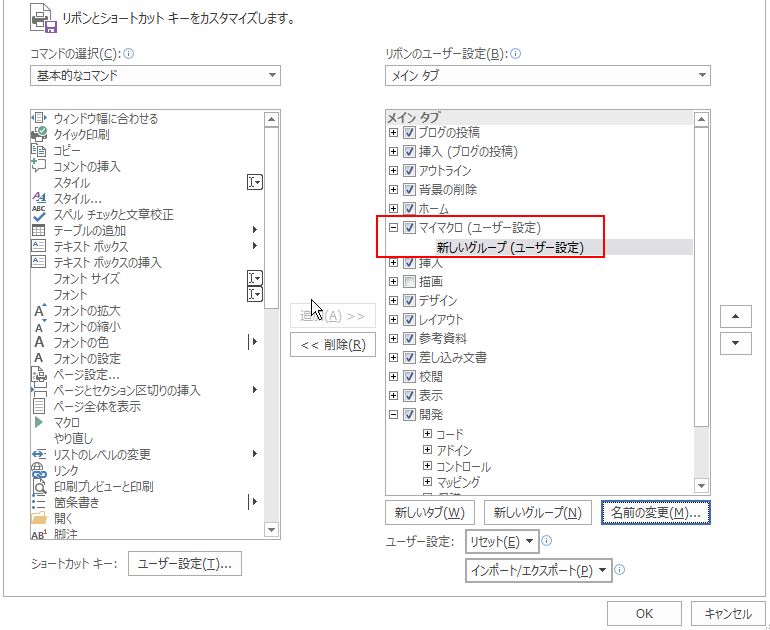
3.タブにマクロを追加します
引き続き「Wordのオプション」で作業をします。
- 追加対象のグループに新しく追加したグループを選択します。
- 「コマンドの選択」のフィルターに「マクロ」を選択します。
- 追加したいマクロを選択します。
- 「追加」ボタンで追加します。
3と4の手順を、追加したいマクロに関して繰り返します。

4. マクロの表示名とアイコンを変更
さて、このままで「Wordのオプション」ウィンドウを「OK」で閉じてしまうと、下図のようにマクロのアイコンが固定で、文字もパスが入った長ったらしいものになってしまいます。
ですので、「Wordオプション」をまだ閉じず、続けてマクロもアイコンと名前を変更しましょう。
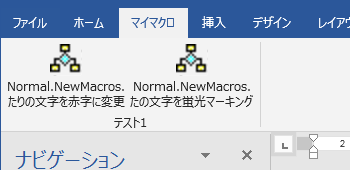
「Wordのオプション」にて、マクロを選択し、「名前の変更」をクリックします。
変更方法はグループ名のときと似ています。
アイコンと表示名を変更して「OK」で確定します。
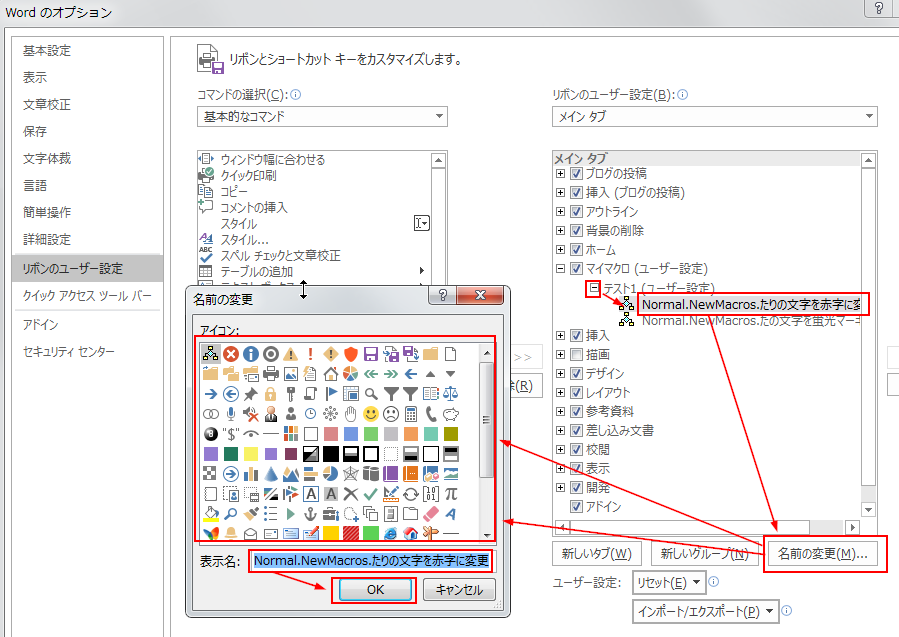
ここでは下図のように変更してみました。
変更後は、「OK」で「Wordのオプション」を終了します。
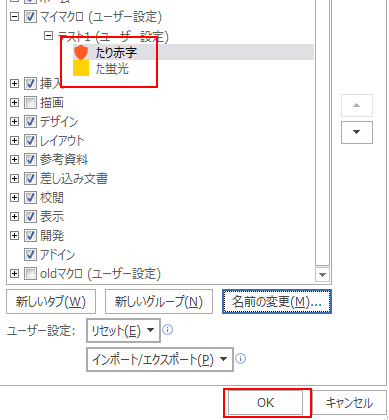
以下のように登録できました。
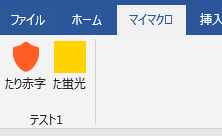
動作テスト
マクロの動作
リボンに追加されたボタンをクリックすることによって、もともとのマクロの機能通り、「たり赤字」マクロで「たり」を赤字に変換し、「た蛍光」マクロで「た」を蛍光ペン塗りの変換ができました。
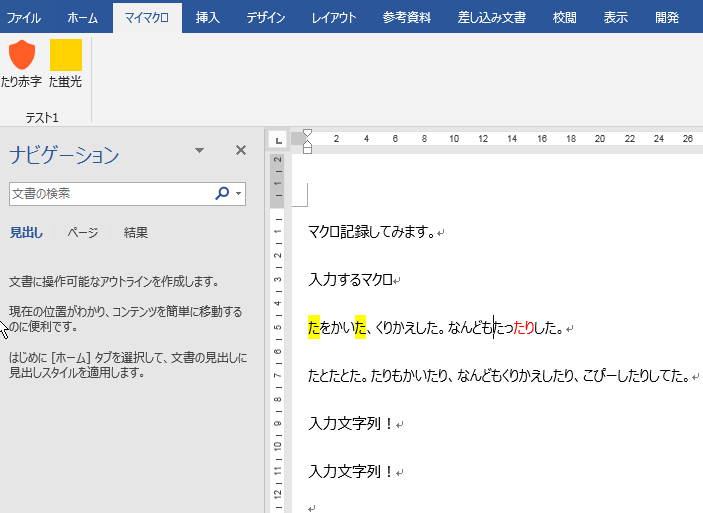
グループ設定のときのアイコンが表示されるとき
ワードは横幅が小さくなって、タブ内のコマンドが表示しきれなくなると、グループ中のコマンド表示が閉じて、グループアイコンが表示されるようになります。
表示の例として、「テスト1」のグループをホームタブに移動して、横幅を変えてみました。
十分横幅がある場合は、グループアイコンは表示されません
下図の通り、グループ「テスト1」は内部のコマンドが表示され、グループアイコンは表示されません。

横幅が狭い場合は、グループはアイコン表示になります
横幅を小さくした場合、徐々にグループの表示が閉じてアイコンのみの表示になります。

このとき、グループアイコンをクリックすると、内部のコマンドが表示されます。
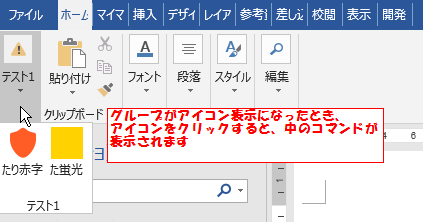
まとめ
「Wordのオプション」の「リボンのユーザ設定」から、リボンを追加し、マクロをボタンとして登録することができます。
よく使うマクロは、ショートカットキーを設定したり、本記事で解説した方法でリボンに登録して、業務の効率化を図ってみてください。
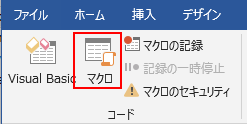
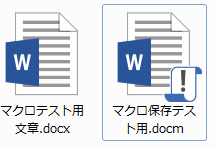
コメント
これは便利ですね!
活用できそうです。ありがとうございます^^
いつも使う機能を登録できてすごく便利です、早速活用させてもらっています。
アイコンの種類がもっとあれば(または登録できれば)さらに良いと思います。