あまりそんな事態に陥らないのが幸せなのですが。
例えば、ある特定のキーだけ効かなくなってしまったり、キーボードが反応しなくなってしまったとき、
「ああぁぁ、終わった」
って思いますよね。
そんなとき、マウスやタッチパッドなどでポインタを操作することができれば、スクリーンキーボードを使って、文字を入力することができます。
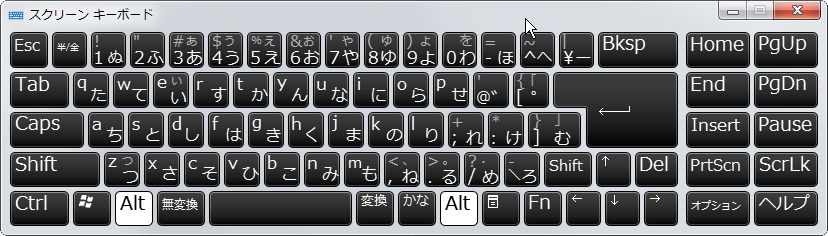
というか、そんなとき、この記事を検索してたどり着くことができるのか!?
って疑問も残りますが、説明しますね。
キーボードが壊れて困ったときのスクリーンキーボードの使い方
Windows7 の場合
スタートメニューの「アクセサリ→コンピューターの簡単操作」の順に選択していってスクリーンキーボードをクリックします。
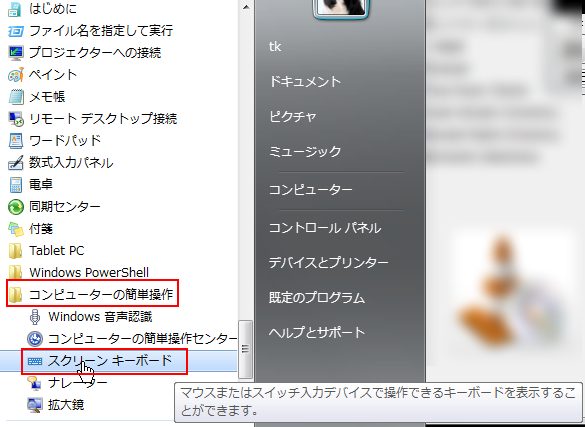
下図のようなスクリーンキーボードのアプリが起動します。
マウスでクリックすることでキー入力することができます。
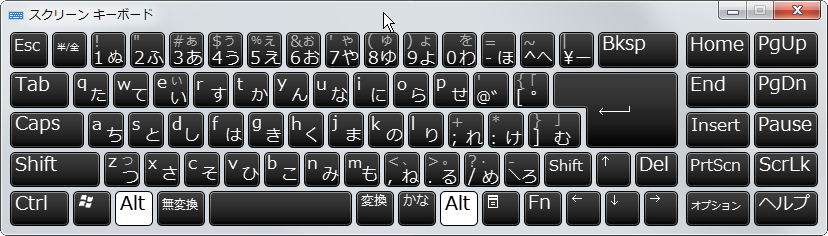
Windows10の場合
スタートメニューのWindows簡単操作からスクリーンキーボードを選択してクリックします。
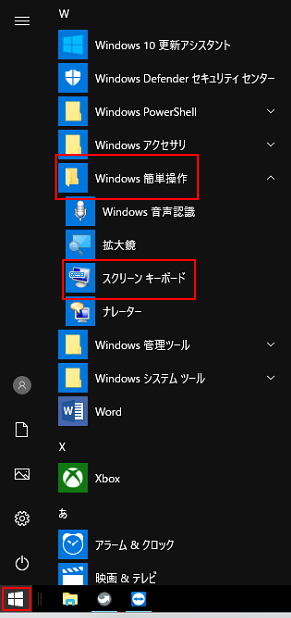
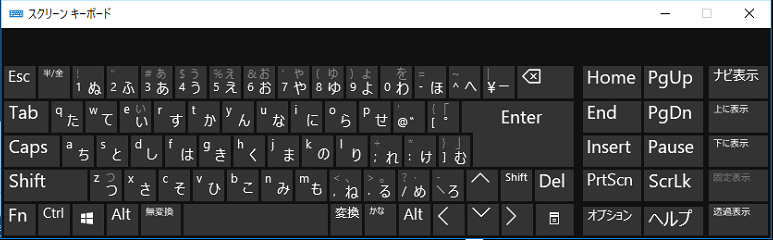
ウィンドウの端を掴んで大きさを変えることができます。
マウスでポチポチとクリックすると、入力することができます。
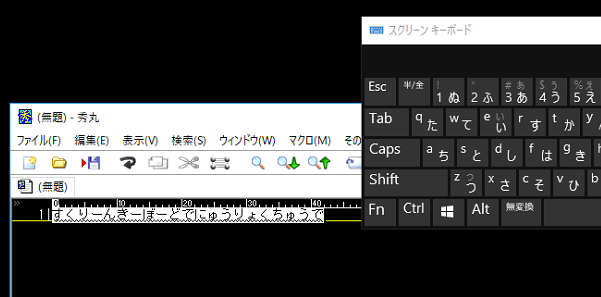
CapsLockキーをCtrlキーとして使ってるとき
CapsLockキーだけに限らないのですが、レジストリのKeyboard LayoutフォルダにあるScancode Map キー を編集することで物理キーボードの入れ替えを行なっていても、スクリーンキーボード内のキーをクリックしたときのキーの機能は、入れ替える前の状態になってます。
なので、物理キーボードでCapsLockキーをCtrlキーにして、物理キーボードではCapsLockキーがない、なのになぜかCapsLockされてて解除したい、
「うぅ、どうしてもCapsLockキーを押したい!」
ってときは、スクリーンキーボードでCapsLockキーをクリックすることで、対応することができます。
ロック解除したいので、ShiftをクリックしてからCapsLockキーをクリックですね。
ところで、CapsLockキーは「A」キーの左側のとっても押しやすいところにあるので、Ctrlキーとして使うこと、おすすめです。
別記事「CapsLockキーって使ってますか?あまり使わないならCtrlキーと交換、あるいはCtrlキーに変えてしまいましょう」にて紹介してますので、よかったら見てみてください。
まとめ
キーボードが故障したり、壊れて出ないキーがあるとき、スクリーンキーボードが便利に使えますよ。
CapsLockキーはほぼ使わないので、Ctrlキーとして使うこともおすすめですよ(ちょっとこの記事と関係ないですね)。
という内容でした^^;


コメント
検索してたどり着きました!キーボードにお茶をこぼして反応しなくなり、今まさに必要な情報でした!助かりました。ありがとうございました!