連番を入れたいとき困りませんか?
vs codeエディタには、連続した数字を入力するのに便利なExtensionがあります。
Insert Numbers です。
下図のように連番を作ることができます。下図では3桁でゼロパディング(2桁未満は0で埋める)、また、4から2とばしの数字との指定です。このように表示や数字は指定ができます。
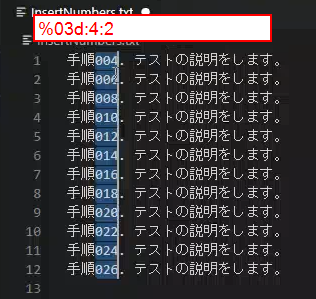
Insert Numbers Extensionのインストールの手順
vs codeを開いたら、extension メニューを開いて、Insert Numbersで検索してInstallしましょう。
下図の説明です。
①でExtensionメニューを開きます。
②の検索ウィンドウにinsert numbers と入力します。
③Insert Numbers をクリックして開きます。
④Install ボタンを押してインストールします。
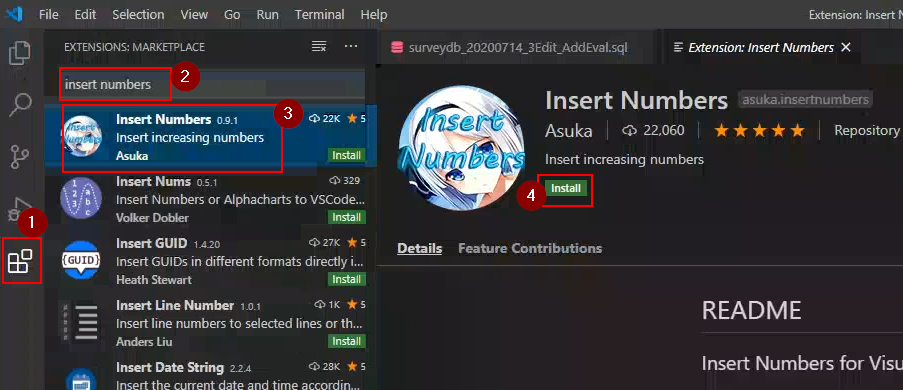
Insert Numbersの使い方
マルチカーソルについて
Insert Numbersを使うには、まず、連番を入れたい位置を、マルチカーソルで検索します。
なので、マルチカーソルについて説明しますね。
マルチカーソルは、カーソル位置が複数になって、同時に編集できる機能です。
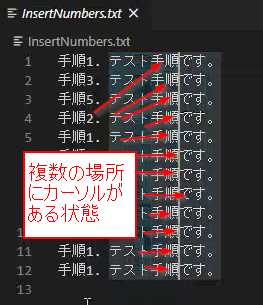
マルチカーソル状態だと、同時に複数の場所を編集できます。
下図は、編集途中ですが、同時に文字が変更できていますよ。
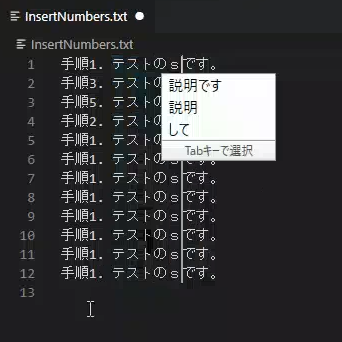
マルチカーソルの選択手順
一番かんたんな方法は、一箇所文字列を選択して、同じキーワードが灰色表示になっているときに、Ctrl + D キーを押すことで、どんどん選択できます。
手順1. まず、一箇所文字列を選択してます。ここでは、「手順」を選択しています。
選択すると、付近にある同じキーワード「手順」の背景が灰色になっています。
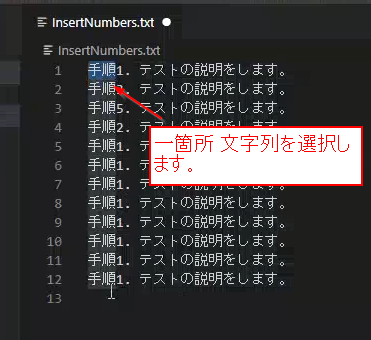
ここで、Ctrlキー+Dキーを押すたびに、灰色の候補が一つづつ、同時選択され、マルチカーソルが選択できます。
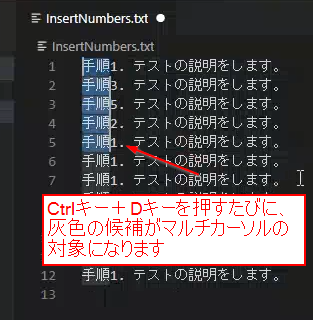
連番を挿入したい箇所に全てのカーソルを合わせる
マルチカーソルを選択できたら、矢印キーを押して、数字を挿入したい位置に複数のカーソルをあわせます。このとき、マルチカーソル機能を使って、不要な数字を削除してください。
下図:マルチカーソルを選択した後、矢印キーを押して選択を解除しています。
マルチカーソルは解除されていません。
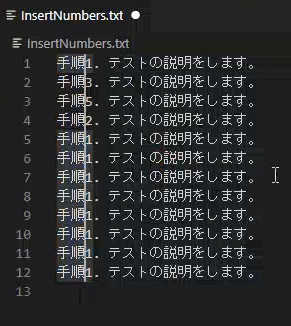
下図:デリートキーで数字を削除しました。
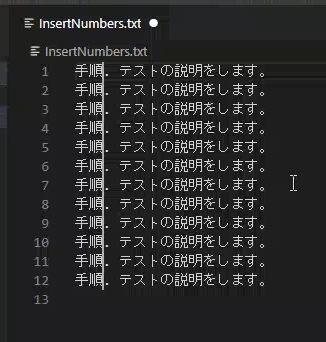
これで、連番を挿入する準備が整いました。
Insert Numbersの起動
Ctrl + Alt + N キーを押します。
すると、画面上方に、連番のフォーマットを指定するテキストボックスが表示されます。
また、デフォルトでの連番が適応された状態になっています。ここで、テキストボックスにフォーマットを入力します。
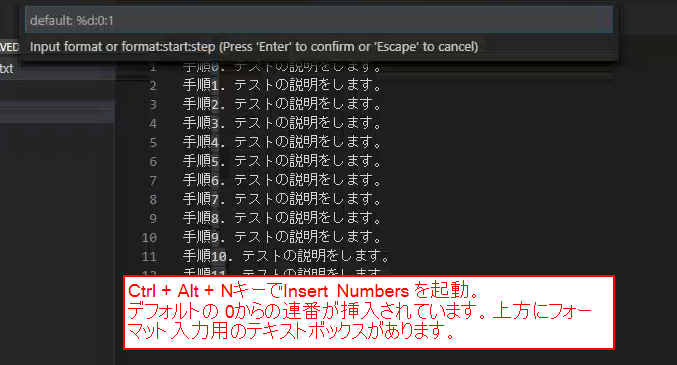
Insert Numbers の指定方法
テキストボックスに入れる設定ですが、
数字のフォーマット:開始番号:ステップ
となります。
数字のフォーマット
%d:0:1 の%dの部分です。
基本的には、%d です。
二桁表示したければ、%2d の用に間に数字を入れます。
%2dとすると一桁のときスペース文字が入ります。
また、一桁のとき、数字の0を入れたいときは、%02d のように桁数の前に0 を入れます。
開始番号
連番の開始番号です。
ステップ
次の数字へ加算される値です。1 なら、一つづつ数字が増えますし、3なら3ずつ数字が据えます。
例:
%d:1:2 とします。1から2つずつ数字が増えていきます。
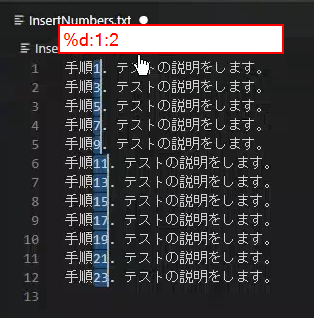
%2d:1:1 として二桁表示させてみます。
下図のように、一桁の数の前にスペース文字が入ります。
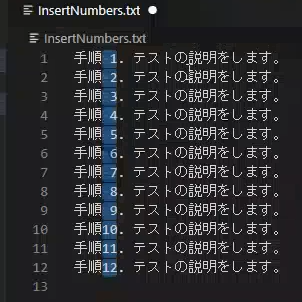
%03d:4:2 として3桁表示、3桁に満たない数字には0 を挿入します。
数字は4から始まって2個飛ばしの連番です。
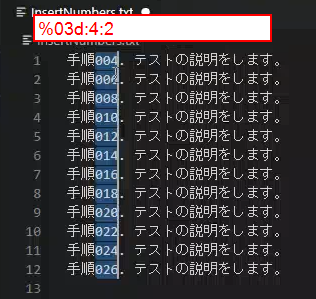
まとめ
プログラミングをしていると、テストデータを作ったりするのに、連番が必要になることがあります。
vs code のInsert Numbersを使うと、手軽に連番を挿入できます。
ぜひ、使ってみてください。

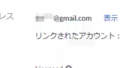
コメント