こんばんは。
ブログをやっていたり、ウェブサイトの開発をしていると、SSL化が重要ですよね。
そして期限付きのSSL証明書を取得している場合、あとどれくらいSSL証明書の期間が残っているか、そして期限が切れていないか、気になるところですよね。
しかし、ウィルス対策ソフトを入れていると、ブラウザで簡単に証明書の情報を見ることができません。ウィルス対策ソフトの方で、通信の監視をしてくれているからです。
ウィルス対策ソフトの方でいったんサーバーからの情報を検閲しているため、ブラウザまでの通信に関しては、改めてウィルス対策ソフトのSSL証明書を利用しているのです。
この記事では、ESETという私が使っているウィルス対策ソフトで、ブラウザでウェブサーバーが使っている生の証明書情報を確認できるように、ウィルスソフトのSSL監視設定を変更する手順を説明します。
ブラウザの証明書情報がウィルス対策ソフトになってしまうときの設定(ESETの場合)
ウィルスソフトがSSL監視しているときのSSL証明書情報
まず、変更前に、どのようにブラウザで証明書情報が見れているか、確認してみましょう。
クロームを使った場合ですが、ブラウザURL欄の先頭にある鍵マークをクリックします。
ちなみに鍵マークは、SSL通信で保護されていますという意味ですね。
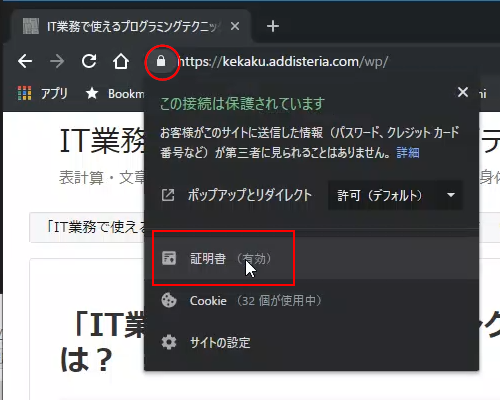
すると「証明書」ウィンドウが開きますので、「全般」タブを見ると、発行者がウィルス対策ソフトの「ESET SSL Filter CA」になってます。
有効期間は、自分が証明書を取得したサイトのものを見てみるとオリジナルの有効期間のままになってるっぽいですね。
つまりウィルスソフトは、オリジナルと同じ有効期間の証明書をアクセス元のドメインに対して発行している感じになってますね。
それではウェブサイト開発者やブログ運営している人にとっては、正しい情報じゃないので、切り替えましょう。
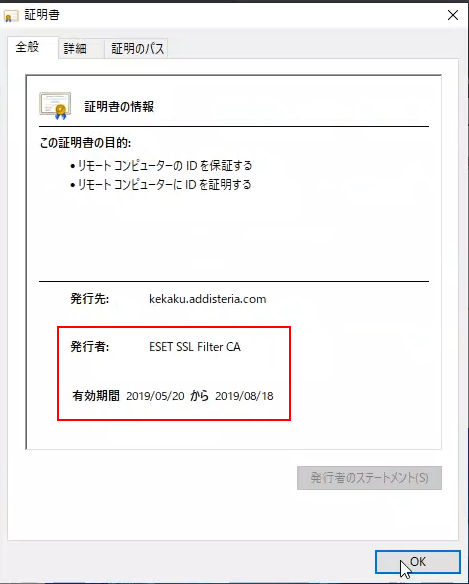
ESETの場合のSSL監視を設定で停止して、オリジナルの発行者を見る手順
通知領域にあるESETのアイコンをクリックします。
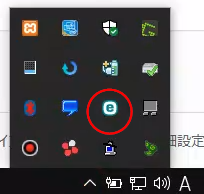
ESETのウィンドウが開いたら、左側メニューで「設定」をクリックして、さらに右下の「詳細設定」をクリックします。
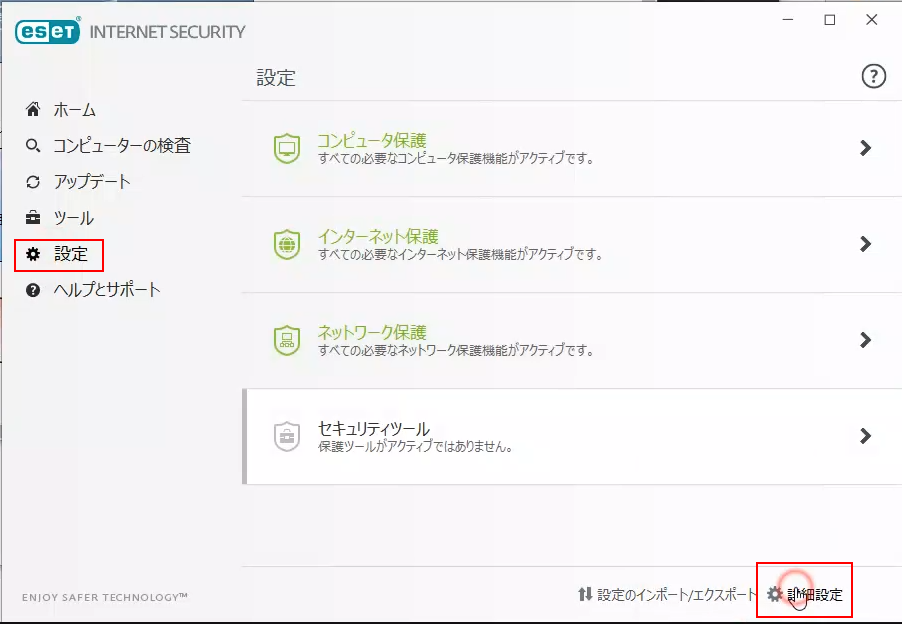
「詳細設定」のメニューが表示されたら左側「Webとメール」をクリックし、「SSL/TLS」の左側「+」アイコンをクリックしてタブを開きます。
一番上に「SSL/TLSプロトコルフィルタリングを有効にする」の項目がありますので、クリックして「OFF」にしてしまいます。
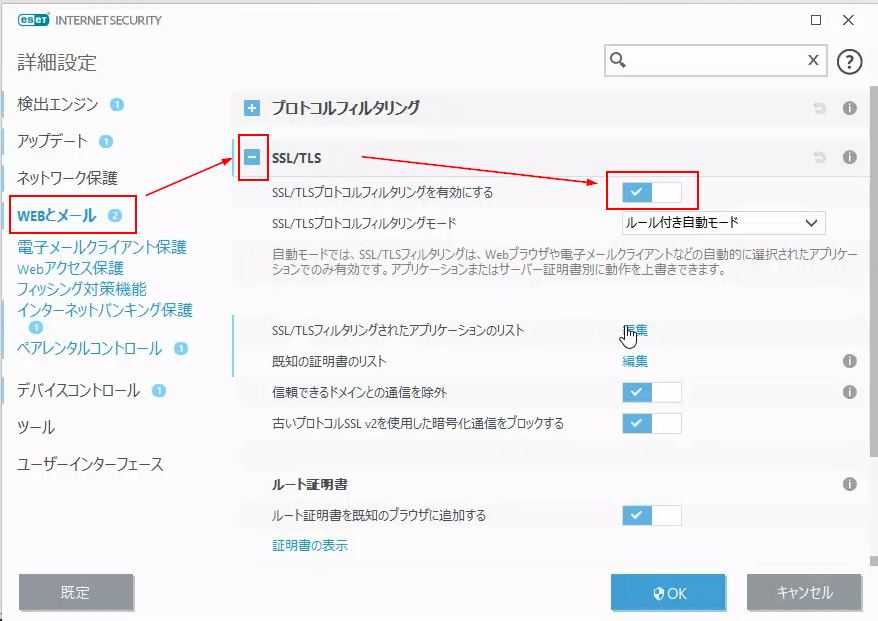
OFFになったら、「OK」をクリックして確定します。重要な変更なので、「ユーザーアカウント制御」の確認画面が入りますので、「変更を許可しますか?」に対してOKをクリックしてください。
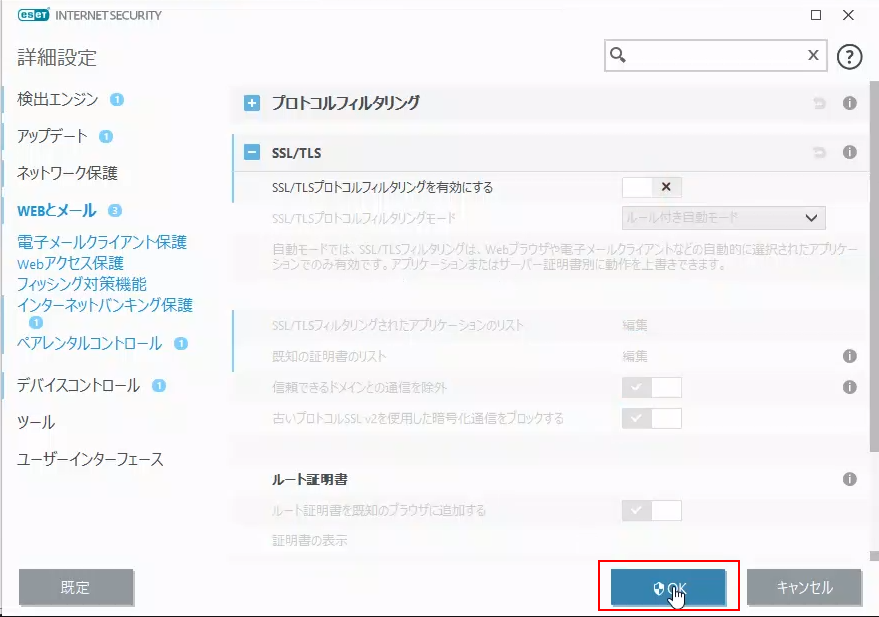
以上で、設定は完了です。
変更後の証明書の表示
同様に、先ほどのサイトを確認してみると、本当の発行者であるLet’s Encryptになってます。
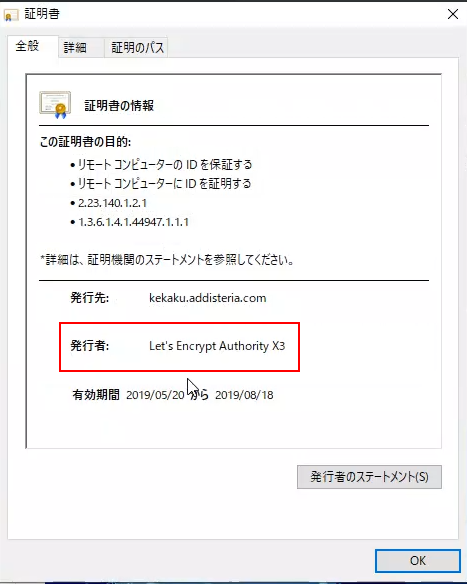
まとめ
今回は、ウェブサイト開発者やブログやサイトの運営をしている人が、SSL通信の情報をブラウザで手軽に確認する方法を説明しました。
ウィルス対策ソフトでSSLプロトコルの監視だけを停止させる方法です。私はずっとOFFにして特に問題ないですが、不安な方は確認したいときだけ、一時的にOFFにするとよいでしょう。
また、ウィルス対策ソフトESETは、有料ですがその分、動作も軽くパソコンへの負担が減ります。何より安心ですよね。
もし、無料のウィルス対策ソフトを使っていていて、有料版に興味があったらおすすめです。とくにウィルスに感染しなくても、パソコン動作が軽くなるだけでも有料版にした意味があります。
ESETは特に、複数台、複数年での契約が割引率高くおすすめです。私は3年5台で契約してます。
記事「ウィルス対策のセキュリティソフトは動作が軽く高検出率を選びましょう」にウィルス対策ソフトを導入するときの検討結果を書いていますので、よかったら見てみてください。

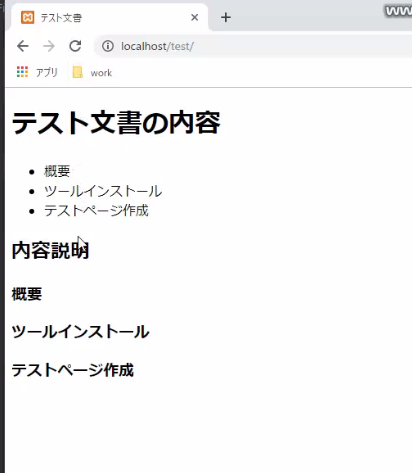
コメント