こんにちは。
Windows10のアップデートって結構頻繁ですよね。ついこの間、2017年秋の大型アップデートをこなしたばかりだというのに、次のアップデートが公開されました。
さて、4月末に公開になったWindows10の大型アップデートであるApril 2018 Update ですが、
家のE200HAで無事に適応することができました。
今回はまったく苦労することなく適応することができましたが、途中で空き領域が足りないからDドライブを使うよっていう表示がでたり、最終的に4.6GBぐらいの領域が減ってたりしたので、それなりに大変なアップデートだったんだなって思います。
別記事で前回の大型アップデートである Windows10 Fall Creators Update(2017/10/17) の時のアップデートについてご紹介しました。
↓↓↓
記事「E200HAのWindows10アップデートが容量不足で困難だったので、USBメモリをDドライブとして増設した結果・・・」
今回は、この時の経験からUSBメモリをDドライブとして使っていたことと、Dドライブにポータブルバージョンのアプリケーションをインストールして使っていたことから、すんなりとアップデートすることができたんだと思います。
ポータブルアプリのインストールについては以下の記事で紹介しています。
↓↓↓
記事「Cドライブの容量が小さいWindows10ノートのDドライブにChromeをインストールする方法」
Chromeだけでなく、FirefoxやSkype、LibreOfficeというマイクロソフトオフィスの互換製品もインストールしています。どれも完全にDドライブにインストールすることができるので、是非、参考にしていただければと思います。
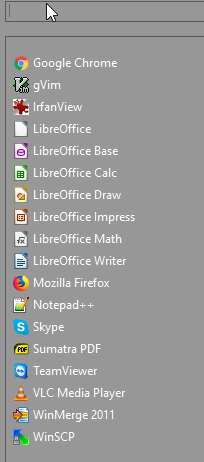
それでは、、、
今回トラブらなかったのであまり参考にならないかもしれませんが、今回のApril 2018 Updateの適応の手順を紹介します。
E200HAにWindows10 April 2018 Update を適応させた手順
どちらかというと、勝手にアップデートしてしまうのがWindows10流ですよね。起動してたら勝手にダウンロードが始まってしまうという(笑)
ということで、ほぼ、ただ単に観察していたというのが正直なところになります。手順としては、アップデート確認をしたといったぐらいですね。
1.April 2018 Update前のアップデートを適用
設定メニューからWindowsの更新履歴をチェックします。
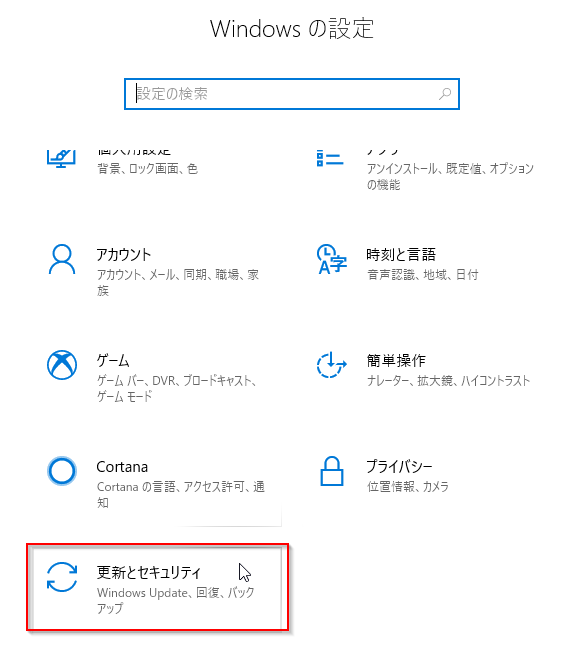
「更新プログラムのチェック」をクリックすると、もし適用していないアップデートがあれば勝手にダウンロード・インストールされますよね。
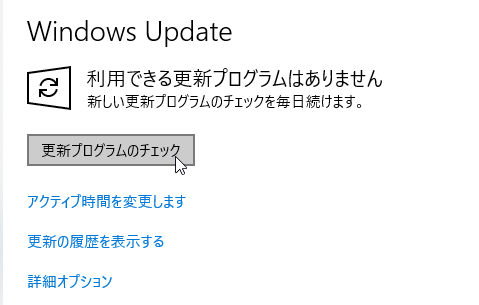
今回、April 2018 Update 1803 の適用前にに、以下のような小型アップデートが適用されました。
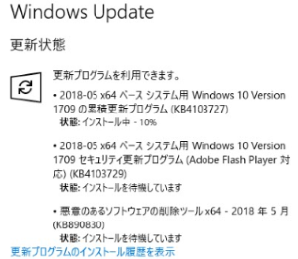
さて、このUpdateが終わったらいったん再起動ですね。
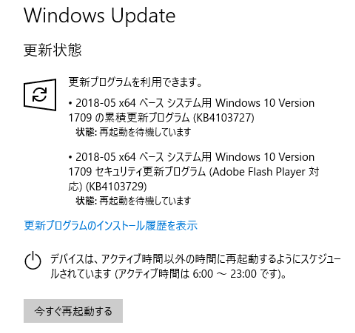
2. 空き領域・USBメモリの準備
Cドライブに空き領域を作る手順はほんとに2017年秋の Windows10 Fall Creators Updateの通りなのですが、今回は8GBも空けなくてもよい気がします。
参考記事「E200HAのWindows10アップデートが容量不足で困難だったので、USBメモリをDドライブとして増設した結果・・・」
というのも、9.2GBの空き領域でスタートして、ダウンロードが終わった時点でCドライブの空き領域が5.7GBほどあったからです。ダウンロードしたサイズは4.5GBぐらいのはず・・・
とにかく、空き容量が足りなかったら、エラーが出ると思いますので、それから領域を空けてもよいですね。容量を空ける際は上記記事を参考してください。
また、ダウンロード後は、アップデートにDドライブが必要なので、USBメモリを用意してください。おすすめのUSBメモリは上記記事に紹介していますので、もしよいのがなければ参考にしてくださいね。
3.再び更新プログラムのチェック
私のE200HAは9GBほどCドライブが空いた状態になりました。

この状態で、更新プログラムのチェックを行うと、今回の大型アップデートのインストール準備が始まります。
下図のように、1803 のコードで表示されます。2018年3月という意味ですね。もう5月ですけど。
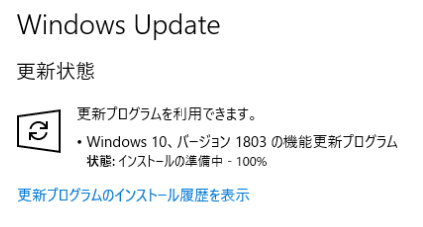
やがて、ダウンロードが開始して、、、

インストールも順調に進んでいたのですが・・・
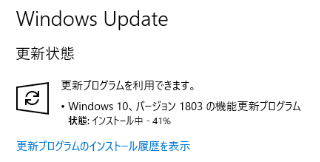
ここにきて、Cドライブの空き容量が不足していますとのメッセージが発生しました。
でも、安心してください。USBメモリを接続していれば、下図のように勝手に外部記憶領域を選択してくれてるので、「続行」をクリックすればインストールを継続できます。
ダウンロードからやり直しを食らわなくていいのはありがたいですね。
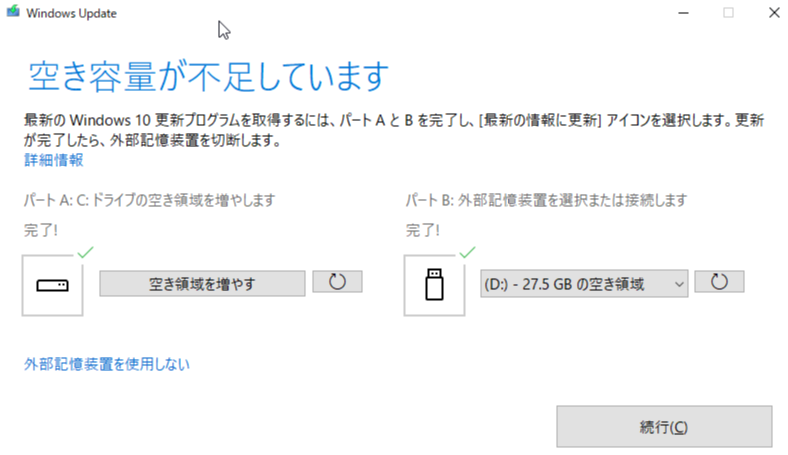
ちなみに、この時、まだCドライブは5GB以上空いていたはずなんですが・・・

とりあえず、継続しているのでよしとします。

続行を押すと、上図の画面が出たのであと少しだと思ったんですが、そんなことは全然なく、まだ半分ぐらいでした・・・
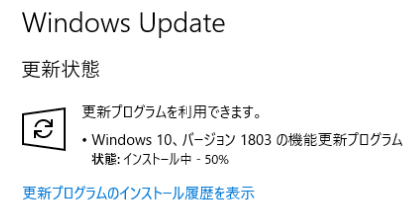
今回のアップデートの売りはタイムライン機能とのことです。
うーん、使い方がよくわからない…私にはあまり必要ないかな。
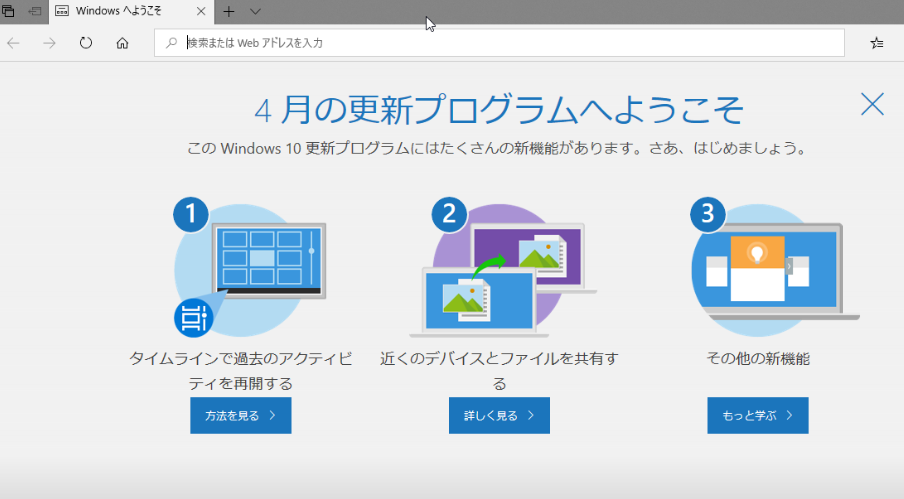
4. インストールバックアップファイルの削除
一日使ってみて大丈夫そうだったのっで、バックアップファイルを削除しました。
設定の「ストレージ⇒Cドライブ⇒一時ファイル」 から削除できます。
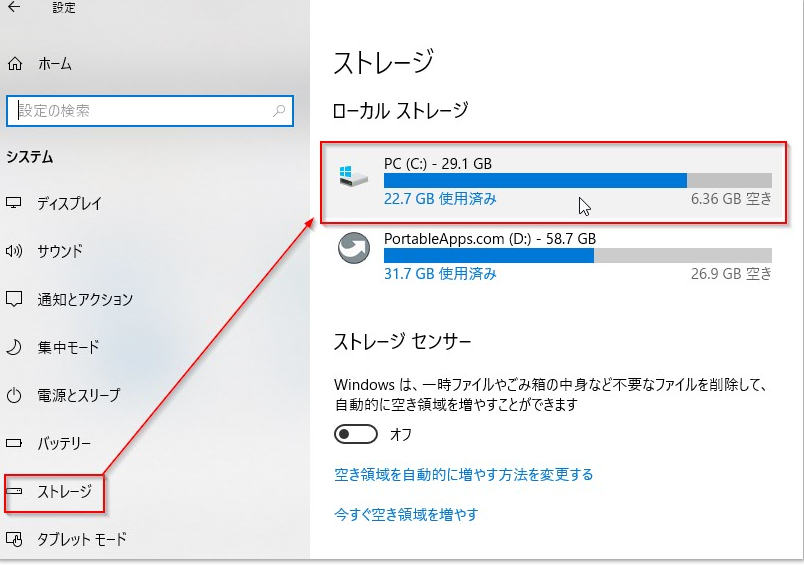
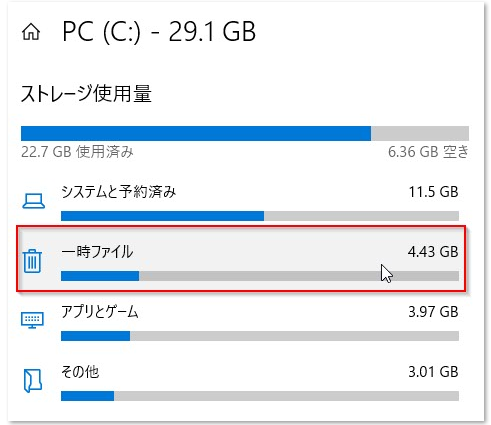
一時ファイルの内訳を表示させたら、「以前のWindowsのインストール」にチェックを入れて「ファイルの削除」をクリックすれば消せます。

April 2018 Update の適用前よりCドライブの空き容量が増えた気がします・・・
まとめ
Windows10 の April 2018 Update のインストールは、2017年秋の Fall Creators Update より、楽勝でした。Cドライブの容量を空けられたことと、アップデート時の作業領域として、USBメモリを提供できたことが大きかったです。
いまいち、新機能であるタイムラインのメリットはわからないところもありますが、サポートを受け続けるためにも、余裕のあるうちにアップデートは適用しておいたほうがよいでしょう。


コメント