こんにちは。
古いデスクトップPCのOSを Windows7 から Windows10に
バージョンアップしました。
DELL optiplex 790 で、DELLのホームページでは、
Windows10に対応とは歌ってありませんでしたが、
なにも問題なく、バージョンアップできました。
で、それはいいんですが、このPC、
毎日、データ収集に使っていて、勝手に再起動されては
困るんです!
今まで、Windows7の時は、アップデートがあるよと通知を
受けたら、自分でアップデートしていたのですが、
これ、エクセルで作業中で、ちょっと放置していたすきに、
再起動してしまいます・・・・・とほほです。
Excel開いたとき、自動復旧しましたってなんこもでてました。
で、今までみたいに、
「新しいアップデートあります。インストールしますか?」
って、出るようにしたいのですが、
なんか、とっても面倒くさそう・・・
とりあえず、アップデートを監視・実行するWindowsの
サービス(プログラム)である
「Windows Update」を、切ることにしました。
サービスの管理コンソールの立ち上げを
毎回やっていると面倒なのですが、
便利なツールがあったので紹介します。
その名は、
「Windows Update Blocker」
です。
「サービス管理コンソール」を使うことなく、
Windows Update のサービスを停止したり、
開始したりすることができます。
Windows10で勝手にアップデート・再起動しないようにするツール Windows Update Blockerの使い方
入手方法
「Windows Update Blocker」から入手できます。
この手のサイトは、
「Download」って書いてある紛らわしい広告が
あるので、注意してください。
下図のように、広告の派手な「Click Here」ではなく、
その下の地味な Download ボタンでダウンロードできます。
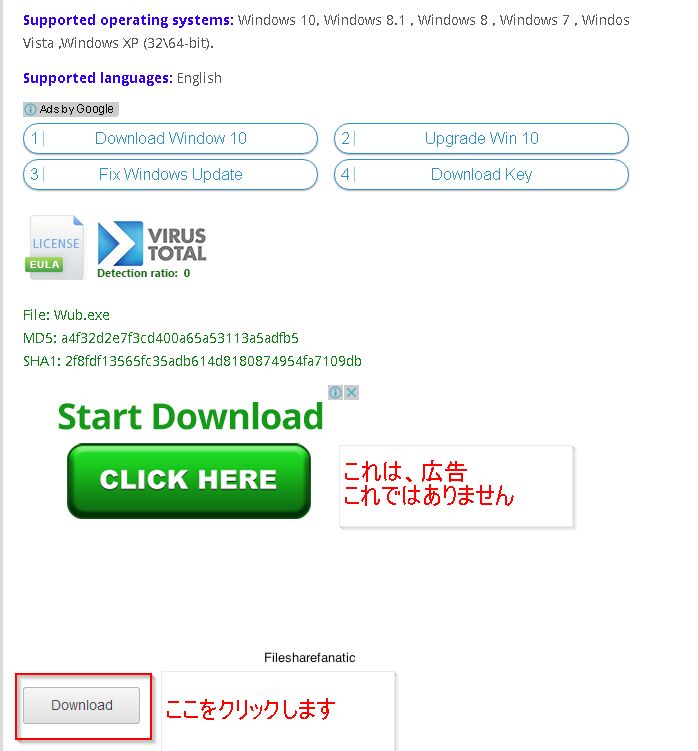
上図、赤枠で囲ったDownload ボタンを押すと、
ダウンロードが始まりますので、ブラウザの指示に従って
保存してください。
Chromeの場合、下図のようになります。
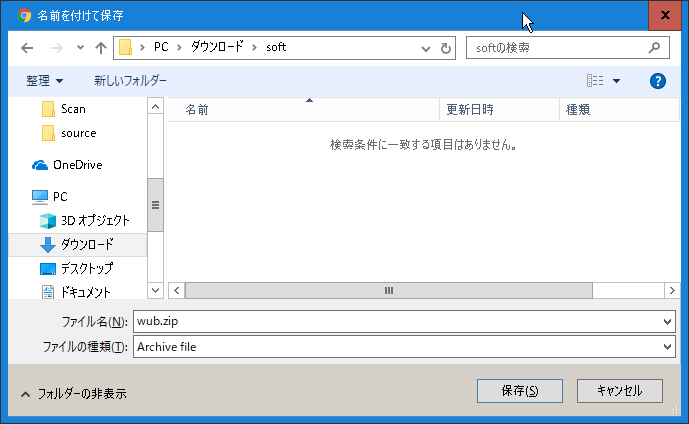
実行の前にファイルの展開
wub.zipファイルが、ダウンロードされました。
これを、展開(解凍)します。
zipファイルは、ダブルクリックしても
展開されず、
でも、展開されないままでも、
中身を見ることができるかもしれませんが、
展開するようにしてください。
展開ツールを導入してなくても、
右クリックすれば、
「すべて展開」
のメニューがあり、展開することができます。
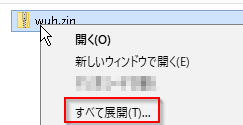
展開すると、Wub.exe という実行ファイルができます。
Windows Update Blocker の使い方
Wub.exe をダブルクリックして実行してください。
ユーザアカウント制御の画面が出たら、
「はい」
で、許可をします。
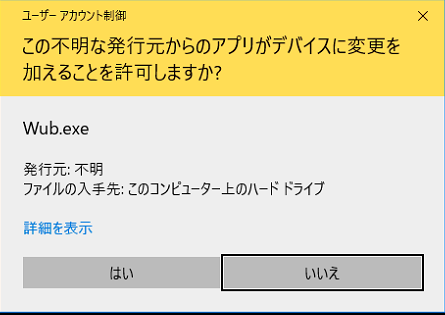
すると、下図の画面の
Windows Update Blocker が立ち上がります。
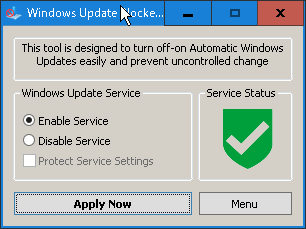
ここで、「Disable Service」
を選択して、
「Apply Now」
をクリックすると、
Windows Update サービスが停止し、
勝手に、アップデートや再起動がされなくなります。
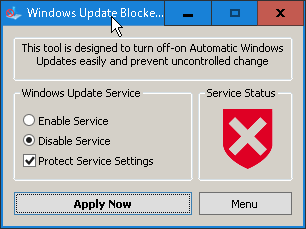
ただし、ずっと、アップデートしない状態は、
セキュリティ上、問題なので、
再起動されたくない状況が終わったら、
元に戻すようにしてください。
「Protect Service Settings」
ですが、ここにチェックを入れた状態で、
「Apply Now」
をクリックすると、
サービス管理コンソールなど、別のツールで、
「Windows Update」サービスを有効に切り替えられなく
なります。
このツールで Windows Updateサービスを停止させたのに、
別ツールで監視などされ、勝手に 有効に戻ってしまう場合などに
チェックを入れてください。
動作の確認方法
Windows10では、スタートメニューを右クリックして、
「コンピューターの管理」をクリックします。
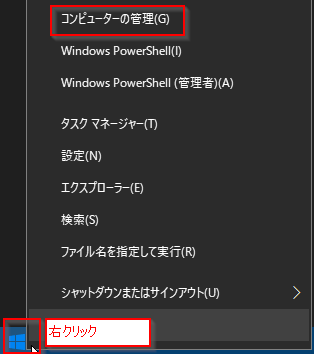
「コンピュータの管理」ウインドウで、
左側のメニューから
「コンピュータの管理(ローカル)→サービスとアプリケーション → サービス」
を選択すると、
右側にサービス一覧が表示されます。
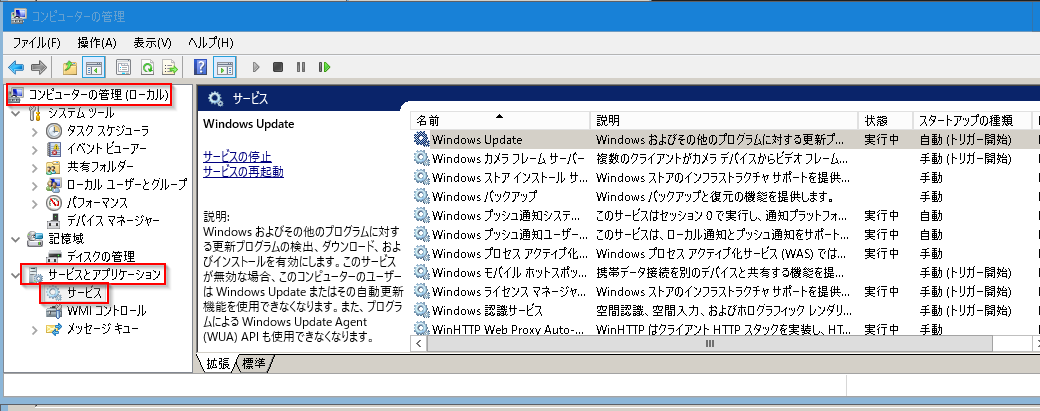
「Windows Update」の行に注目してください。
状態が「実行中」、スタートアップの種類が「自動(トリガー開始)」に
なっています。
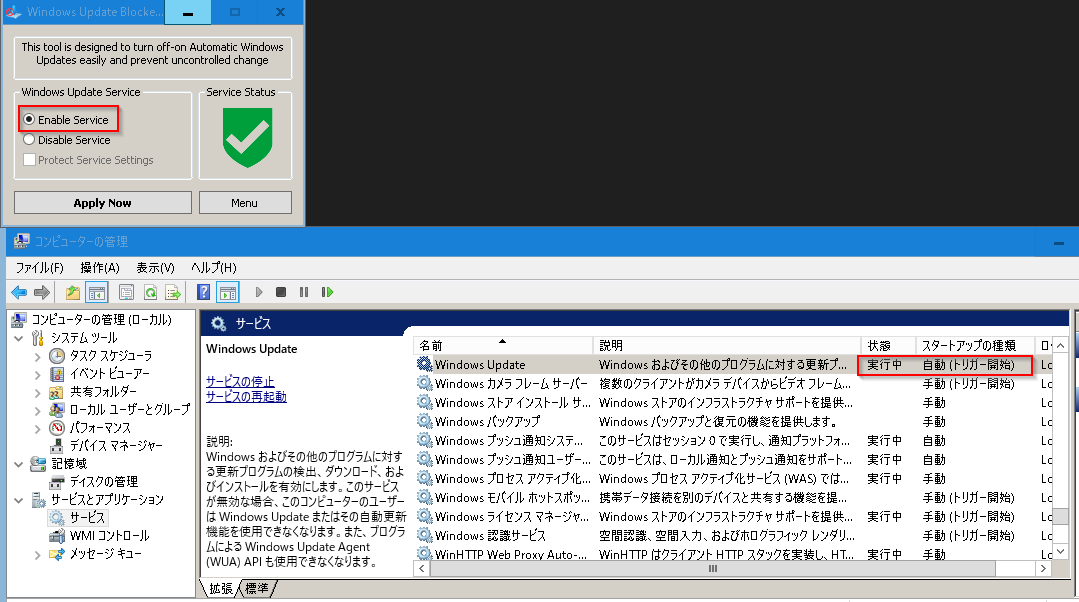
「Windows Update Blocker」にて、サービスをDisable Service にチェックを入れて
「Apply Now」 をクリックすると、
状態が空白、スタートアップの種類が「無効」になります。
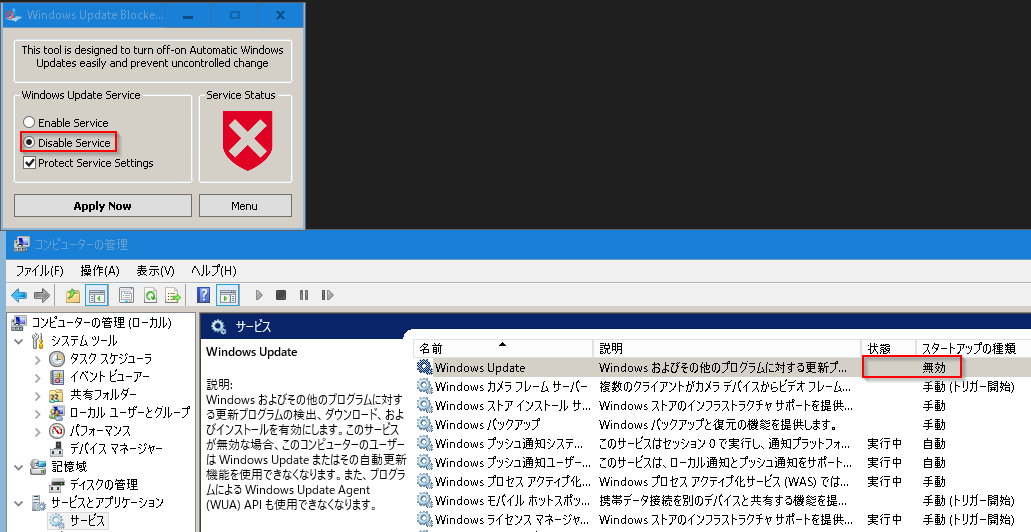
「コンピュータの管理」ウインドウは、
自動では状態の変化をチェックしていませんので、
「最新の情報に更新」ボタンを押して、
表示を更新する必要があります。
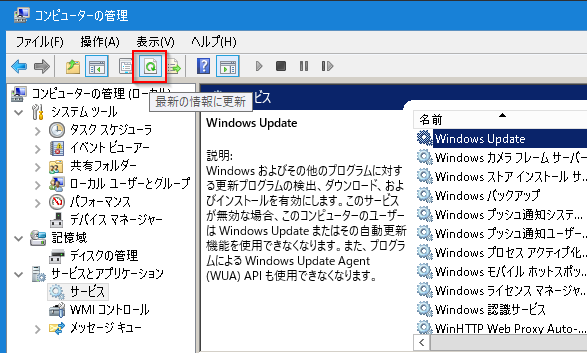
ちなみに、サービスを切ったとき、
下図のように、
設定の「更新とセキュリティ」に、
「問題が発生しましたが・・・・」
的なメッセージが出ます。
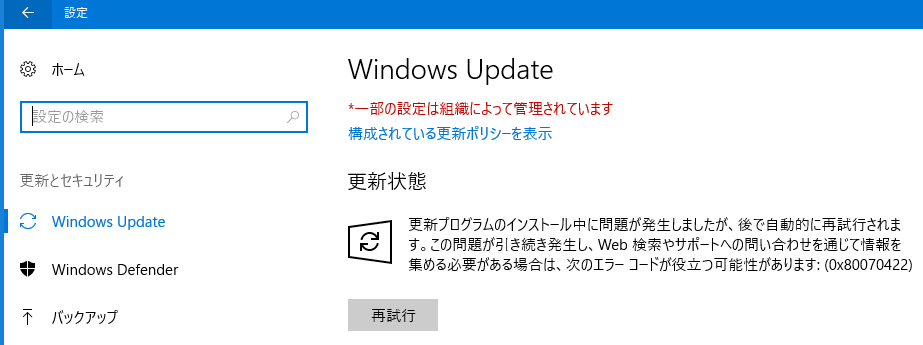
まとめと注意点
Windows10 で、Windowsアップデートが自動でされ、
再起動も自動でされるようになりました。
やっぱり、アップデートの通知がでてもやらない人が多く、
セキュリティ上問題があるための対策と思います。
ですので、ずっと Windows Update を切ることは
問題ですので、
切りっぱなしにはせず、チェックをするようにしてください。
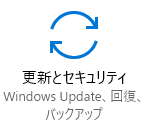


コメント