エクセルでデータ管理しているなかで、同じ名前の人だとか、同じ場所だとか、
同じデータの行があるか、探したことがありませんか?
また、今は同じものが無いのだけど、新しく追加したするデータが、重複していないかを確認するのに、いちいち目で確認して一苦労したりします。
あなたにもそんな経験ありませんか?
そんなとき、エクセルでは、簡単に重複した値のセルに色を付けることができます。
ひと目でわかるようにしておくと、とても便利ですよ。
それでは、その方法をお伝えします。
※Excel2016での操作例になります。
エクセルで重複した内容のセルに色を付ける方法
すでにあるリストの重複した値に色を付ける手順
例として、下図のように、参加表明した人のリストがあったとします。
このリストの重複したセルに色を付ける手順を説明します。
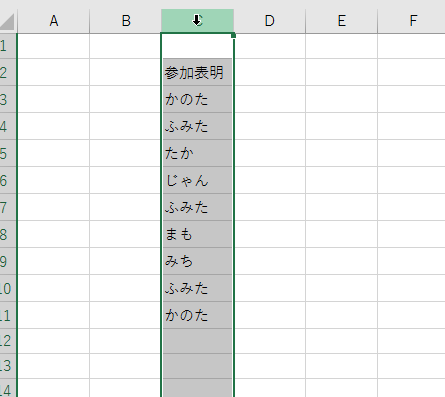
手順1. 範囲の選択
重複をチェックしたいC列全体を選択します。
列の上のCという文字をクリックすることで、選択できます。
手順2. 条件付き書式の設定
ホームメニューの「条件付き書式 → セルの強調表示ルール→重複する値」
を選択します。
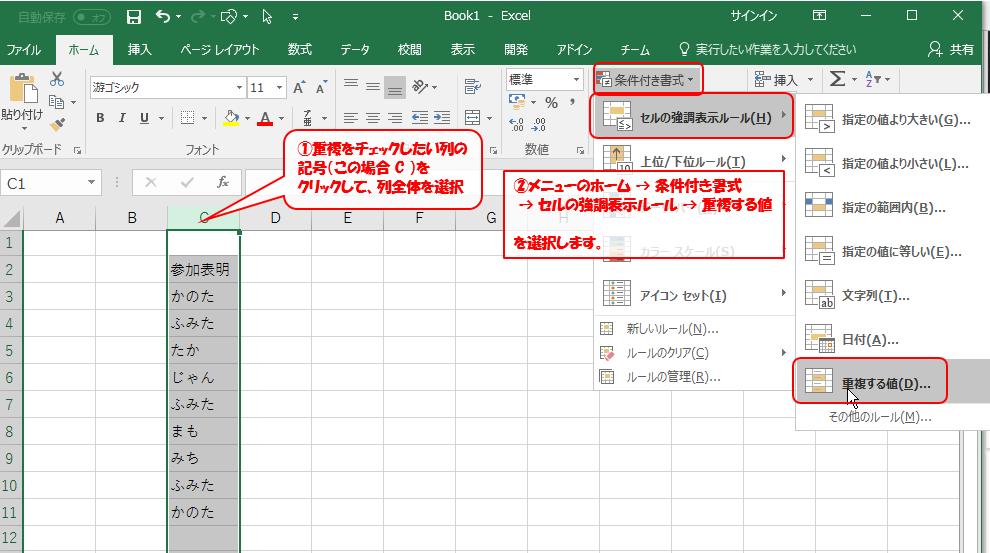
手順3. 書式の設定・確認
「重複する値」ウインドウで、書式を確認して「OK」をクリックします。

以上で、重複する項目が、設定した書式で表示されます。
簡単ですよね。
一旦重複を強調する設定をしたリストに値を追加するときの注意
項目を追加するとき、ほかのセルから、Ctrl-V として、
書式も一緒にコピーしてしまうと、重複チェックがされません。
下のような手順をした時です。
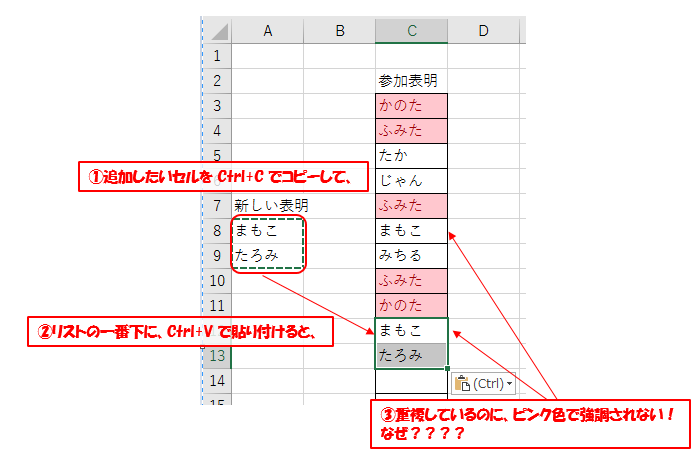
②の手順で セルの書式まで上書きされてしまうため、重複チェック用の
書式が消えてしまいました。
このようなとき、
②の手順で、Ctrl+Vをせずに、右クリックで「値の貼り付け」アイコンを選ぶか、
「形式を選択して貼り付け」で、値のみ貼り付けするかをしましょう。
重複チェックの書式を消さない「値の貼り付け」の方法
方法1.「値の貼り付け」アイコンを選択する
②において、貼り付け先のセルで右クリックし、
「値の貼り付け」アイコン(123と書いてあります)を選択します。
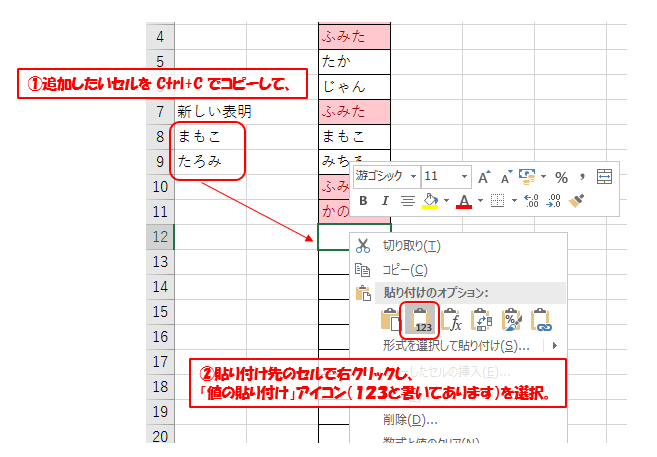
方法2.「形式を選択して貼り付け」で「値」のみ貼り付ける
②において、「形式を選択して貼り付け」を選択します。
「形式を選択して貼り付け」の右の矢印をクリックした場合、
さらに、子メニューが出ますので、そこで、
やっぱり「形式を選択して貼り付け」を選択します ^^;
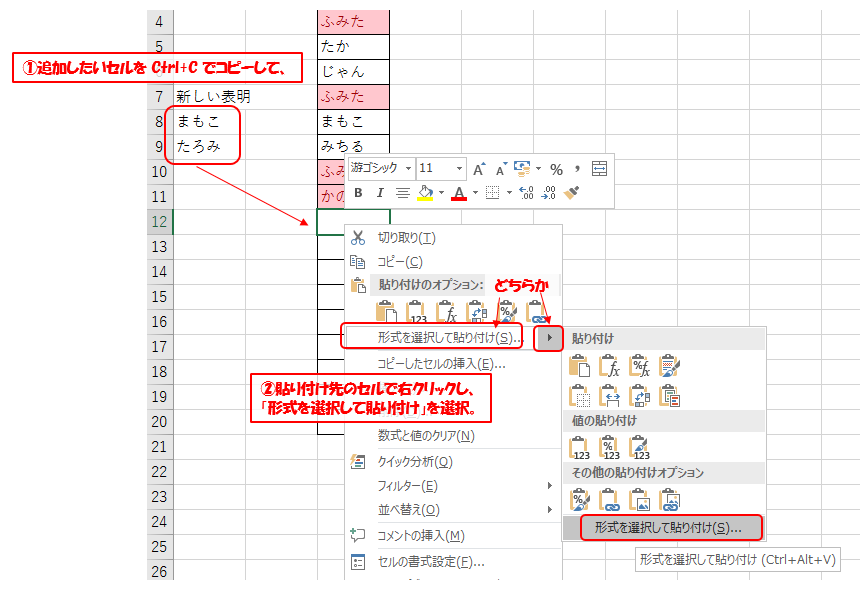
「形式を選択して貼り付け」ウインドウで、「値」にチェックをして、
「OK」で確定します。
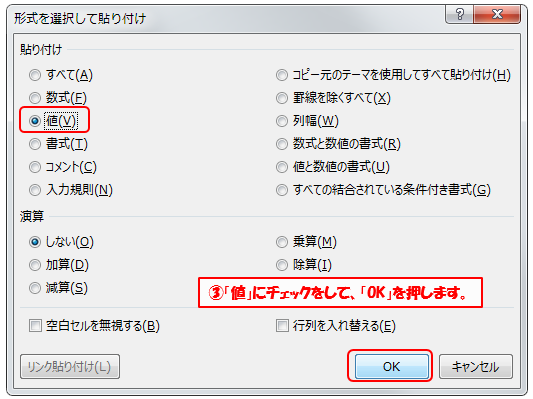
リストへの新しい項目の貼付けたあとの重複表示
方法1あるいは、方法2により項目を追加した場合、ちゃんと、
重複するものが強調表示されています。
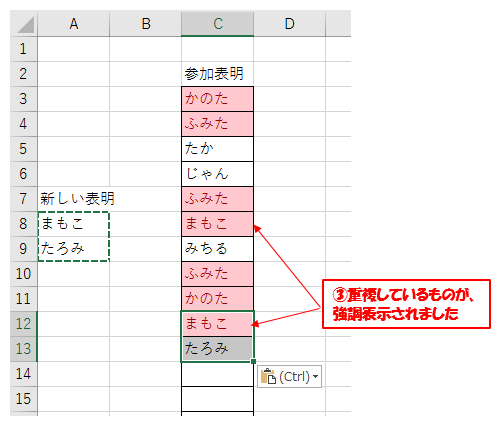
まとめ
エクセルでは、「条件付き書式」の「セルの強調表示ルール 」を使えば簡単に重複したセルを見つけることができるというお話をしました。
しかし、すでに重複したセルを強調表示するようにしたリストへ、項目を追加するときに注意が必要で、値のみ貼り付けするようにしましょう。
手順としては簡単なので、どんどん活用して、手早く、間違いのないエクセルライフをお楽しみください。


コメント
文字列が256文字以上の場合、重複がうまく判定されないみたいなのですが、当方が何か間違えましたか?
コメントありがとうございます。
返事が遅くなりすみません m(_ _)m
どうやら、条件付き書式や、文字列を比較する関数では、256文字以上だと判定できないようです。僕は簡単に解決できる方法を見つけられませんでした。すみません・・・
代わりに、エクセルの互換アプリである Google Spreadsheet だったら、256文字以上もちゃんと判定してくれます。
このあたりを記事にしてみました。よかったら参考にしてみてください。
https://kekaku.addisteria.com/wp/20200127130111