PHPに限らず、どんなプログラム言語でも、ライブラリを使います。標準ライブラリでは、文字を画面に表示するための関数が必ず用意されていますし、誰でも知らず知らず利用しています。
そして、標準以外のライブラリを使いたい場合は、そのつど、ライブラリをダウンロードしたりインストールしたりします。
例えば、プログラムの中で、jpeg画像をリサイズしたり他の形式に変換したいなとか、レポートをPDFで出力したいなとか思ったとき、JPEGやPDFの内部構造を調べれば自分でも作ることができるでしょう。
しかし、その部分の専門家になるのでなければ、無料で公開されているライブラリを利用して、違うところに自分の力を注ぐべきですよね。そんなときにライブラリを使うんです。
composerは、ライブラリを手軽に使うためのパッケージ管理ツールとなっています。
ライブラリがパッケージと言う形で多く公開されていて、composerから利用することが出来るんです。
この記事では、そんなcomposer の特徴とインストールの手順を紹介します。
phpのパッケージ管理ツールcomposerの特徴とinstall手順
composerについて
composerはphpのライブラリ管理ツールです。PHPでPackagistというサイトに登録されたライブラリを利用するときにcomposerを使います。ライブラリ管理ツールは他にもありますが、composerは、次のような特徴があり、とても便利です。laravelというフレームワークを使うのにもcomposerを利用します。
composerの特徴
composerの特徴は依存関係解決とプロジェクトごとの管理、autoloadにあります。
依存関係解決
ライブラリ機能はパッケージになっており、パッケージごとに管理します。
composerで扱うパッケージには、依存関係が書かれています。
依存関係というのは、そのパッケージを使うために必要なほかのパッケージのことです。
このおかげで、composerで、使いたいパッケージをインストールすると、そのパッケージを使うのに必要な別のパッケージも一緒にインストールすることが出来ます。
プロジェクトごとの管理
ライブラリを使うとき、そのコンピュータ全体で共有するのではなく、ソフト単位であるプロジェクトごとに使うパッケージやバージョンを選択することが出来ます。
プロジェクトのフォルダ内にライブラリがインストールされるため、管理者権限も不要なところもメリットです。
autoload
phpでライブラリを使うときは、requireコマンドなどで、ライブラリを読み込む必要がありますが、composerで管理しているライブラリは、読み込み処理が自動更新されるため、プロジェクトフォルダのvendor/autoloadl.php ファイル1つだけ読み込むだけでライブラリを使うことが出来ます。
composerのインストール手順
まず、composerの公式サイトへ行きましょう。
composer公式サイトを開いたらDownloadリンクをクリックします。
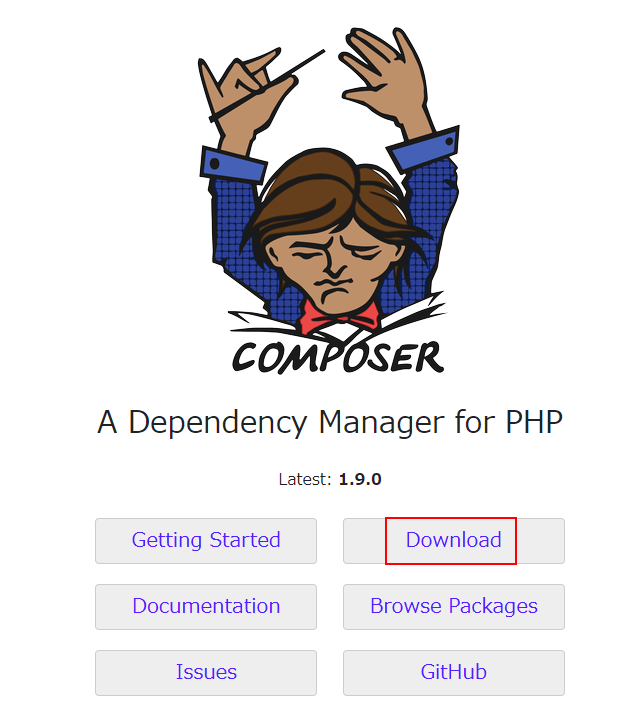
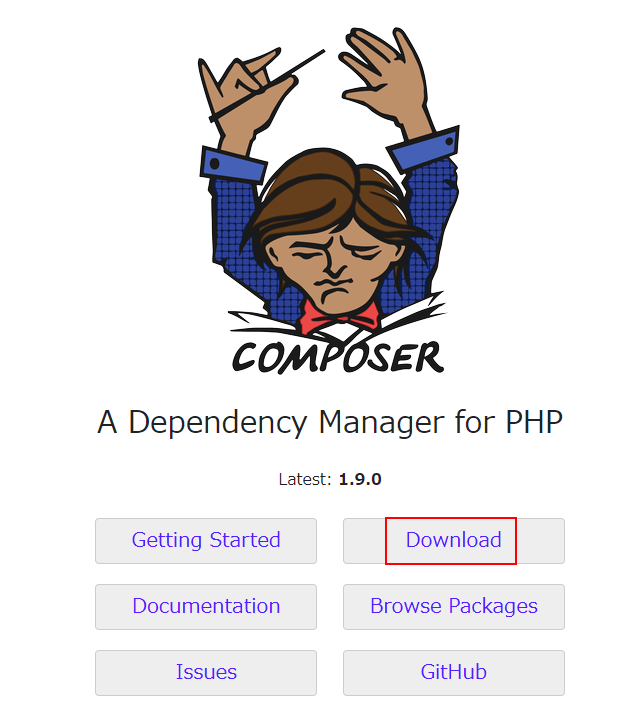
インストール手順 Windowsの場合
Downloadページ上方に Windows Installer という項目があります。Composer-Setup.exe ファイルをダウンロードして実行すれば、インストールすることが出来ます。
インストールされたら、PATHが登録されるため、コマンドプロンプトやPowerShellなどのコマンドラインで composer と入力して実行することが出来ます。
- Composer-Setup.exeをダウンロード
![]()
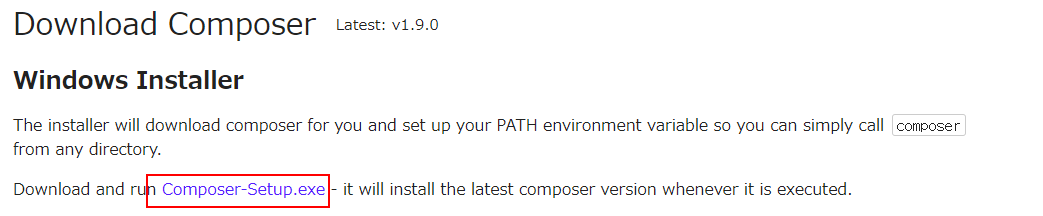
- ダウンロードしたファイルを起動
![]()

- インストールオプションは、Developer mode をOFFのままNext
![]()
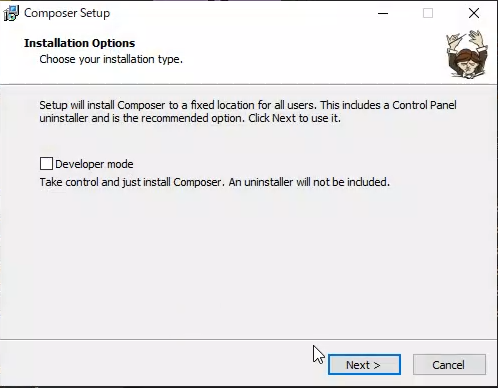
- phpの実行ファイルを選択してNextで進みます
PHP実行ファイルは、xamppをインストールしている場合、C:\xampp\php\php.exeになります。![]()
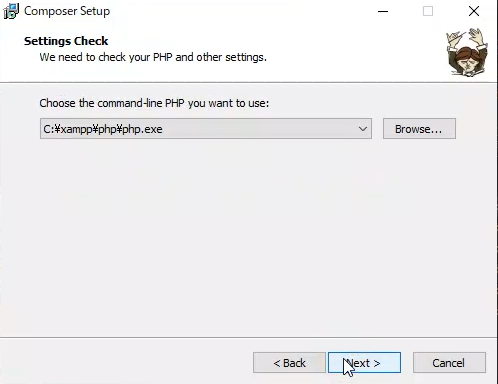
- プロキシ設定をしてNextで進みます
![]()

- 内容を確認して、Installを押してインストール開始します
![]()
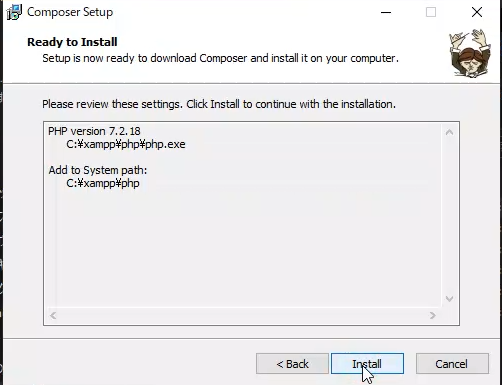
- Nextで進みます
このページにはPATHを更新しているので、コマンドプロンプトを起動し直したり、ログインし直してくださいという注意書きが書いてあります。![]()
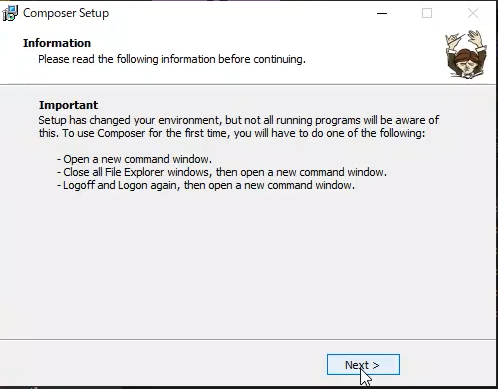
- Finishを押してインストール完了です
![]()
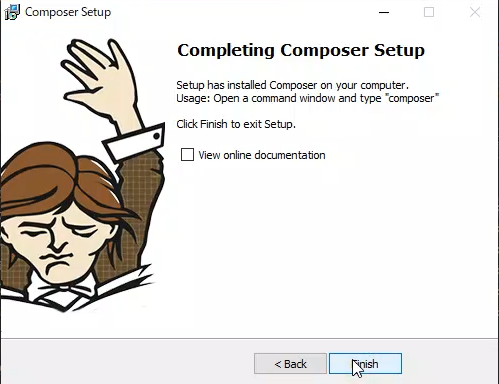
確認
コマンドプロンプトやPowerShellなどから、composer -vと入力して、実行されることが確認できたらインストール完了です。
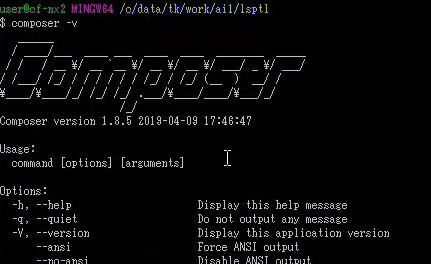
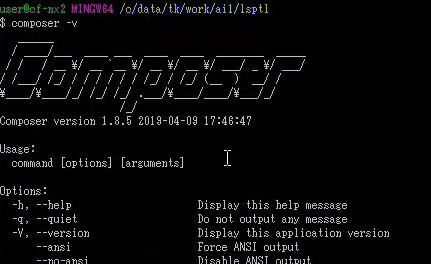
その他の環境でのインストール手順
Windowsを使っていてもphpがコマンドラインのパスに通っていればこちらの方法でもインストールできますが、最後のパスを通す方法が違うため、上記のWinsows用インストーラを使ったほうが良いです。
さて、では始めます。
先程のDownloadページには、Windows用のインストーラの下に、コマンドラインから行なうインストール方法が書かれています。
この内、赤枠で囲った4行が実行するコマンドになります。下にリストをコピーしています。
|
1 2 3 4 |
php -r "copy('https://getcomposer.org/installer', 'composer-setup.php');" php -r "if (hash_file('sha384', 'composer-setup.php') === 'a5c698ffe4b8e849a443b120cd5ba38043260d5c4023dbf93e1558871f1f07f58274fc6f4c93bcfd858c6bd0775cd8d1') { echo 'Installer verified'; } else { echo 'Installer corrupt'; unlink('composer-setup.php'); } echo PHP_EOL;" php composer-setup.php php -r "unlink('composer-setup.php');" |
上リストの通り実行すると、実行したディレクトリに、composer.phar というファイルが作成されます。
以下に、それぞれの行が行なっていることを簡単に紹介しますね。
- 1行目:インストーラーのコピー
公式ページからインストーラをカレントディレクトリにコピーしてきます。
123[taka@localhost ~]$ php -r "copy('https://getcomposer.org/installer', 'composer-setup.php');"[taka@localhost ~]$ lscomposer-setup.php - 2行目:インストーラーの正当性チェック
ちゃんとダウンロードされているかチェックします。
12[taka@localhost ~]$ php -r "if (hash_file('sha384', 'composer-setup.php') === 'a5c698ffe4b8e849a443b120cd5ba38043260d5c4023dbf93e1558871f1f07f58274fc6f4c93bcfd858c6bd0775cd8d1') { echo 'Installer verified'; } else { echo 'Installer corrupt'; unlink('composer-setup.php'); } echo PHP_EOL;"Installer verified
Installer verified と表示されればOKです。 - 3行目:インストーラ起動
composerをインストールします。インストール後、カレントディレクトリにcomposer.phar というコマンドファイルができます。
123456789[taka@localhost ~]$ php composer-setup.phpAll settings correct for using ComposerDownloading...Composer (version 1.9.0) successfully installed to: /home/taka/composer.pharUse it: php composer.phar[taka@localhost ~]$ lscomposer-setup.php composer.phar - インストーラの削除
composer-setup.php を削除します。
123[taka@localhost ~]$ php -r "unlink('composer-setup.php');"[taka@localhost ~]$ lscomposer.phar
ここまでで、4行のインストール作業は終了です。composer.phar を ./composer.phar などとして実行することが可能です。
最後に、どこからでも実行するために、PATHの通ったディレクトリに移動しましょう。
composerの公式サイトの Getting Started ページには、composer.phar を /usr/local/bin ディレクトリに composer という名前で配置する例が載っています。
実際には、root権限が必要なので、
|
1 |
sudo mv composer.phar /usr/local/bin/composer |
と入力すれば良いです。
最後に、-vオプションを付けてcomposer を実行して、起動するか確認しましょう。
|
1 2 3 4 5 6 7 8 9 10 11 12 13 14 15 16 17 18 |
[taka@localhost ~]$ mv composer.phar /usr/local/bin/composer mv: 通常ファイル `/usr/local/bin/composer' を作成できません: 許可がありません [taka@localhost ~]$ sudo mv composer.phar /usr/local/bin/composer [taka@localhost ~]$ composer -v ______ / ____/___ ____ ___ ____ ____ ________ _____ / / / __ \/ __ `__ \/ __ \/ __ \/ ___/ _ \/ ___/ / /___/ /_/ / / / / / / /_/ / /_/ (__ ) __/ / \____/\____/_/ /_/ /_/ .___/\____/____/\___/_/ /_/ Composer version 1.9.0 2019-08-02 20:55:32 Usage: command [options] [arguments] Options: -h, --help Display this help message -q, --quiet Do not output any message |
無事表示できれば完了です。
まとめ
この記事では、phpのライブラリ管理ツールcomposerについての簡単な紹介と、インストール手順を紹介しました。
composer を使うことで いろんな便利ライブラリを使うことができます。ぜひ、導入しておきましょう。
また、メルマガでも、ウェブプログラマをしている僕が仕事をしていて、「これって使えるな」って思ったノウハウやテクニックなどを紹介しています。特に最近納品したウェブサイトでは、composerやlaravelを使っていたので、そのあたりの情報もお知らせできると思います。
よかったら下のフォームから登録してみてください。
メルマガ登録フォーム
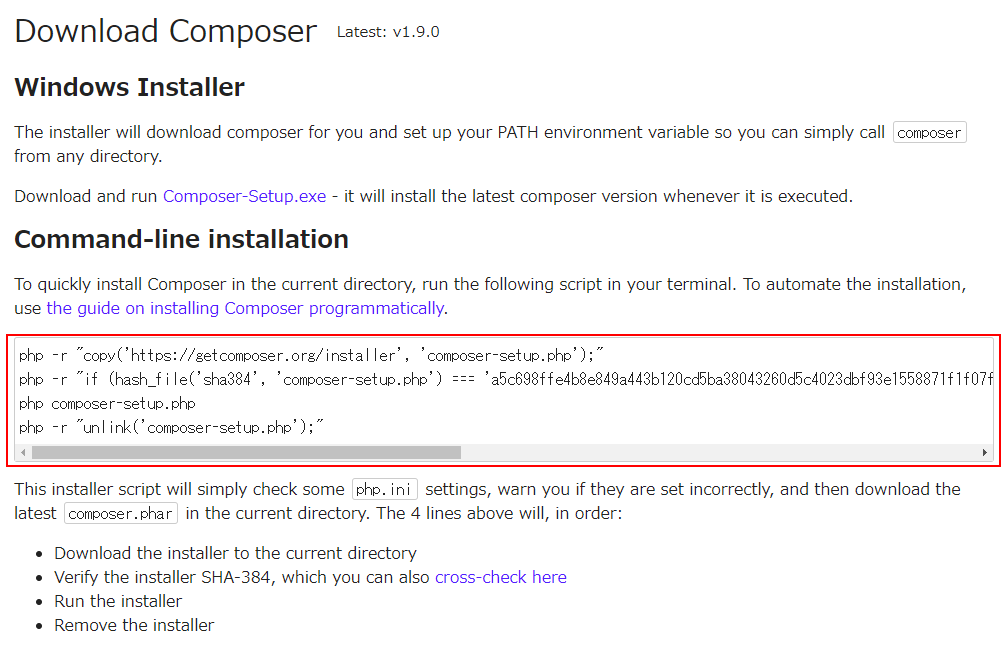
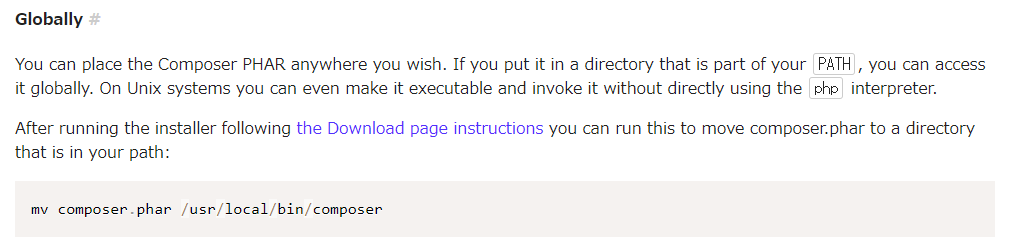


コメント