CPUの内部温度や動作クロック、その動作クロックでの処理負荷がわかる「HWMonitor」を導入する手順を説明します。
windowsでパソコンの内部状態をモニタ出来るHWMonitorの導入方法
HWMonitor(ハードウェアモニター)で確認できること
下図が私のサブマシンであるCF-N10でHWMonitorを動かしたときの画面表示です。
CPU(Core i5 2520M)の電圧、温度、電力、処理負荷、クロック周波数が表示されてます。
その下には、ストレージ(SSD)の温度、使用容量の割合が表示され、あとは、CPU内のグラフィックアダプター、バッテリなどの状態が表示されています。
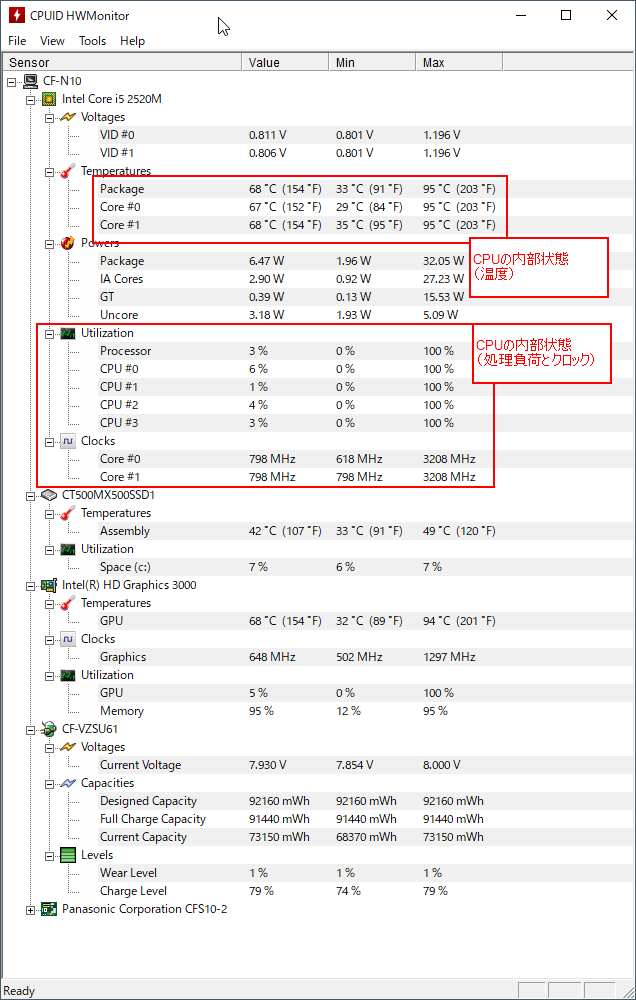
HWMonitorのインストール手順
ソフトウェアのダウンロード
HWMonitorの製造元CPUIDのウェブサイトに行きます。
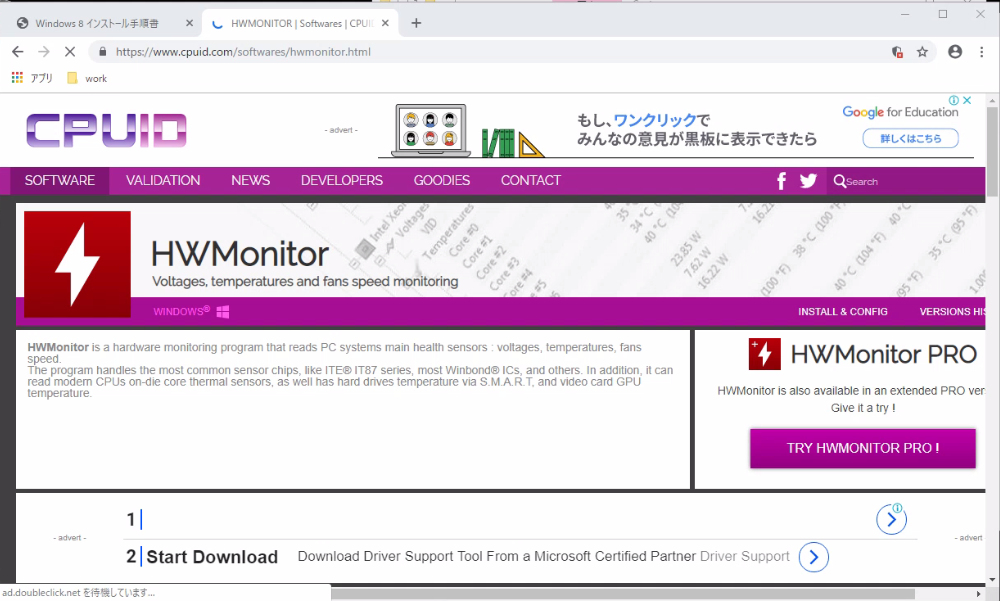
下図のように、左下のほうにDOWNLOAD(ダウンロード)の項目がありますので、「ZIP・ENGLISH」ボタンをクックしてダウンロード画面に進みます。
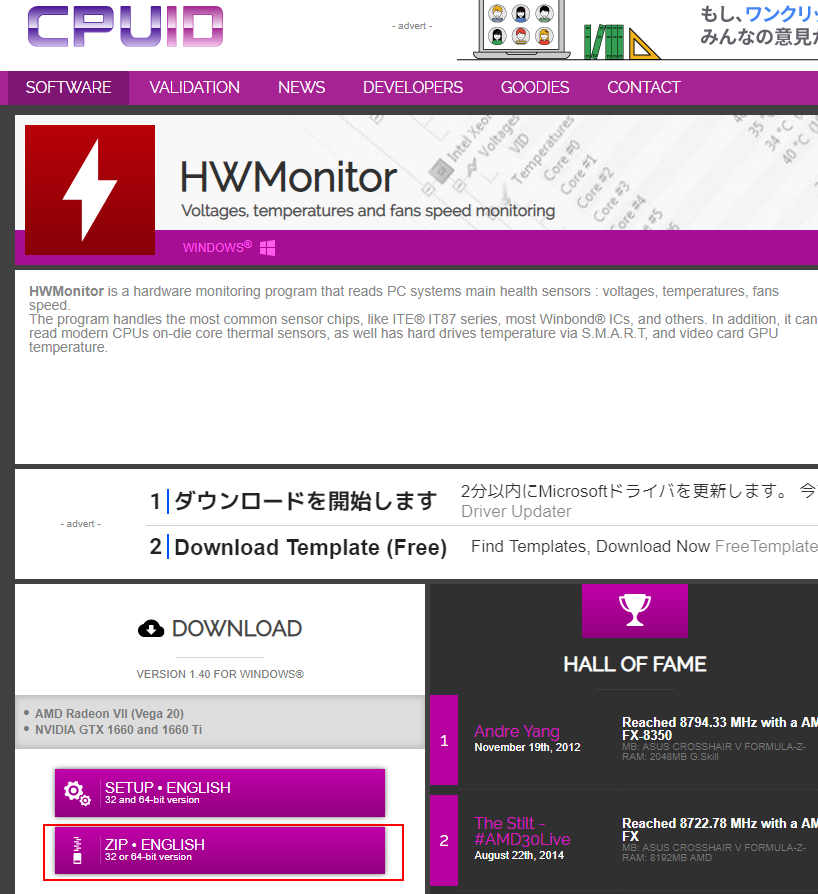
「DOWNLOAD NOW!(今すぐダウンロード)」ボタンをクリックします。
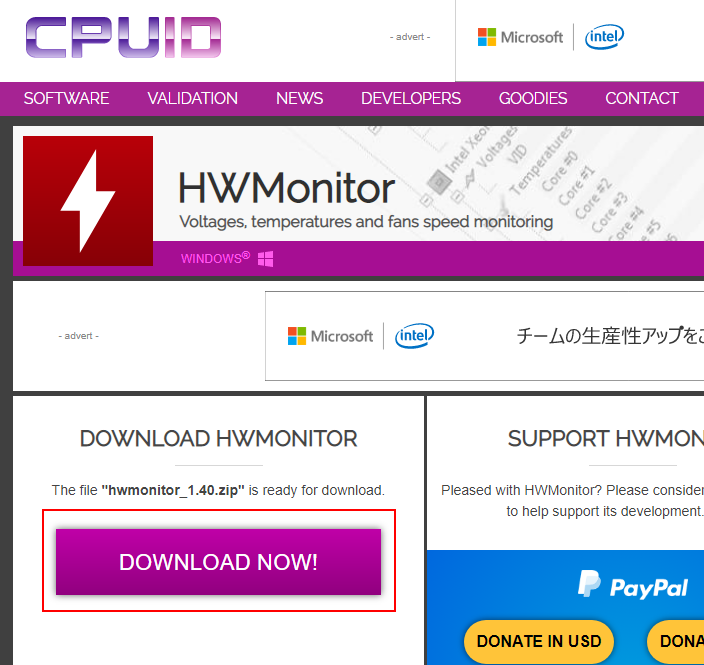
解凍
ダウンロードしたフォルダを開いて、「hwmonitor_x.xx.zip」(x.xxはバージョン)を右クリックして、「すべて展開」をクリックします。
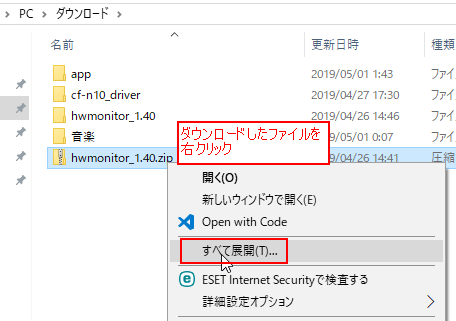
「圧縮フォルダーの展開」ウィンドウで、「展開」をクリックします。
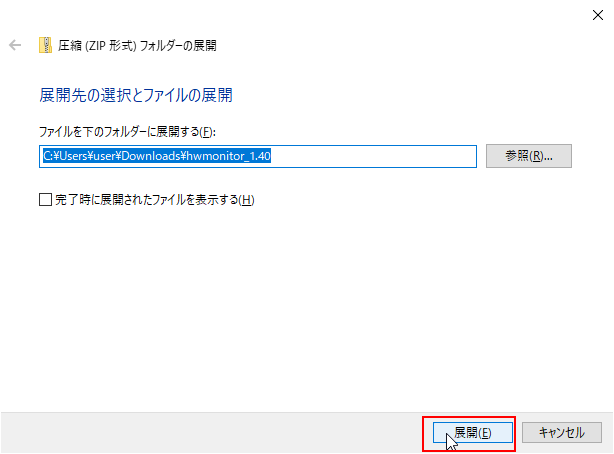
実行ファイルのスタートメニューへの登録
展開したあとのフォルダの中に入って、HWMonitor_x64.exe(64bit用の実行ファイル)を右クリックして、「スタートにピン留めする」をクリックします。
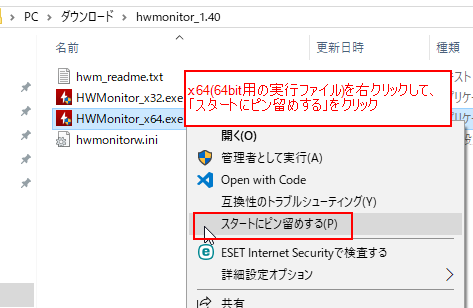
スタートメニューに、HWMonitor_x64が登録されます。

起動
スタートメニューのHWMonitorアイコンをクリックすれば起動します。
以上です。
まとめ
パソコンのハードウェア内部状態がわかるHWMonitorツールの紹介をしました。
パソコン内部の温度や使用電力、CPUの処理負荷や動作クロックがわかります。動作状況に興味があったら使ってみてください。
インストーラとZIPファイルの両方ありましたが、今回はインストールしないと不便な点がないツールだったのでZIPファイルを使ってみました。
余談ですが、スタートメニューへツールを登録するのは便利ですので、ぜひ、やってみてください。
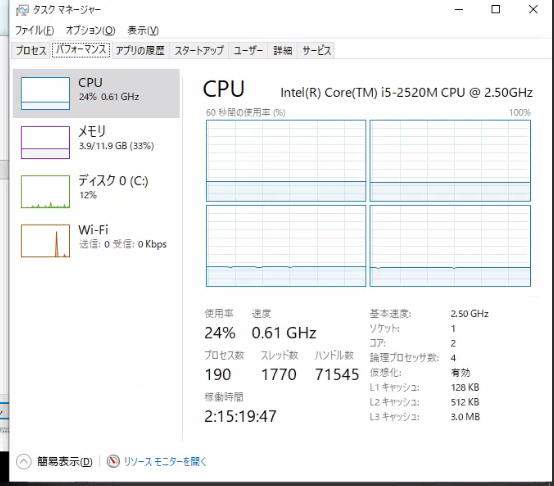
コメント