パソコンの中や、カメラで動画を撮影したいとき、動画キャプチャソフトを使います。
いろんな動画キャプチャのソフトを試してきたのですが、インストール時や使用時に広告が出たり、ほかのソフトをインストールしたりというソフトも多いです。
そんな中、Capturaは、無料で広告もなく、使いやすい。そして、マウスクリックやキー入力した文字などを表示することもできます。ウェブカメラの内容も取り込むこともできますよ。
録画した動画は下図のような感じです。
この記事では、そんな動画キャプチャソフトCapturaを紹介します。
※僕はCapturaからBandicamに乗り換えて1年以上たちます。Capturaもよいソフトですが、良かったら下の記事も併せてお読みください。
動画キャプチャソフトCapturaの使い方
インストール
ダウンロード
Capturaのウェブサイトへ行きます。
「Download」ボタンをクリックします。
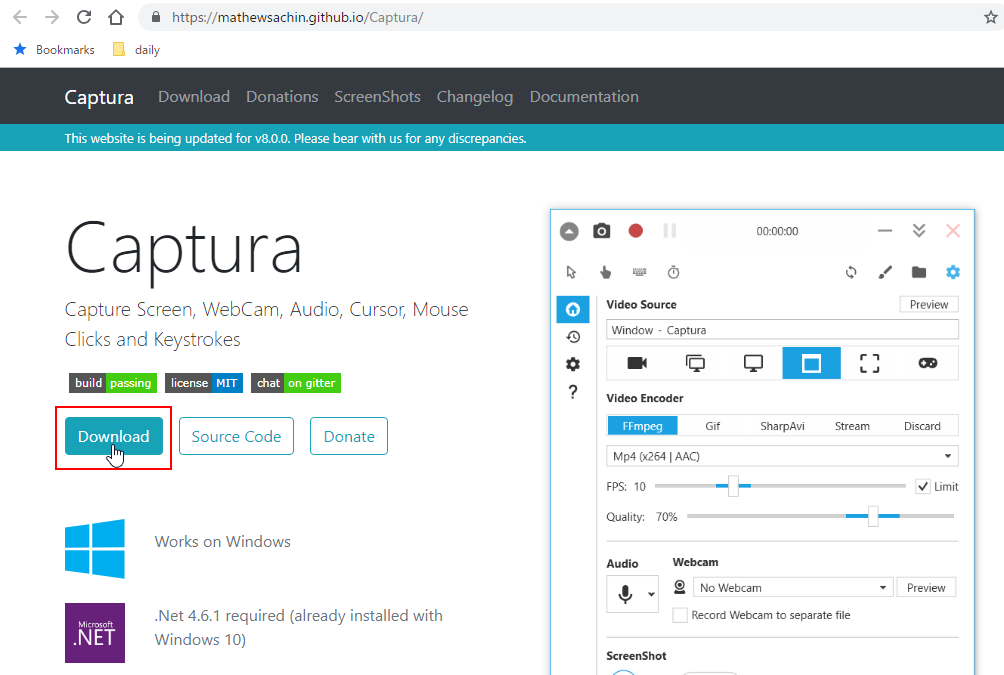
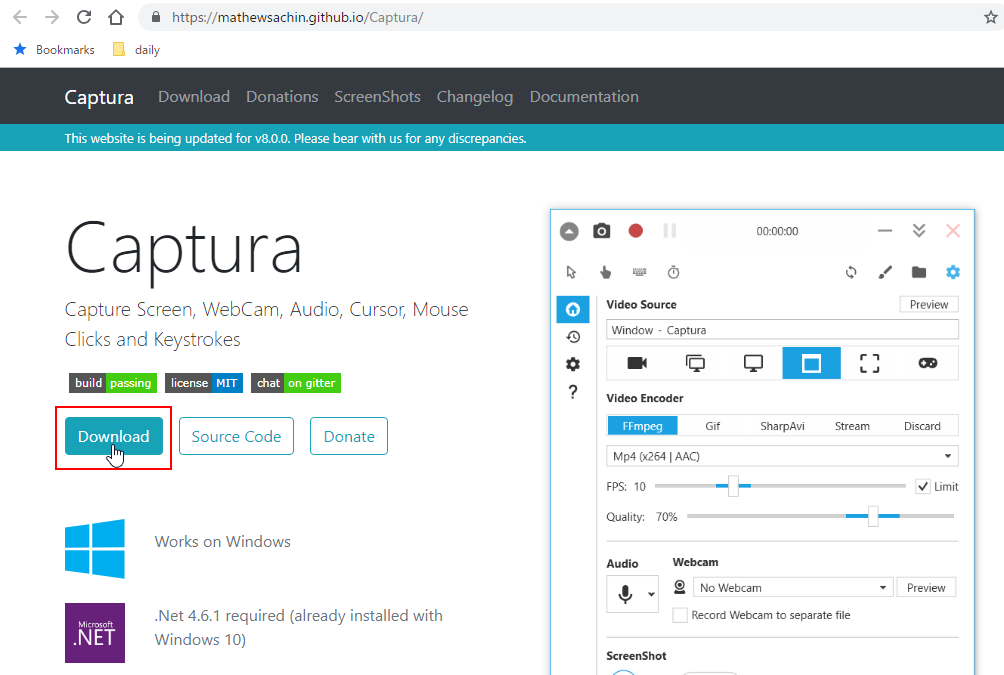
Installer版の「Download」ボタンをクリックします。
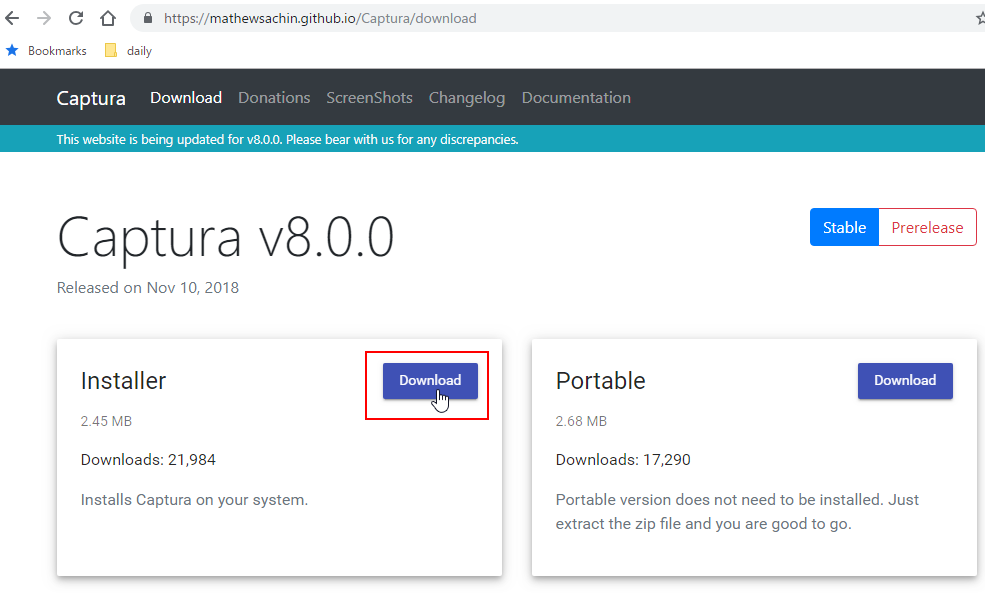
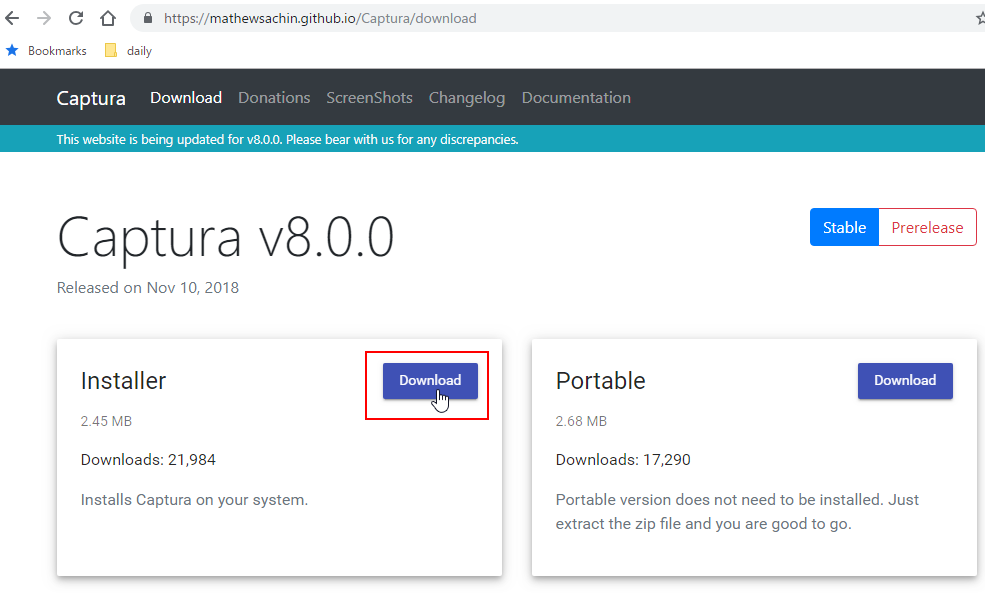
ブラウザの設定により、保存先フォルダを指定すると、ダウンロードが始まります。
インストーラの実行
ダブルクリックして、Captura-Setup.exeファイルを実行します。
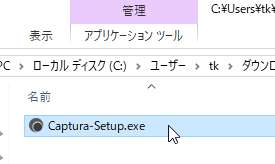
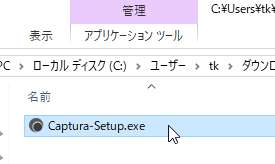
インストール中の言語を選択します。日本語がないので英語のまま「OK」ですすみます。インストールが終われば、ツールは日本語化できます。
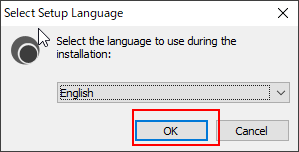
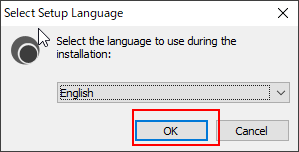
インストール先、変更せず「Next」で進みます。
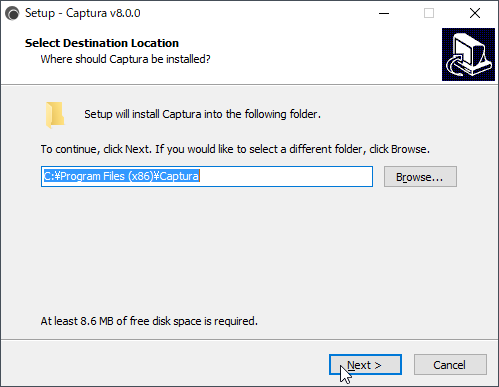
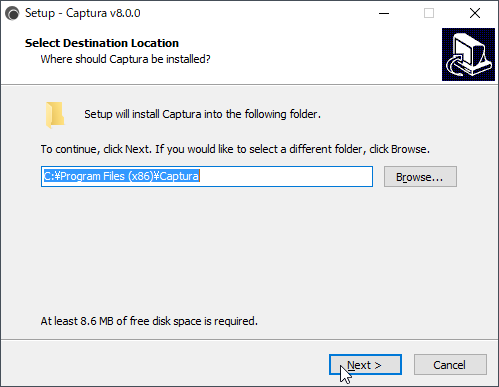
デスクトップへショートカットを作りたい人は、チェックを入れます。私はデスクトップ上には、ごみ箱以外置かない主義なので、チェックしません。「Next」で進みます。
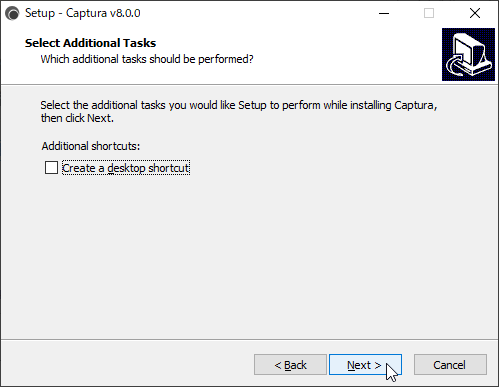
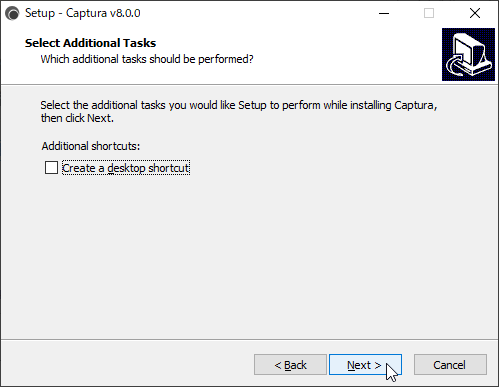
「Install」を押して、インストール開始します。
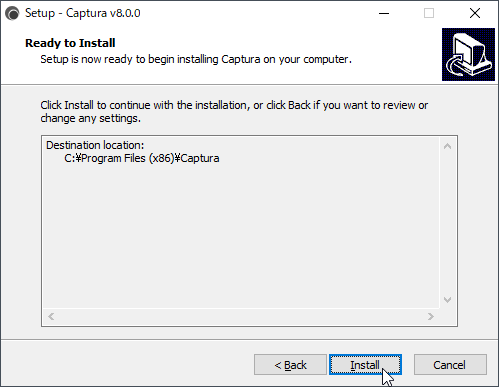
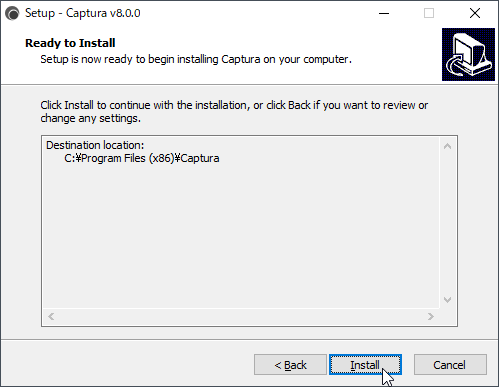
「Finish」で終了します。
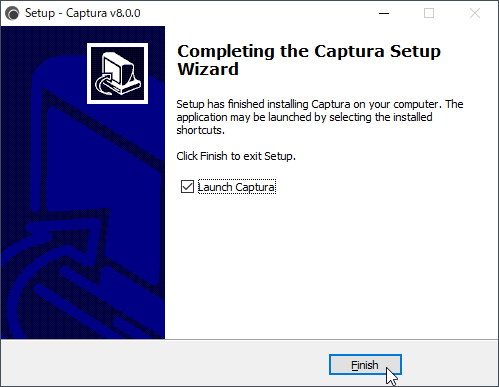
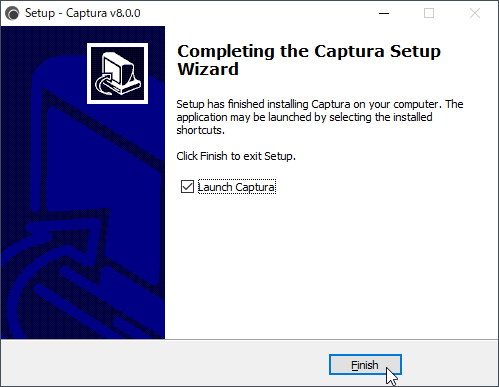
設定
日本語化
まず、設定アイコンをクリックして、「Language」に日本語を選びましょう。
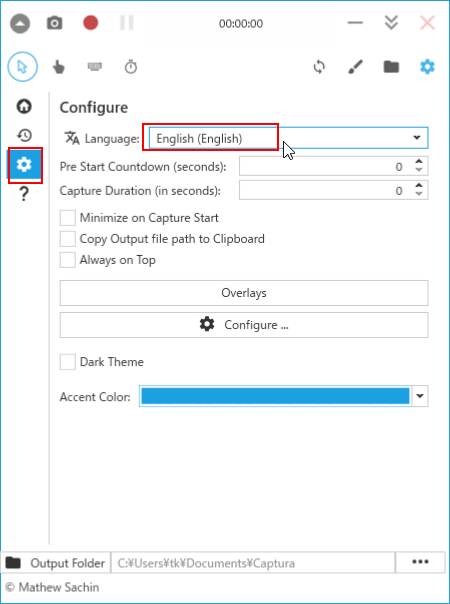
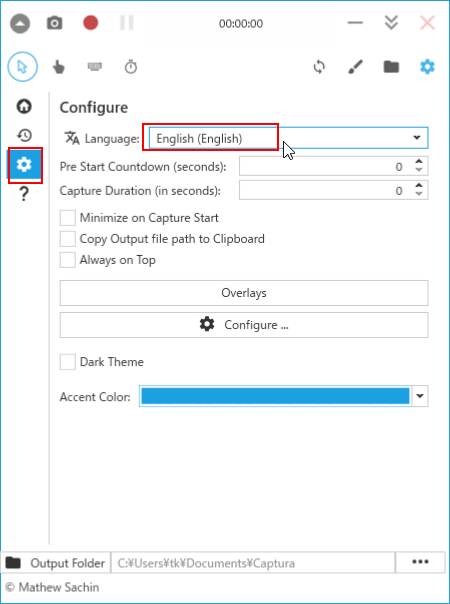
下図のようになります。
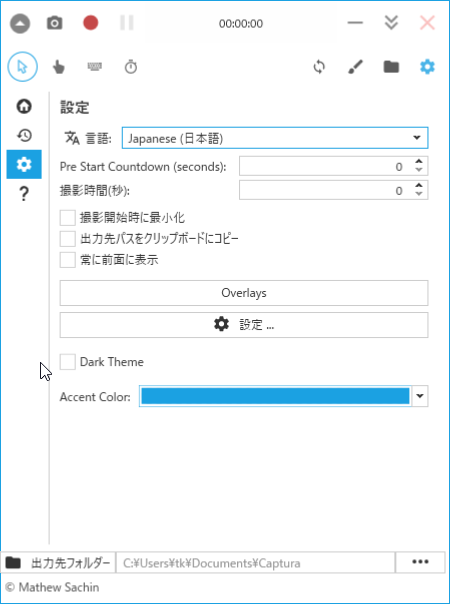
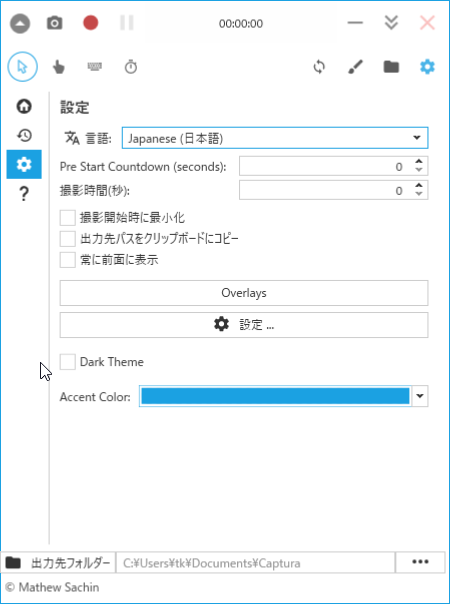
FFmpegのダウンロード
動画ファイルにMP4を使いたい場合、FFmpegのライブラリを使う必要があります。あらかじめダウンロードしておきましょう。
左から設定アイコンをクリックし、さらに「設定」をクリックします。
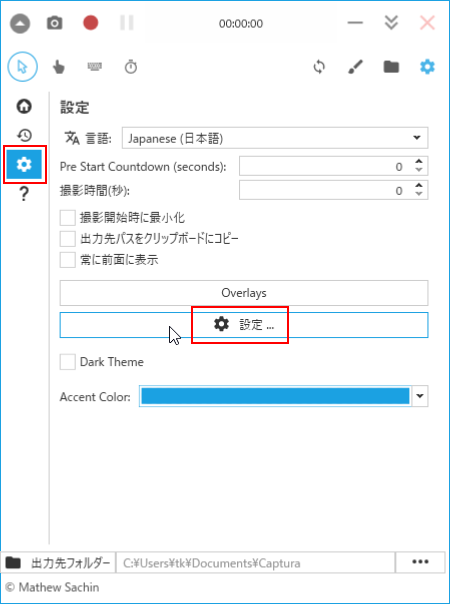
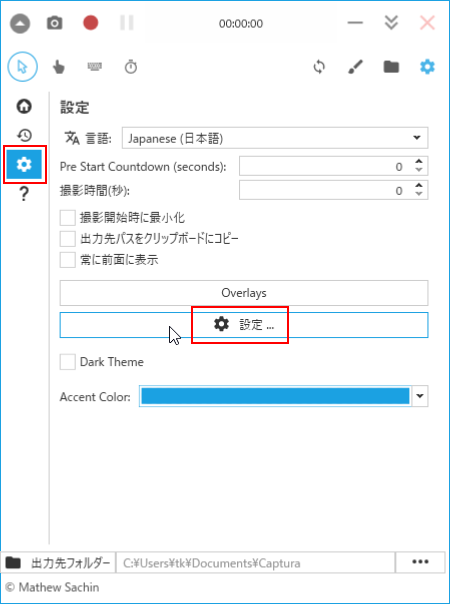
「設定」ウィンドウが開くので、左側で「FFmpeg」を選択し、「Download FFmpeg」をクリックします。
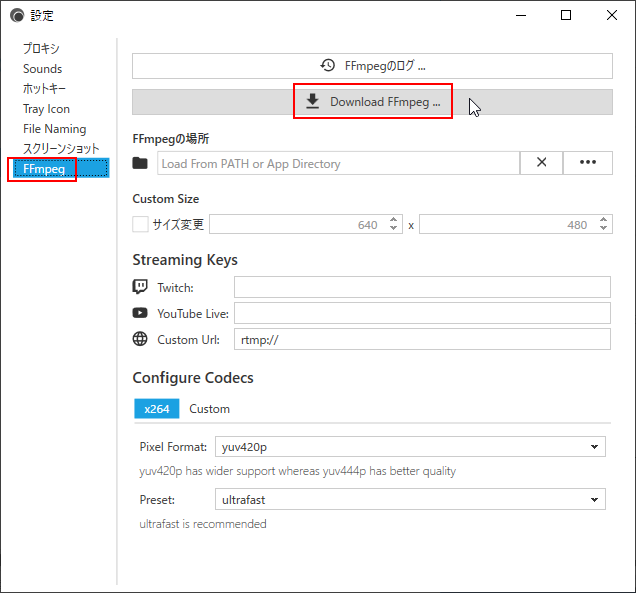
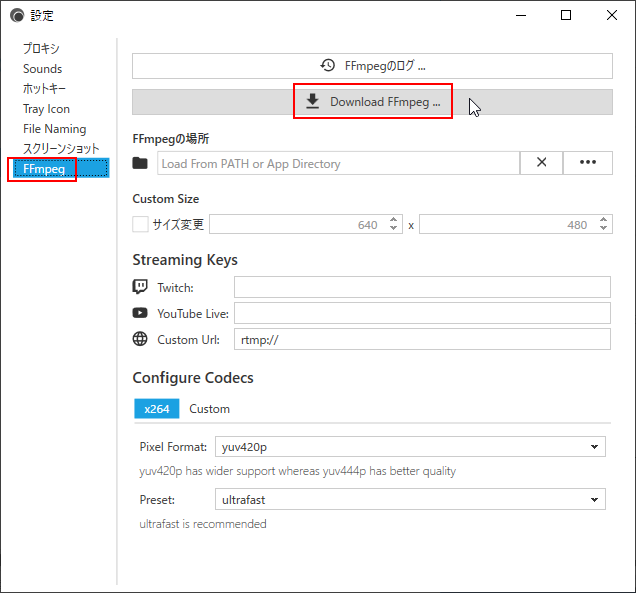
ダウンローダーが開くので、「Start Download」をクリックしてダウンロードします。
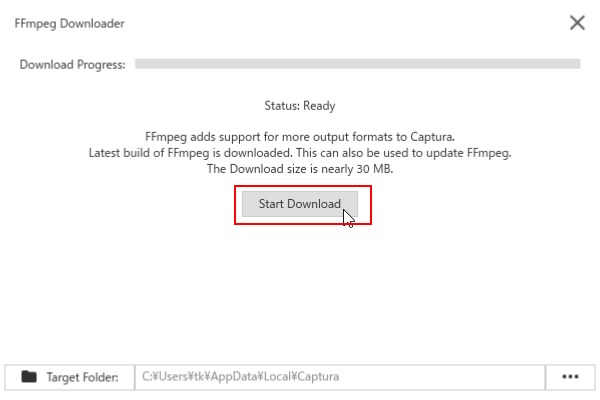
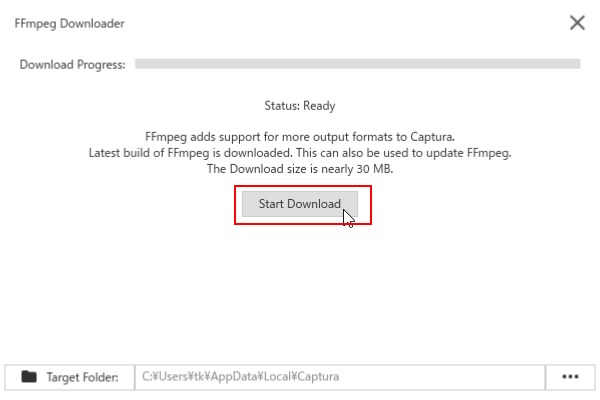
終わったら、「Finish」クリックして、閉じます。
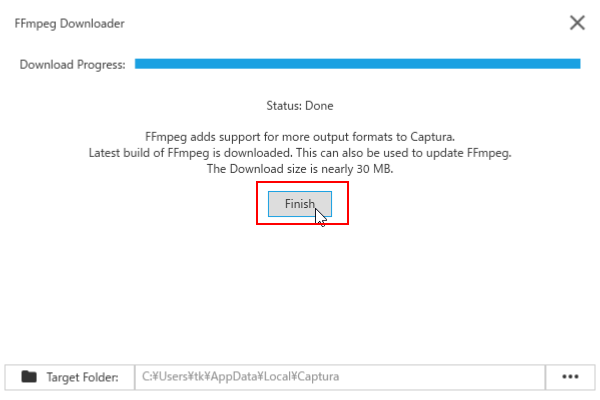
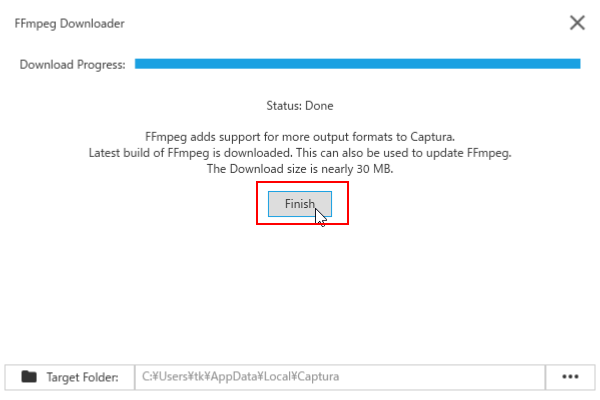
設定ウィンドウは、右上「×」ボタンで閉じます。
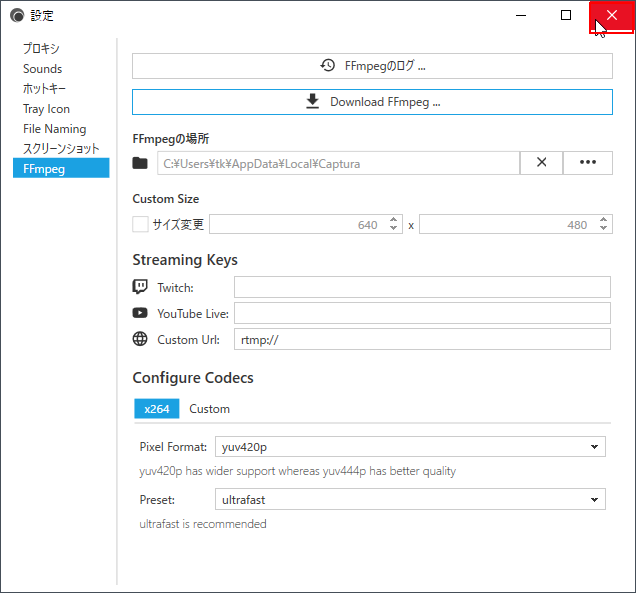
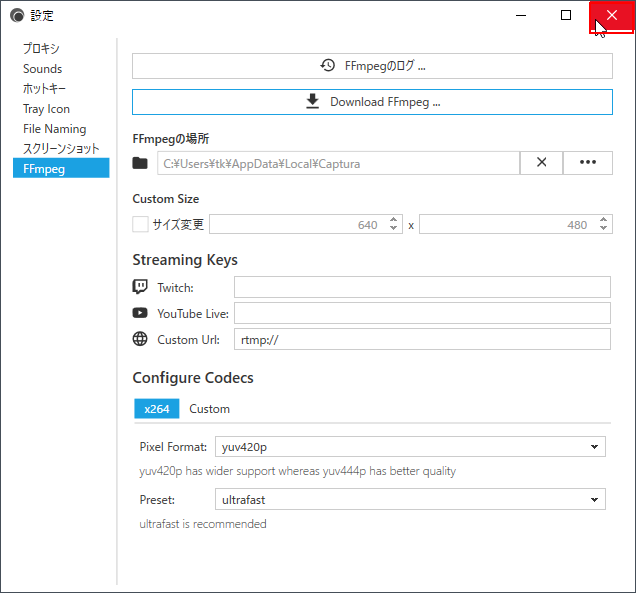
これで使う準備は整いました。
使用方法
音声だけ録音したいときの設定
「音声のみ」のアイコンをクリックします。
保存フォーマットはmp3に設定、録音対象は、マイクとスピーカー(パソコンからなるシステム音声)は別に録音するかどうか選べるので、両方とも録音したいときは、2つにチェックを入れます。
音声の場合は、とりあえずあとは、録画するだけです。
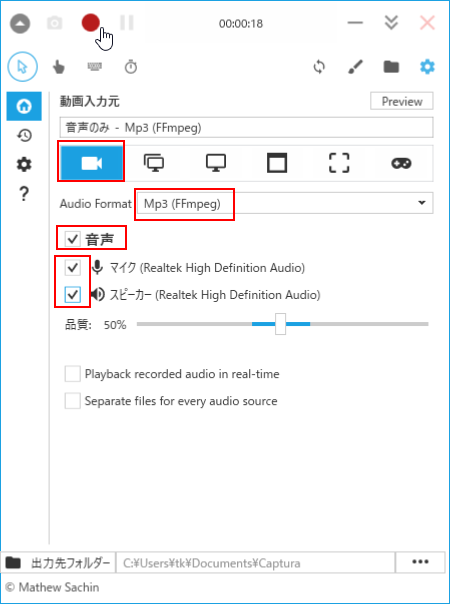
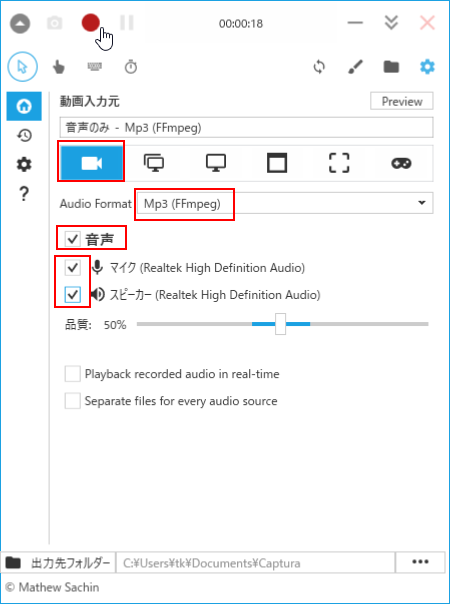
画面を動画で録画したいときの設定
下図の赤枠で囲ったアイコンのどれかを選択します。
それぞれ、録画する範囲の指定の仕方によってアイコンが分かれています。
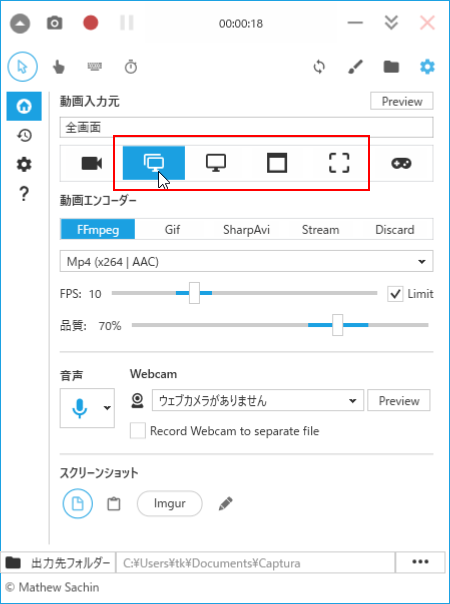
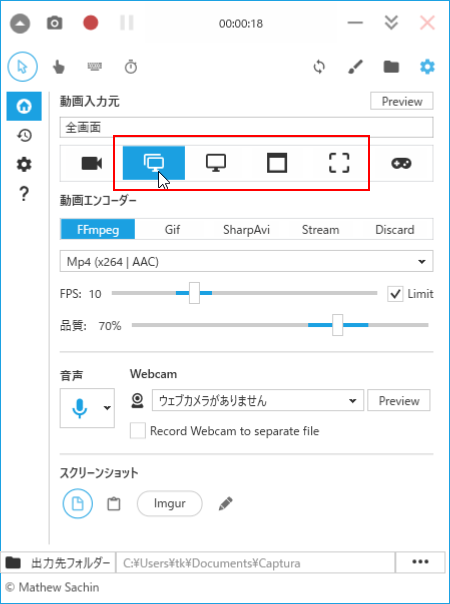
録画範囲
アイコンの左側から、
- 全画面(複数ディスプレイの時、全部)
- 1画面全体
- 特定のウィンドウ。ウィンドウサイズを変えても範囲追従
- 特定のエリア。そこに何が映ろうと範囲固定
となってます。それぞれの意味を説明しますね。
全画面(複数ディスプレイの時、全部)
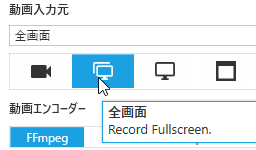
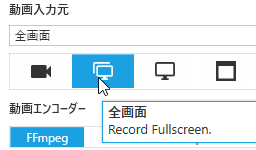
クリックするだけです。
1画面全体
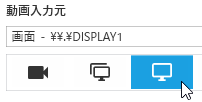
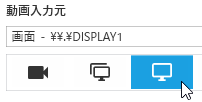
複数画面があるとき、アイコンクリック後に画面を選択します。
下図は、選択中の画面です。
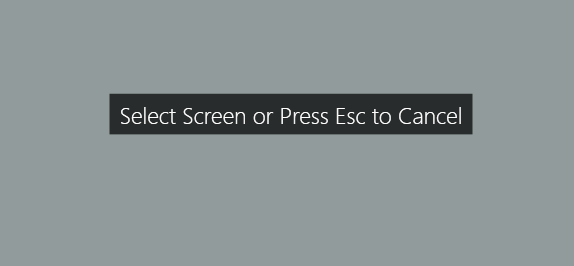
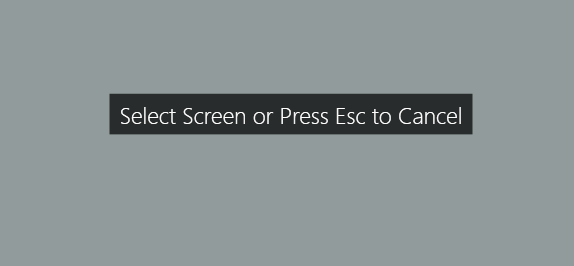
特定のウィンドウ
ウィンドウサイズを変えても範囲追従して、そのウィンドウのみ録画します。
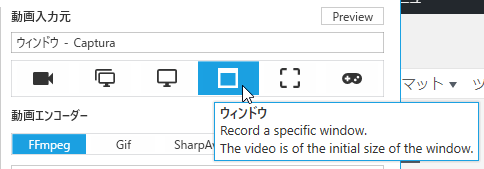
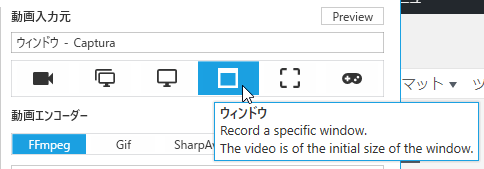
アイコンクリック後に、録画するウィンドウを選択します。下図は画面選択中
の様子です。
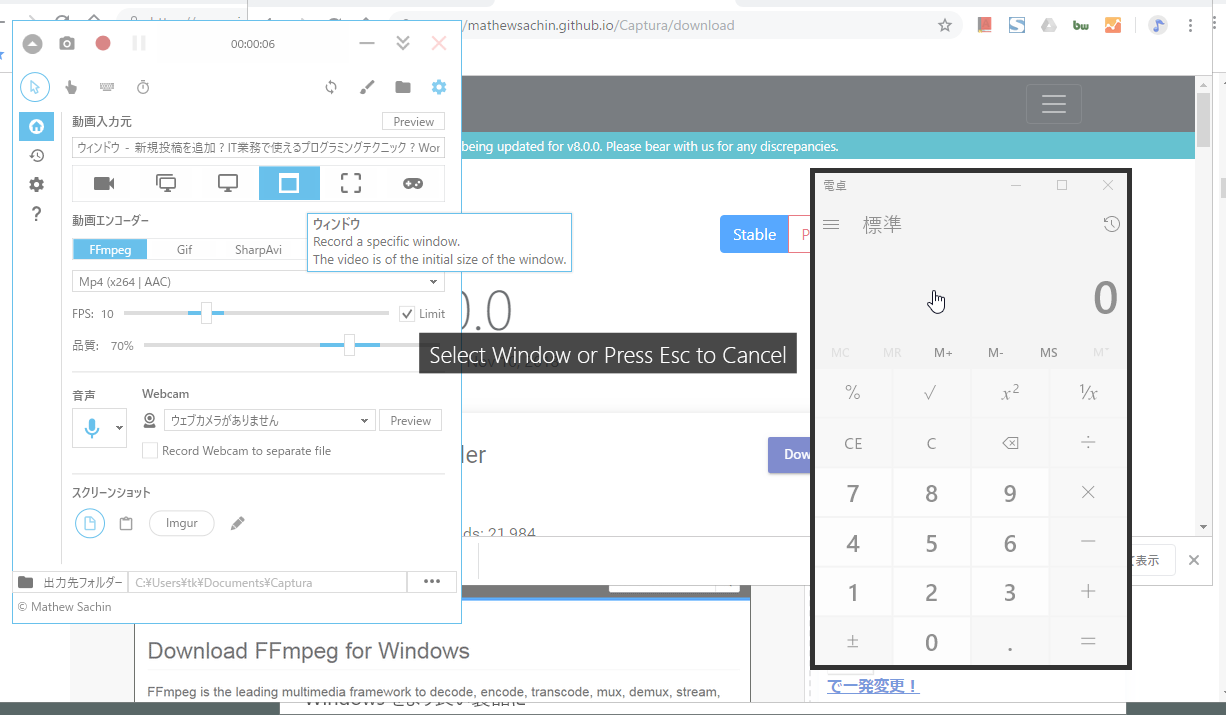
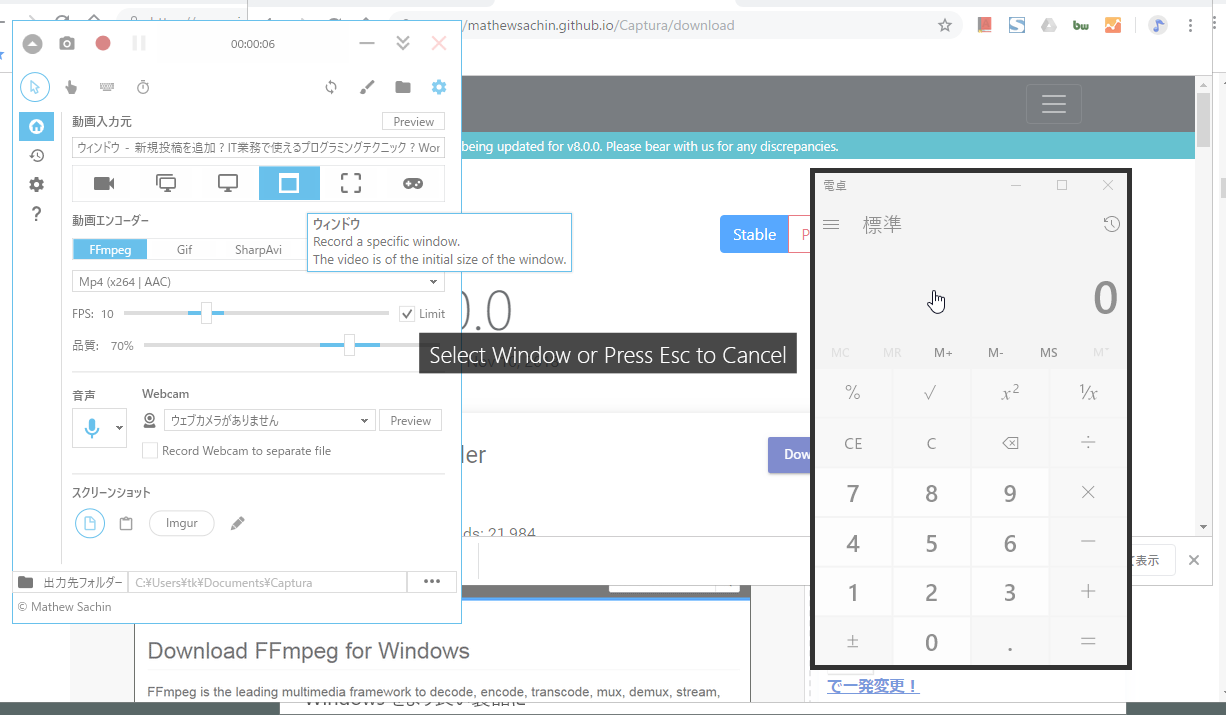
特定のエリア
そこに何が映ろうと範囲固定です。
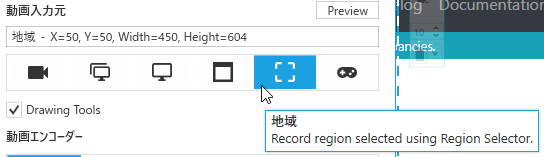
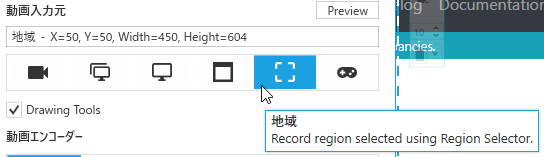
下図のように、常に録画範囲が点線の四角枠で表示されます。枠のはじをマウスでつまめばサイズを変更することができます。
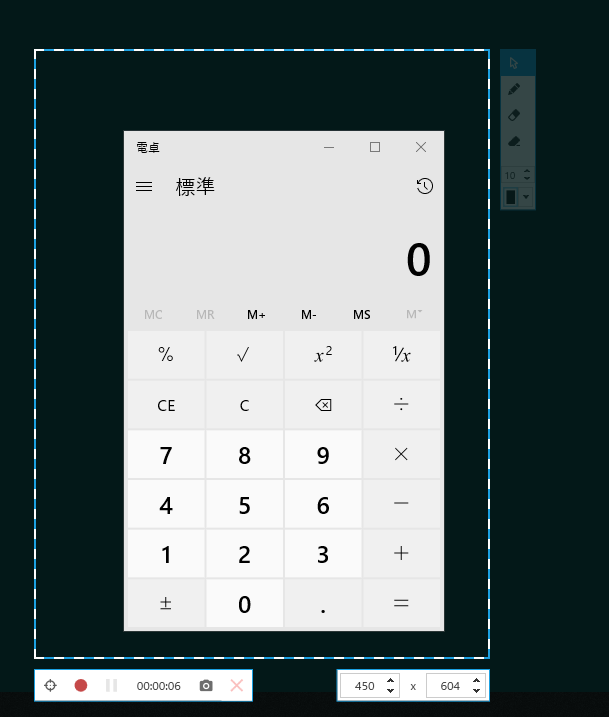
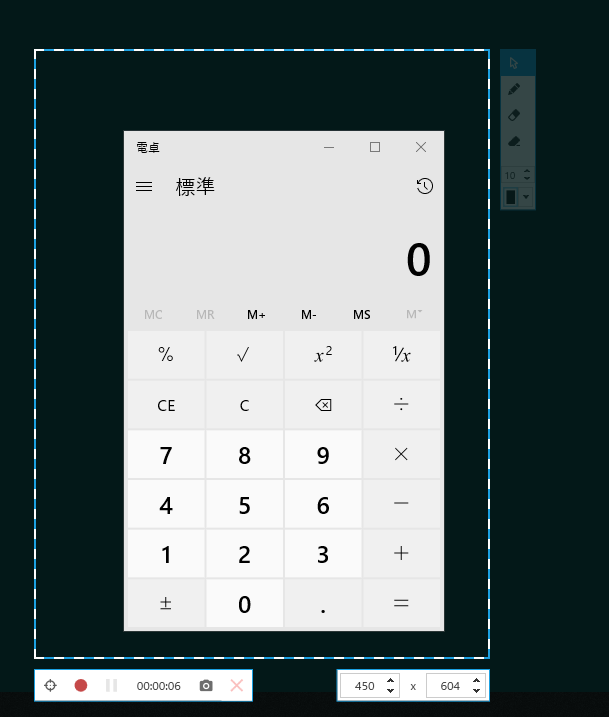
動画エンコーダの選択
FFmpegで、Mp4(x264|AAC) のままでよいと思います。
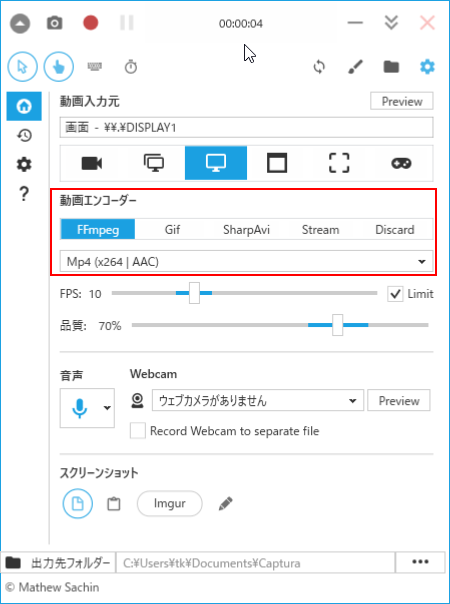
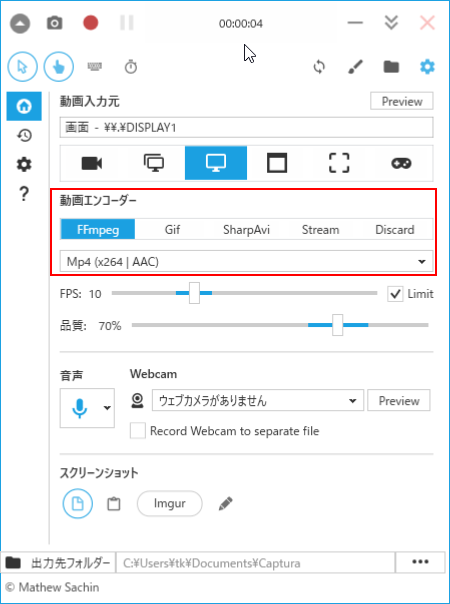
動画品質
FPS
一秒あたりのフレーム数です。大体30ぐらいあれば自然な動画として見れますが、容量が大きくなるため、試しに録画しながら調整してみてください。青い帯がついているところが、推奨なのかなって思いますが、見てわかるほどかくかくします。
品質
動画品質です。高くするとサイズが大きくなる分、画質は元画面のままに近くなります。逆に低くするとサイズが小さくなりますが、データが圧縮されて画面が粗くなります。
これも、いろいろと変えてみて試してみてください。
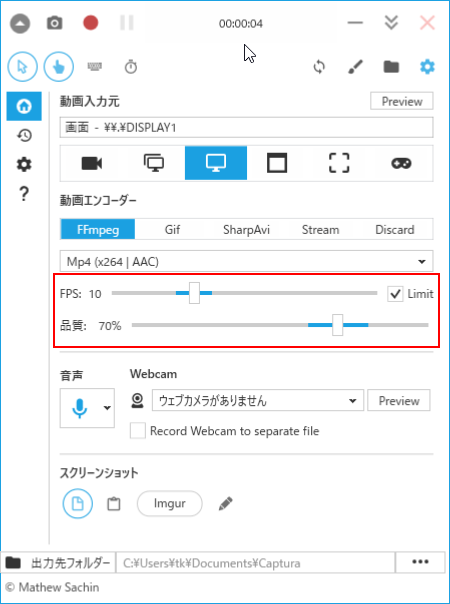
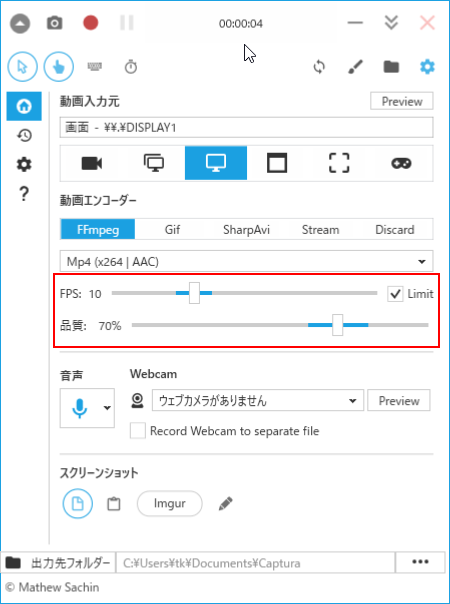
音声
音声も一緒に入れるかを選択します。
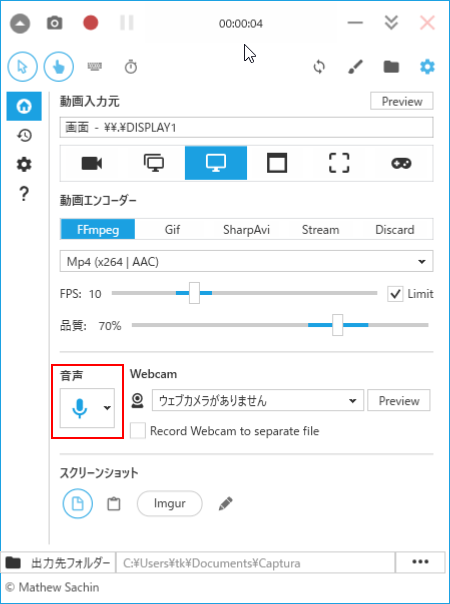
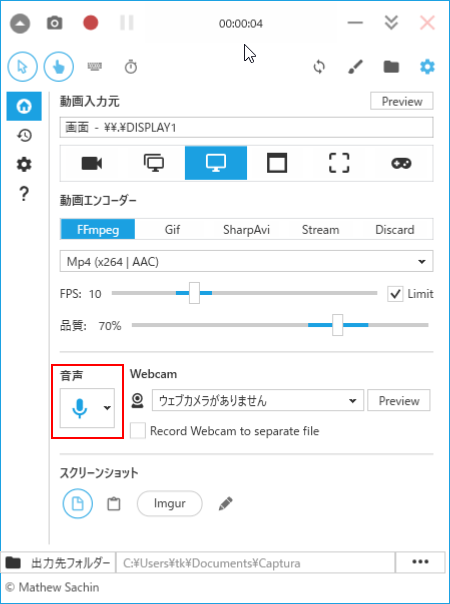
アイコンをクリックして、音声を入れるか、また、マイクとスピーカー(パソコンから流れる音)を別々に設定することができます。音声録画と同じですね。
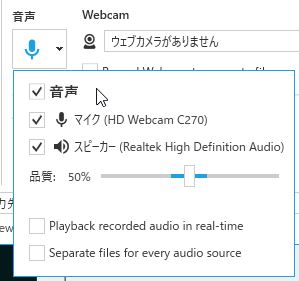
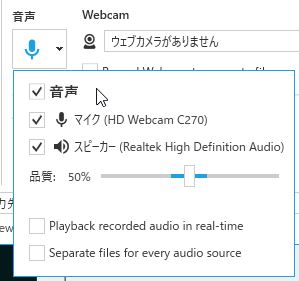
ウェブカメラの設定
カメラの画像も一緒に録画することができます。
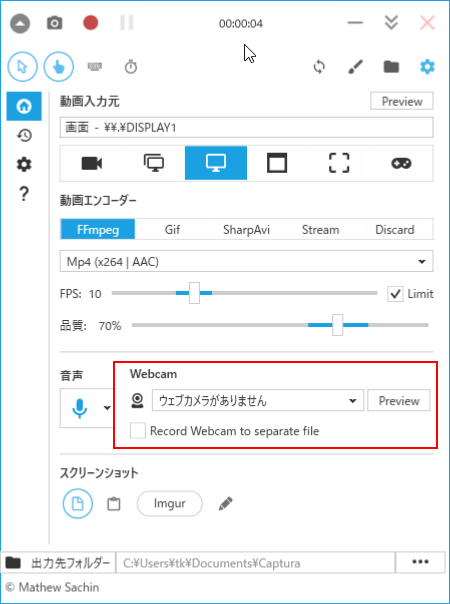
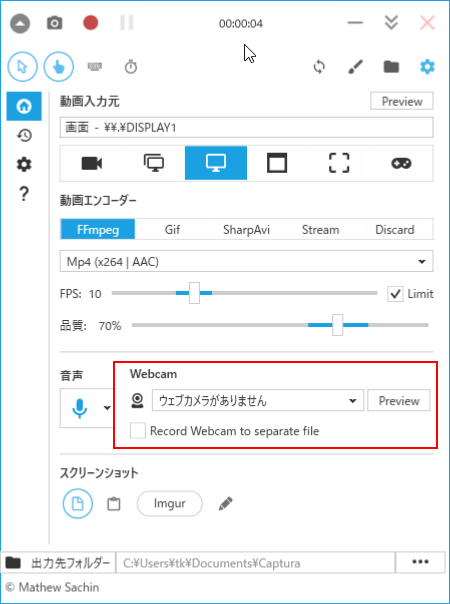
カメラの映像も一緒に録画する場合は、カメラを選んでおきます。
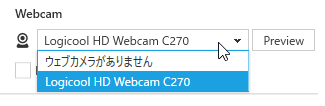
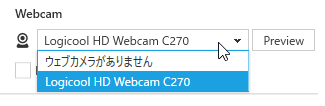
撮影開始と終了
上記の設定ができたら、赤色の録画ボタンで、録画開始します。
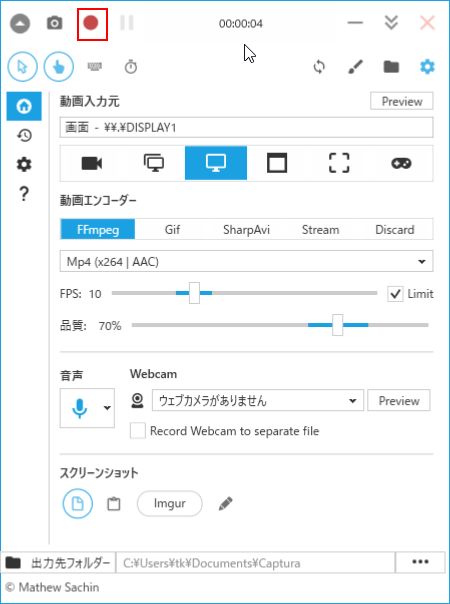
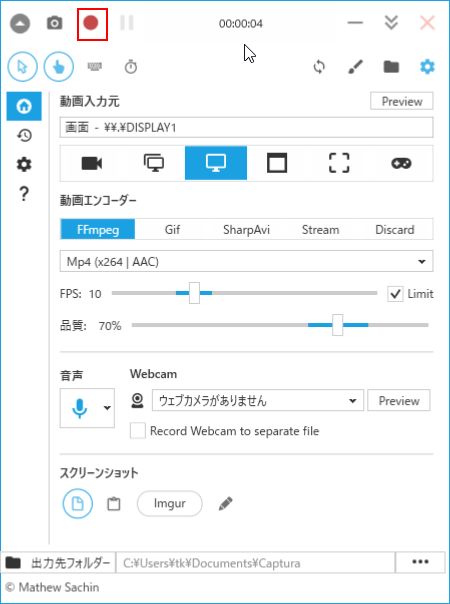
録画中は、一時停止ボタンと、録画停止ボタンが表示されるので、一時停止、録画終了に使います。
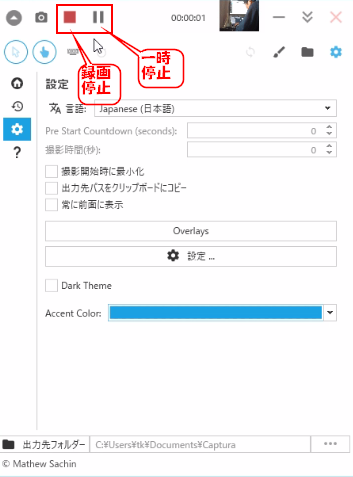
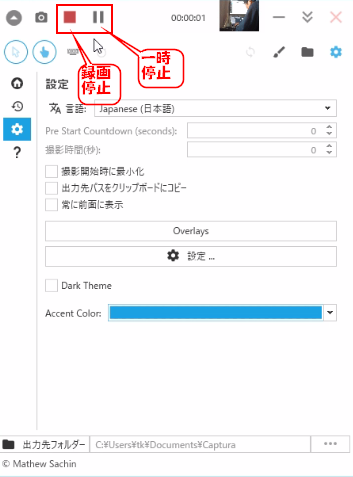
動画・音声ファイルの出力先
一番下の出力先フォルダーで設定できます。
また、「出力先フォルダー」をクリックすると、エクスプローラーが起動して、出力先フォルダーを開きます。
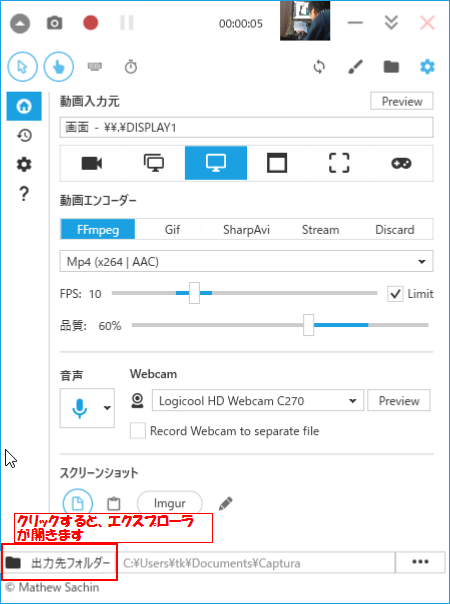
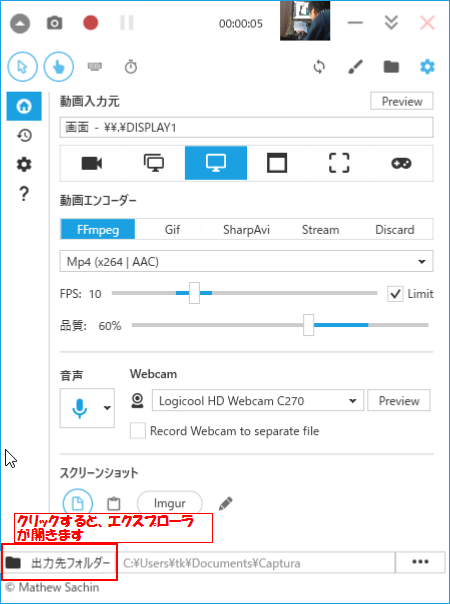
そのほかの機能
オーバーレイ機能の切り替え
オーバーレイ機能といって、録画画面に、次の効果を表示することができます。
- マウスカーソル(効果じゃないですね^^;
- マウスボタンのクリック
- キー入力
- 動画の経過時間
それぞれ、下図のアイコンでON/OFFできます。
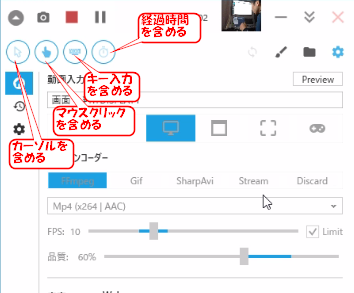
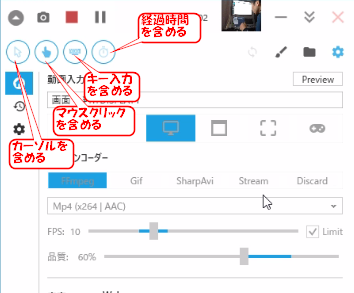
マウスクリックとキー入力に関しては、録画中に切り替えできますので、表示したいところだけ、ONにすることもできます。
オーバーレイ機能の設定
オーバーレイは以下のような感じで表示されますが、表示内容をカスタマイズすることができますので、方法を紹介しますね。
オーバーレイの表示
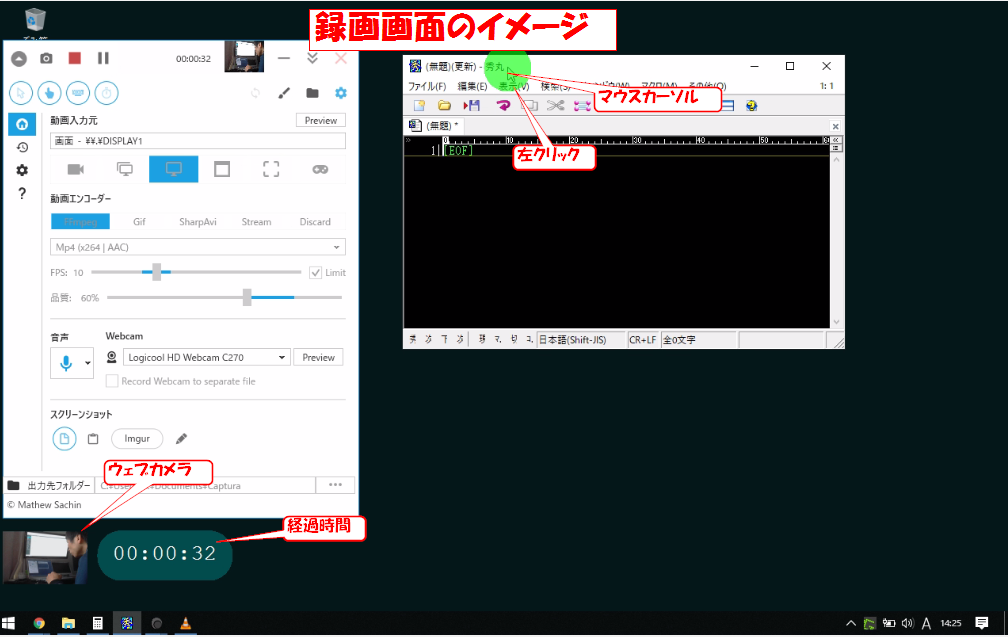
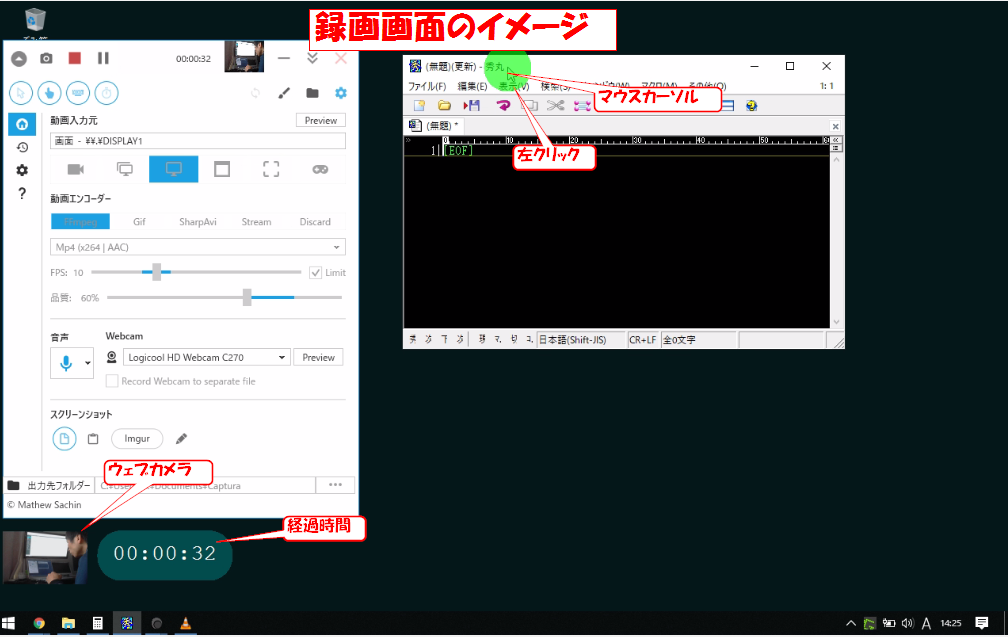
マウスカーソル・左クリック・ウェブカメラ・経過時間の例
右クリックは下図のように違う色の円で表示されます。
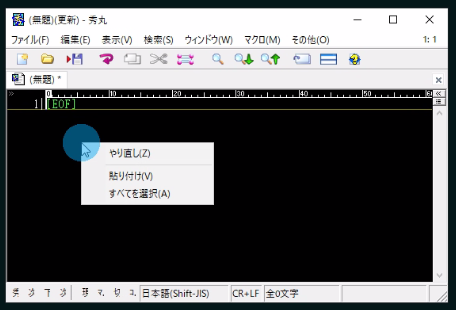
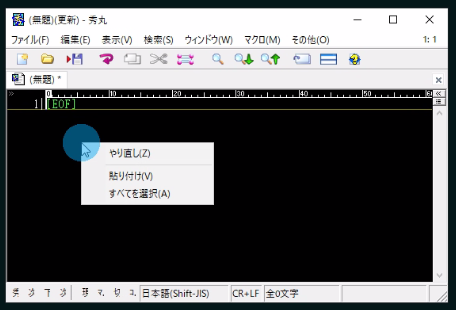
右クリックの表示例
下図はキー入力のオーバーレイ表示の例です。Ctrlキー+Cでコピーして、Ctrlキー+Vで貼り付けを行ったというのを、動画の中で表示してくれてます。ショートカットキーの説明には便利ですね。
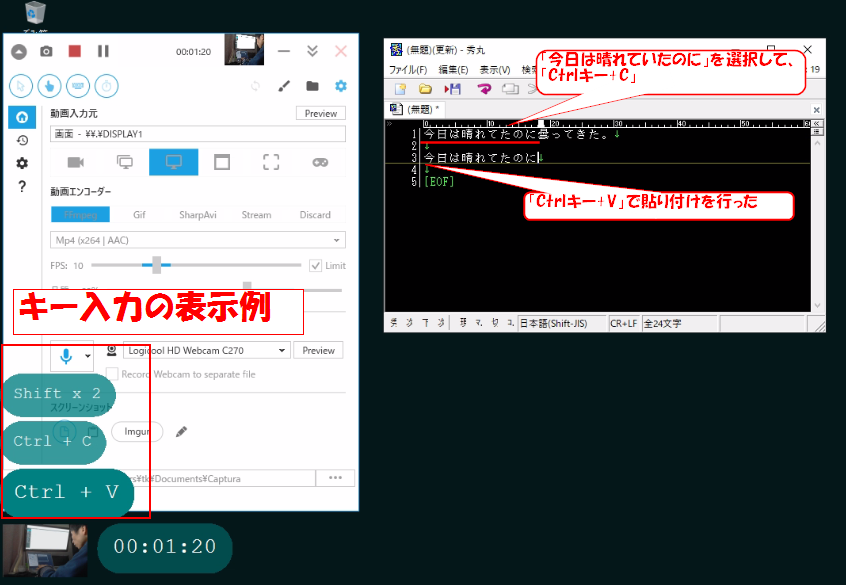
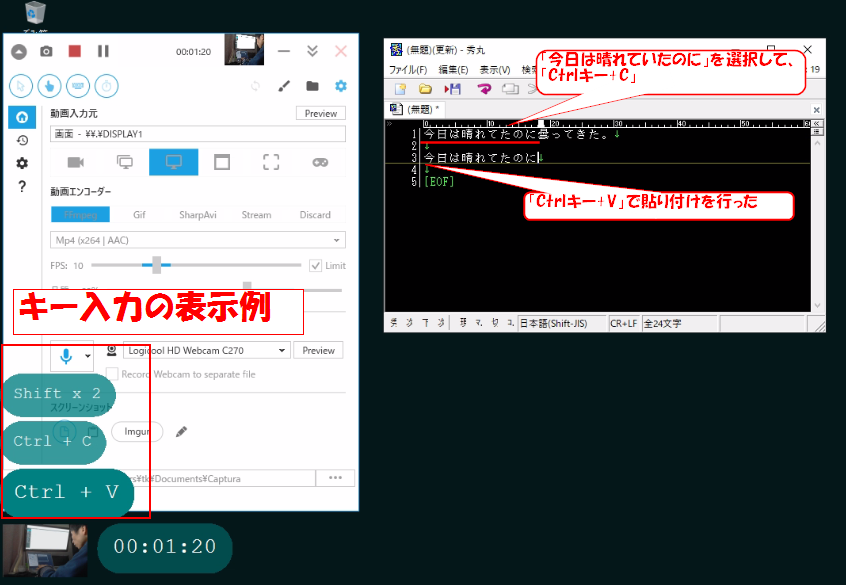
キー入力の表示例
オーバーレイ表示のカスタマイズ方法
これらオーバーレイ表示はカスタマイズすることができます。
左側 「設定」アイコンをクリックし、「Overlays」をクリックします。
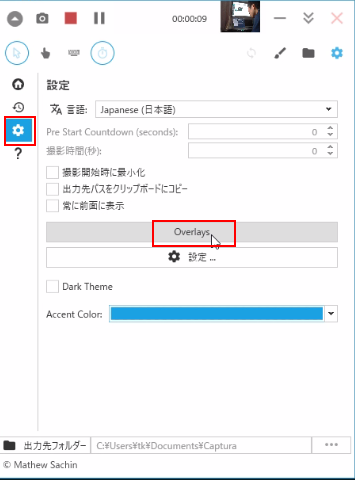
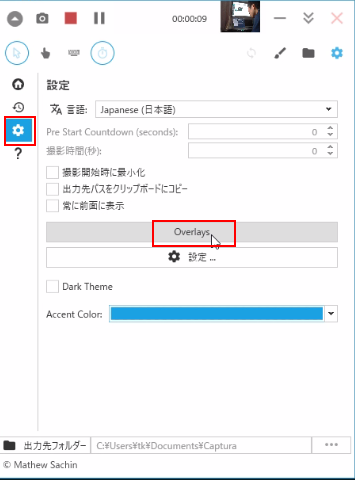
「Overlays」ウィンドウが起動します。
左上のタブを選んで、経過時間、キー入力、マウスクリック、ウェブカメラの表示などをカスタマイズすることができます。


よく変更するものを説明します。
キー入力表示のカスタマイズ
背景色や、一行に表示する文字数、消えるまでの時間、何個まで表示するかなどが設定できます。
表示位置は、数字で変更することもできますし、右側プレビュー画面でマウスでドラッグすることでも変更可能です。
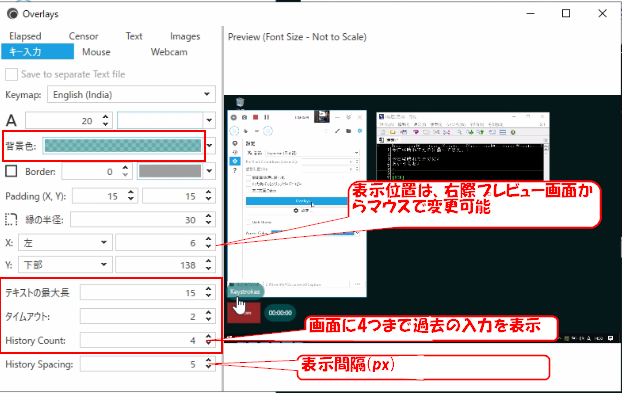
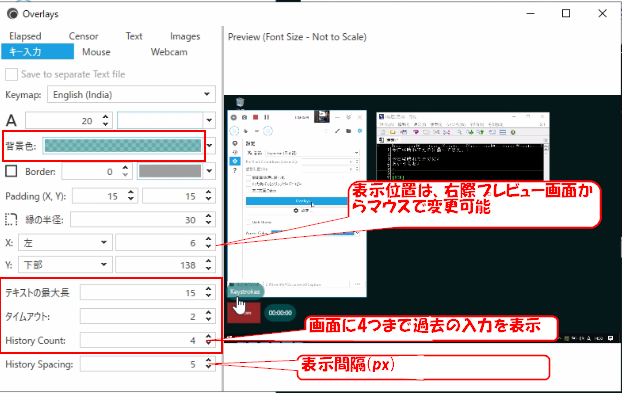
マウスクリックの表示カスタマイズ
Mouseのタブでは、クリック時の色や透明度を設定できます。
マウスの位置自体も強調表示させることができますが、ふつうはマウスカーソル表示があるのでなくてもよいかと思います。
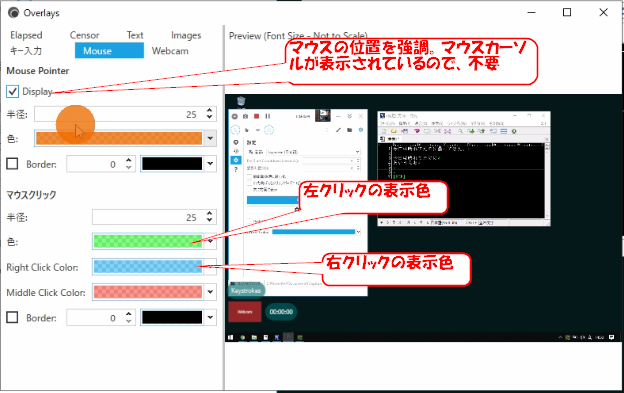
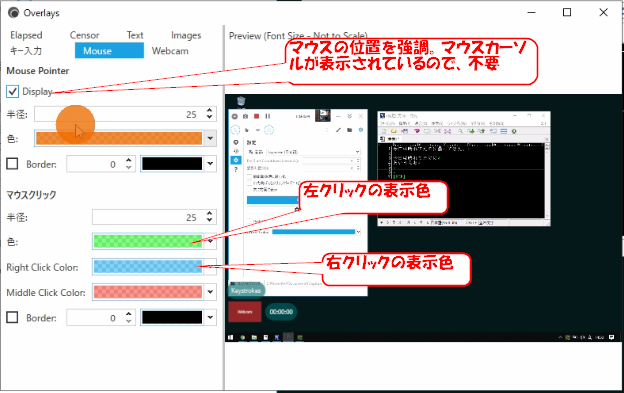
経過時間
背景色を変えたりできます。表示位置は、数字で変更することもできますし、右側プレビュー画面でマウスでドラッグすることでも変更可能です。
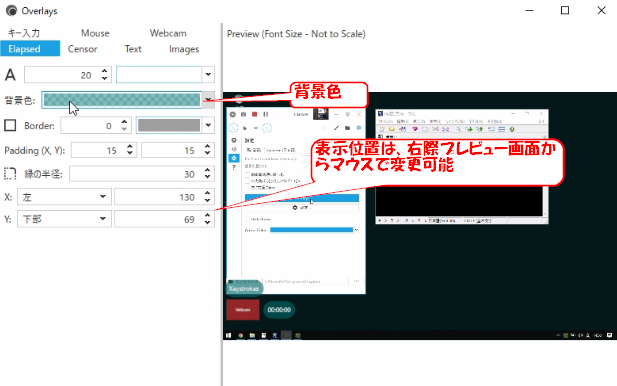
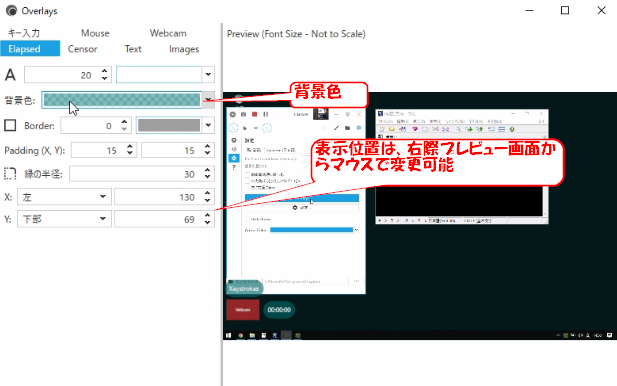
ウェブカメラの表示カスタマイズ
表示位置は、右側プレビュー画面からマウスでドラッグすることでも変更可能です。
ただ、サイズ変更にチェックを入れておかないと、カメラの分解能に応じたでかい画像になるので注意が必要です。
透明度は、背景色設定時と違い、最大100のパーセンテージ設定です。100%が透けない方向です。
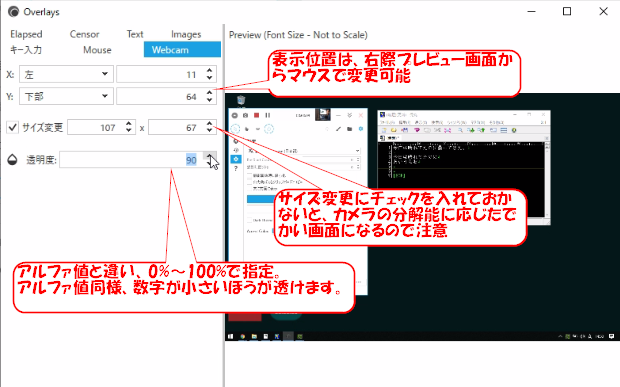
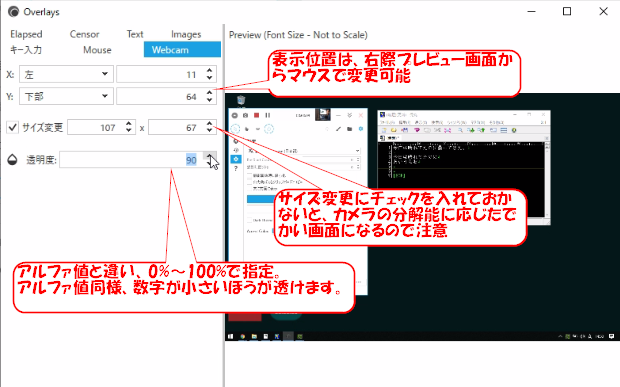
色の指定方法
下図のようなパレットが表示されます。上部のパレットから色を選べば、下のR(赤)、G(緑)、B(青)の要素を個別で設定する必要はないです。
Aはアルファ値といって、透明度を示します。0が表示されず、255が透けない、という感じで設定します。下図では、半分透ける感じで128に設定してます。
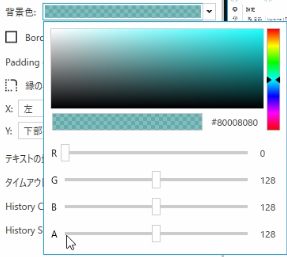
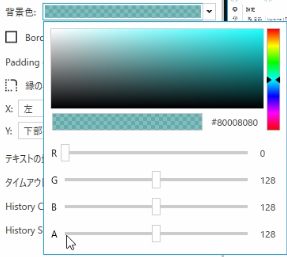
まとめ
この記事では、パソコンの画面を動画キャプチャ(録画)するソフトとその使い方を紹介しました。
これだけ機能があって、無料です。
パソコンでの操作を動画で記録したいというときにおすすめです。
例えば、人に操作を説明するときに、動画で説明したり、または、自分用に動画を撮っていても役に立ちます。手軽にメモするには、文字にしたり画像にしてレポート作るより、そのまま操作画面を録画したほうが、速いです。
ぜひ、使ってみてください。
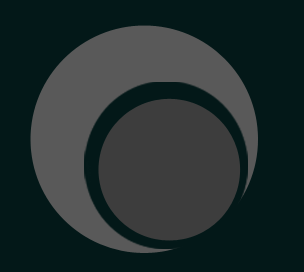
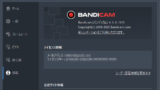
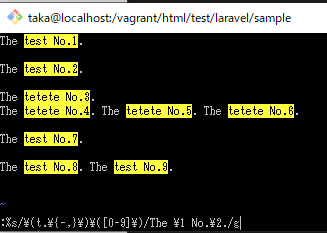

コメント