動画キャプチャソフト Bandicam を使って手軽にパソコン操作のメモを取ろう
メモ帳や文章にメモを残すより、動画キャプチャしたほうが楽です
パソコン操作、例えば、インストールしたときとか設定を変えたときとか、やったことのメモを取っておくと、次に同じような場面に遭遇したとき便利ですよね。
でも、メモとるの面倒だし、文字だけだとわかりにくいから画像も残したい。
そんな時、動画キャプチャソフトを使えば、時間をかけずに記録を取っておくことができます。頻繁に情報を使うことがわかれば、その時に改めて動画を再生しながら文字に書き起こしたり、動画の画面を画像キャプチャして画像として張り付けたりすることもできます。
少なくとも、今後よく使うかどうかわからない時点で、文字に書き起こすのは時間がもったいないですよね。
そんな時に動画キャプチャを開始しておけば、ボタン一つで、手軽にメモを取ることができますよ。
記録した動画が不要だと確定すれば、キャプチャした動画ファイルはすぐに削除できてしまいます。
動画キャプチャソフトはBandicamおすすめです
以前は、いろいろなソフトを試してたどり着いた Capturaという無料動画キャプチャソフトを長らく使っていました。
今は、かれこれ1年以上 Bandicam ![]() という動画キャプチャソフトを使ってます。
という動画キャプチャソフトを使ってます。
Bandicamは有料ソフトですが、実用的に無料で使えます。
無料版での制限は、動画の上部にBandicamというロゴが入るのと、10分までしか使えないというところです。10分ごとに録画ボタンを押せば、連続して何度でもキャプチャすることはできます。
Bandicamに乗り換えた理由
Bandicamは無料版だと制限があるのに、Capturaという完全無料の動画キャプチャソフトから乗り換えたのには下のような理由があります。
- Bandicamは作成した動画のサイズが小さい
- 動画キャプチャ中の処理負荷が小さい
- インストールが楽。別のプラグインインストールがいらない
パソコンを複数台もっているので有料版ソフトはきついのですが、上記の理由がありBandicam使ってます。ほとんどのパソコンでは無料版で事足ります。
最大録画時間10分の制限も、簡単な作業メモを取る程度であれば10分あれば足りますし、それ以上かかる作業は10分ごとに録画ボタン押しですね。
Bandicamでできること
僕が使う機能では、Capturaとそんなに変わらないかなと思います。
下のようなことができます。
- MP4形式で保存できる
- 動画キャプチャ範囲を指定できる
- 動画のフレームレート(1秒あたりコマ数)を指定でき、容量削減できる
- Webカメラの内容も、画面の一部に表示させて一緒にキャプチャできる
- マイク音声も一緒に録音できる
- マウスポインタやクリックを目立たせることができる
他にも機能いっぱいありますが、詳しくは、Bandicamのウェブページを見てみてください。
ゲーム録画などは使い方がわからないです。
Bandicamの有料版を購入した理由
無料でも使ってますが、2ライセンスだけ有料版を使ってます。
理由は10分の録画時間制限ですね。
ちょっとした作業の記録には無料版でも問題ないですが、使ってるうちに、便利なんでどんどん取り溜めるようになってきました。
例えば、なにか、新しい作業をするときのメモとるのが面倒だし、結果的に将来、必要ないかもしれない。でも、振り返りたくなるかもしれないと思い、パソコンになにかインストールしたり、作業するときには記録するようになりました。
時には、仕事でサーバーにログインしてセットアップやメンテナンス業務するときなども記録したりします。
そして、10分ごとに録画開始ボタンを押すのも面倒になってしまい、購入に至りました^^;
数時間でも撮り続けられるのでかなり便利ですよ。また、フレームレートは映画みたいに30fpsもいらないので、5(一秒あたり5フレーム)とかに設定していると、容量も少なくて済みます。
まとめ
パソコン操作をメモするなら、動画キャプチャソフトが手軽でおすすめです。
おすすめの動画キャプチャソフトはBandicamです。
よく見返したり人に伝える必要がある情報だけ、後で動画を見ながら、文字に書き起こしたり画像にして張り付ければよいのです。
動画キャプチャでの操作メモ、使ってみましょう。
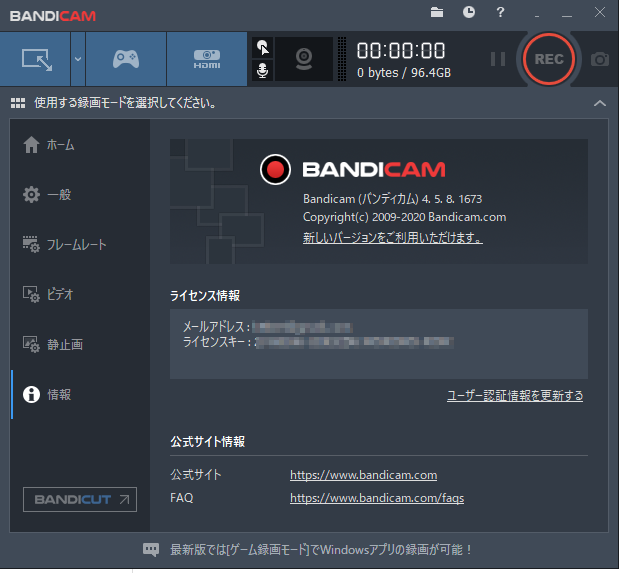
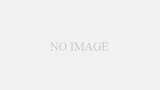
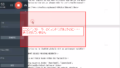
コメント